1. Deschideți Windows Update. Pentru aceasta, faceți clic pe butonul Start. În câmpul de căutare, tastați actualizarea. și apoi în lista de rezultate, selectați Activare sau Dezactivare actualizări automate.
2. Configurați metoda de actualizare automată
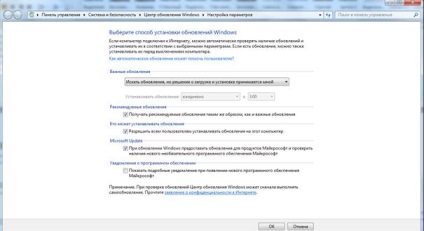
Activarea (dezactivarea) paravanului de protecție Windows
· Nu opriți paravanul de protecție Windows până când nu se execută alt firewall. Dezactivarea paravanului de protecție Windows poate determina computerul (și rețeaua, dacă este) să devină mai vulnerabil la atacurile de tip hacker, virus, troian și vierme.
· Pe lângă firewall, veți avea nevoie, de asemenea, de un program de combatere a virușilor și a programelor malware care vă ajută să vă protejați computerul.
1. Deschideți componenta Paravan de protecție Windows. Pentru aceasta, faceți clic pe Start, apoi pe Panou de control. În caseta de căutare, tastați paravanul de protecție, apoi faceți clic pe Paravan de protecție Windows.
2. Faceți clic pe Activare sau Dezactivare legătură firewall Windows. Dacă vi se solicită o parolă de administrator sau o confirmare, furnizați parola sau furnizați confirmarea.
3. Faceți clic pe Dezactivați paravanul de protecție Windows (nu este recomandat) în fiecare locație de rețea pe care doriți să o dezactivați, apoi faceți clic pe OK.
Creați un nou cont de utilizator
Faceți clic pe Start, apoi pe Panou de control. În secțiunea Conturi utilizator și securizare a familiei, faceți clic pe Adăugați sau eliminați conturile de utilizator.
În fereastra nouă, faceți clic pe linkul Creare cont.
Se deschide o fereastră în care să se introducă numele de utilizator și tipul de cont. În mod normal, este logic să selectați comutatorul de acces normal. astfel încât utilizatorul să nu poată modifica setările de sistem, să ștergă în mod accidental sau intenționat fișiere importante de sistem sau să modifice setările de securitate. După introducerea numelui, faceți clic pe butonul Creare cont.
Acum, dacă reporniți computerul, un utilizator nou apare în fereastra de conectare din sistem. Dacă este specificată o parolă pentru contul de utilizator, trebuie să o introduceți pentru a vă conecta la sistem.
Dacă un utilizator obișnuit încearcă să-și depășească puterile (să încerce să schimbe numele computerului), atunci el va trebui să introducă parola de administrator.
În calitate de administrator, puteți modifica alte conturi sau crea parole pentru ele. În ceea ce privește parolele, trebuie să deschideți fereastra de administrare a contului. Faceți clic pe pictograma utilizatorului cu accesul obișnuit și apoi pe linkul Creează o parolă.
În fereastra care se deschide, introduceți parola de două ori, precum și un indiciu în cazul în care utilizatorul uită parola.
Crearea unui punct de recuperare
Pentru a crea un punct de recuperare:
· Conectați-vă la sistem și deschideți caseta de dialog Proprietăți sistem din fila Protecție sistem.
· Faceți clic pe Creați.
· În caseta de dialog Creare punct de restaurare, specificați numele punctului de recuperare, de exemplu, Punctul meu de restaurare.
· Faceți clic pe Creați. Este nevoie de ceva timp pentru a crea un punct de recuperare.
· Faceți clic pe Închidere.
Pentru a accelera căutarea în Windows 7 există un mecanism de indexare a fișierelor utilizate frecvent.
Rulați utilitatea necesară prin Panoul de control → Opțiuni de indexare. în fereastra principală există o listă de foldere indexate. Adăugați propriile dosare sau eliminați din lista disponibilă în fereastra "Locații indexate", apelând făcând clic pe butonul Editați. În arborele de directoare, bifați directoarele necesare, dar rețineți că trebuie să indexați fișierele utilizate frecvent și să alegeți folderele care sunt cel mai adesea căutate. Aceasta poate fi o bibliotecă sau un dosar cu documente personale. Dosarele de sistem de indexare (ProgramFiles, Windows) vor încetini doar sistemul.
Făcând clic pe butonul Advanced, este apelată fereastra pentru selectarea parametrilor suplimentari de indexare: utilizatorul are posibilitatea de a permite indexarea fișierelor criptate, precum și să țină cont de diferențele dintre semnele diacritice. Aceste opțiuni vor spori timpul de indexare, vor necesita reconstruirea indexului, vor fi utilizate cu prudență și cu nevoi reale.
În cazul unor probleme cu indexarea sau căutarea (date incomplete, absența documentelor existente în căutare), indexul poate fi întotdeauna șters și reconstruit făcând clic pe butonul corespunzător din această fereastră. În plus, dezvoltatorii au avut posibilitatea de a transfera fișiere index în orice dosar la cererea utilizatorului (dar pe un suport care nu poate fi amovibil formatat în NTFS), pentru a reduce, de exemplu, încărcarea și cantitatea de spațiu consumat pe unitatea de sistem.
În fila "Tipuri de fișiere", puteți selecta tipurile de fișiere necesare pentru indexare, dacă specificați, de exemplu, numai .mp3 sau .doc. Acest lucru va accelera semnificativ actualizarea informațiilor din index și va reduce încărcarea sistemului. Aici puteți activa sau dezactiva indexarea conținutului pentru tipul de fișier selectat, specificați tipul de fișier propriu, care este absent în listă.
Butonul Pauză din fereastra principală a utilitarului funcționează în scopul urmărit și oprește indexarea la prima solicitare a utilizatorului. Apropo, serviciul de indexare funcționează și încarcă computerul în funcție de activitatea utilizatorului, "cedând" resursele de computer atunci când este necesar.