Să luăm în considerare câteva probleme legate de utilizarea dispozitivelor logice.
Lucrul cu parametrii sistemului.
Există suficienți parametri în panoul de control pe care le puteți modifica și aplica atunci când lucrați pe un computer. Cu toate acestea, atunci când lucrați pe tablete, lucrul cu ele poate părea convenabil. Prin urmare, există un alt mod. Deplasăm cursorul mouse-ului în colțul din dreapta sus al ecranului, iar în butoanele apăsate alegem căutarea miracolului. Introducem cuvântul Parametri în câmpul superior și dă clic pe pictograma Parametri de mai jos.
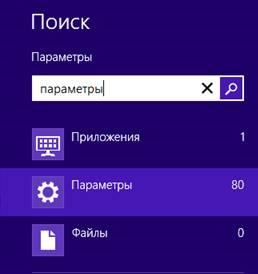
O fereastră diferită va apărea pe ecran.
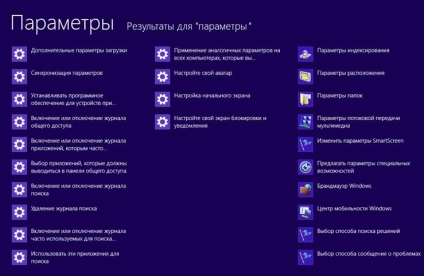
Faceți clic pe orice etichetă și o fereastră cu diferite moduri și parametri apare pe ecran, după cum se arată mai jos. În partea stângă sunt numele secțiunilor, iar în partea dreaptă sunt parametrii care se referă la secțiunea selectată.
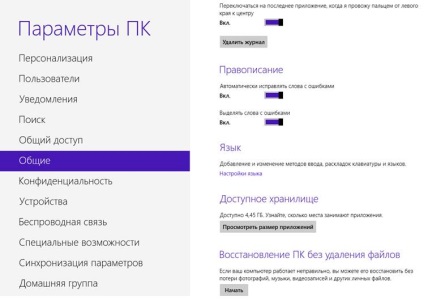
Există o altă opțiune pentru a accesa acest ecran. Pentru a face acest lucru, mutați cursorul în colțul din dreapta sus al ecranului și selectați printre butoanele afișate - butonul Opțiuni. Apoi faceți clic pe eticheta de jos - Modificați setările computerului. Fila General este interesantă în fereastra de opțiuni. unde printre parametri există butoane pentru recuperarea sistemului. Fișierele personale nu se schimbă, dar programele instalate separat vor trebui reinstalate.
În Windows 8, puteți arhiva fișiere. În plus, este posibilă restaurarea sistemului, așa cum sa menționat mai sus. Pentru a arhiva datele, puteți utiliza și programele gratuite care vor fi descrise în a doua parte a site-ului - directorul programelor gratuite.
Pentru a crea o arhivă de date, trebuie să deschideți bara de activități (faceți clic dreapta pe spațiul liber de pe ecran, apoi faceți clic pe butonul Toate aplicațiile pentru a găsi pictograma Panou de control și apoi faceți clic stânga pe pictogramă). Rețineți că numai dosarul Utilizatori este arhivat. unde fișierele și dosarele sunt localizate utilizatorilor. Programele instalate și datele din alte volume nu sunt arhivate.
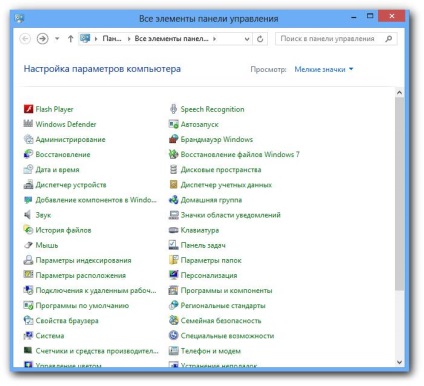
Alegeți modul de recuperare.
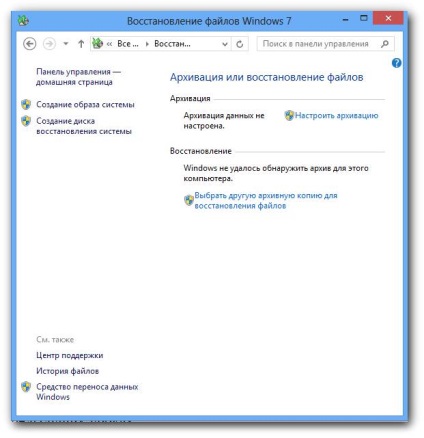
Apoi, faceți clic pe butonul Configurare copie de rezervă.

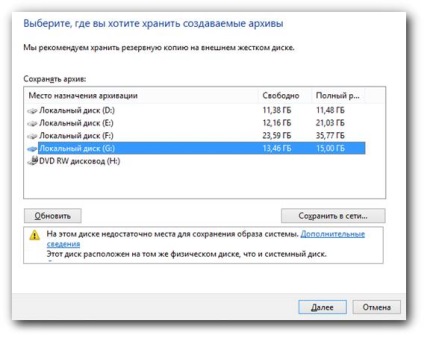
Selectați discul pe care va fi efectuată arhivarea făcând clic pe acest nume și pe butonul Următor.
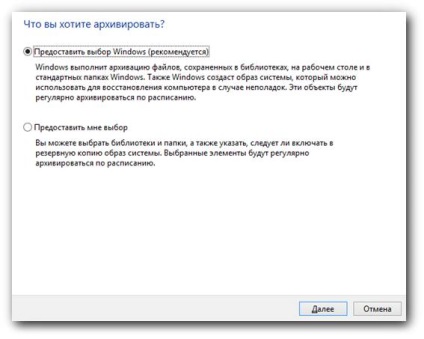
Faceți clic pe butonul Următorul.
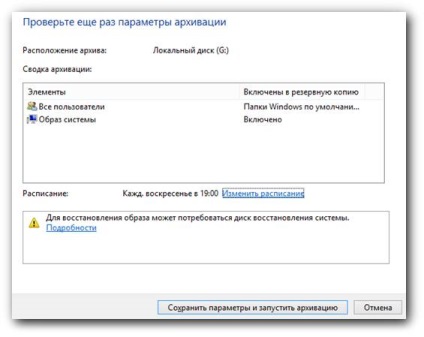
Această fereastră arată opțiunile pentru arhivare. În special, se afirmă că în fiecare vineri va exista un proces de adăugare de fișiere noi sau modificate în arhivă. Faceți clic pe butonul Salvați setările și începeți backupul.
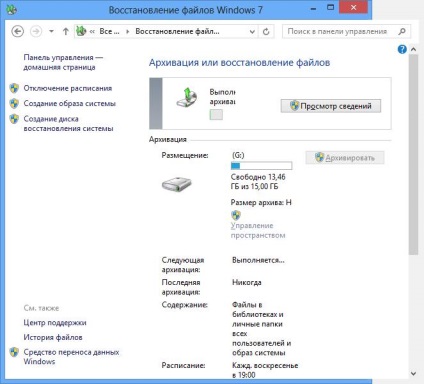
După cum puteți vedea imaginea lor, datele vor fi arhivate, așa cum se poate vedea din inscripție: Următoarea copie de rezervă: este efectuată.
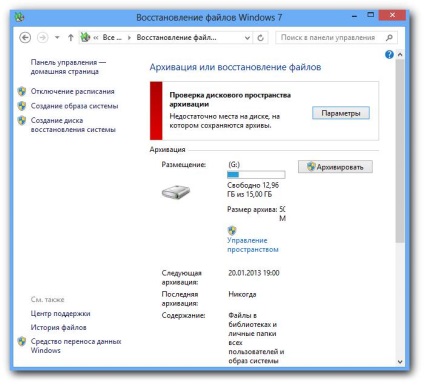
Pe ecran în timp, poate apărea o fereastră, așa cum se arată în figura de mai sus. După cum puteți vedea, sistemul raportează că nu există suficient spațiu pe disc pentru arhivare. Prin urmare, pentru ca arhivarea să apară, trebuie să re-arhivați. Pentru a face acest lucru, mai întâi, schimbați discul pe care îl arhivați. Pentru aceasta, faceți clic pe butonul Opțiuni.
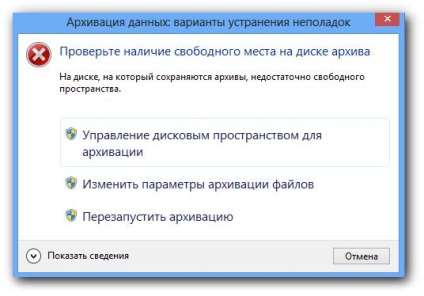
Alegeți opțiunile Modificați arhivarea fișierelor. Conectăm o unitate de hard disk externă și o specificăm ca un volum unde informațiile vor fi stocate.
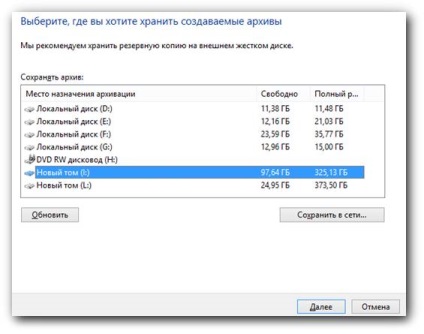
Faceți clic pe butonul Următorul.
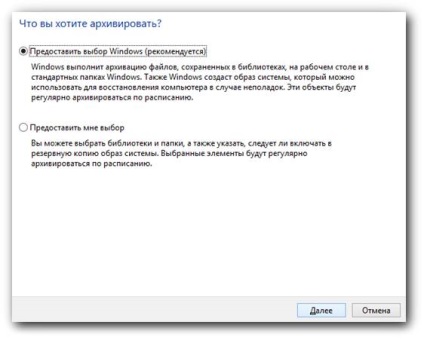
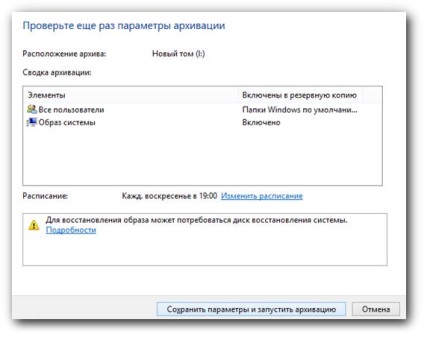
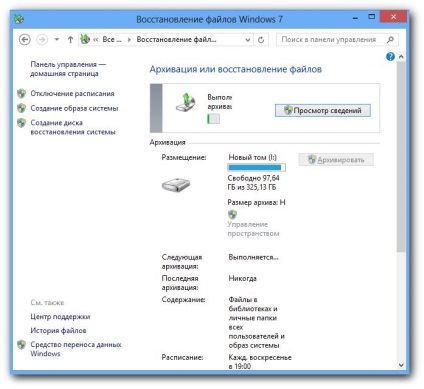
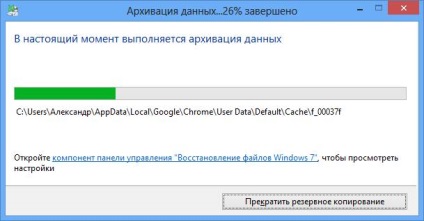
După terminarea procesului de arhivare, în fereastra va apărea o inscripție (imaginea de mai jos).
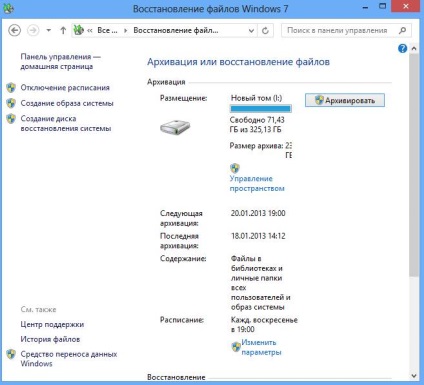
Și pe volumul (I :) va apărea o pictogramă de rezervă () și numele său, care este dat de sistemul Windows8 (F 6 BF 0255 A 59349 C).
Pentru a restabili, trebuie să utilizați partea de jos a ferestrei.
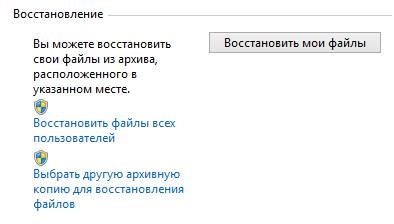
Faceți clic pe butonul Restaurare fișiere.
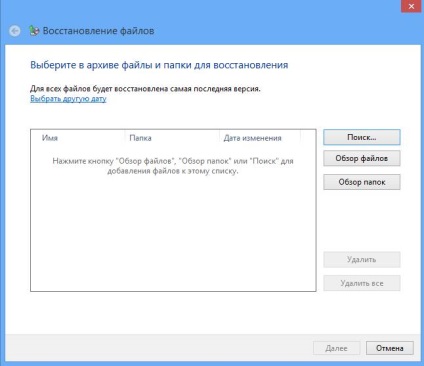
Puteți găsi un fișier separat făcând clic pe butonul Căutare. Găsiți un fișier din listă (Răsfoiți fișiere) sau un dosar (Răsfoiți directoarele). Apoi porniți procesul de recuperare.
Uneori trebuie să întoarceți sistemul la punctul de restaurare anterior. Dacă aveți un sistem stabil, este recomandat să creați un punct de recuperare care să păstreze driverele și parametrii de sistem actuali în arhivă. Apoi, dacă sistemul este instabil atunci când instalați un nou driver, puteți relua sistemul la valorile anterioare la care sistemul funcționa stabil. Luați în considerare cum să creați un punct de restaurare și cum să vă mutați apoi la acesta.
Apelați panoul de control. Există mai multe modalități de a apela acest program. De exemplu, puteți să faceți clic dreapta pe ecranul inițial și să faceți clic pe butonul apărut de mai jos, în partea dreaptă - Toate programele. Apoi găsiți butonul Panoul de control și faceți dublu clic pe el cu butonul stâng al mouse-ului.
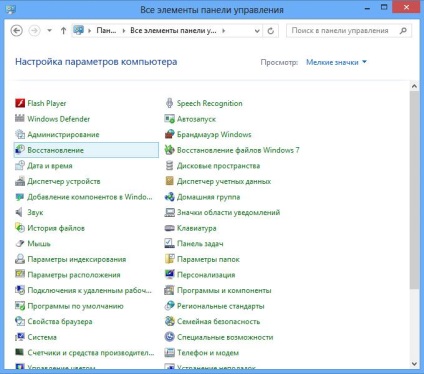
În fereastra care apare, selectați modul Restaurare.
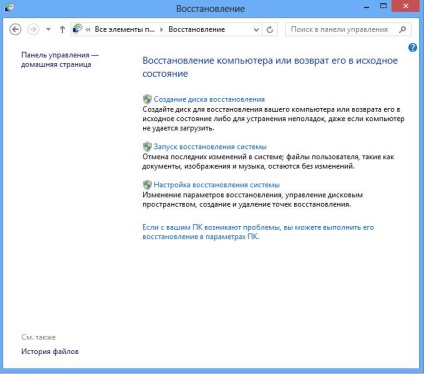
Alegeți modul Configurare sistem de restaurare.
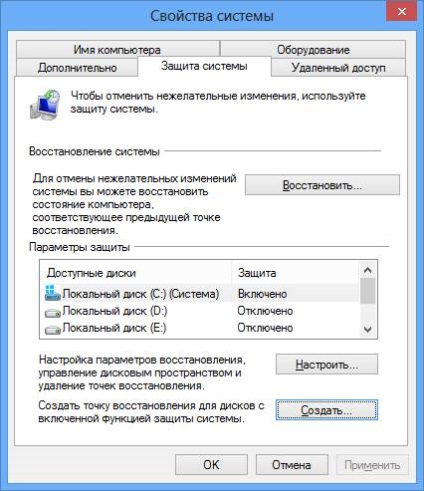
Faceți clic pe butonul Creare.

Introduceți numele punctului de recuperare și faceți clic pe butonul Creați. Se începe crearea unui punct de recuperare.
Acum, ia în considerare cum să restabilească starea anterioară a sistemului. Din nou, intrați în modul Panou de control și selectați modul Restaurare.
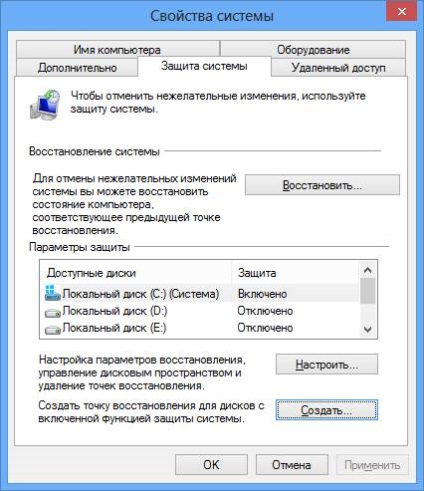
Faceți clic pe butonul Restaurare. care se află pe fila Securitate.

Faceți clic pe butonul Următorul.
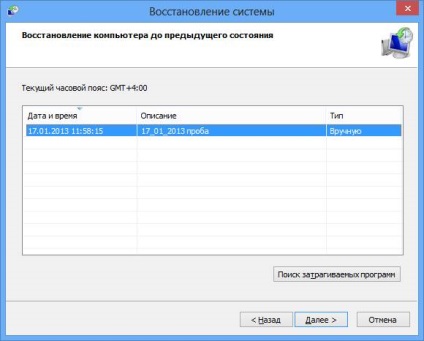
Selectați punctul dorit făcând clic pe el cu butonul stâng al mouse-ului și faceți clic pe butonul Următorul.
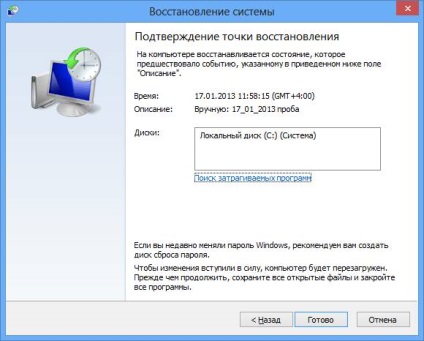

Programul va începe să funcționeze, va apărea o repornire și pe ecran va apărea următorul mesaj.

Rețineți că puteți restabili sistemul dacă apăsați F8 în timpul pornirii. Dar descărcarea este atât de rapidă încât nu o puteți apăsa. Și dacă apăsați această tastă la începutul descărcării, nu se întâmplă nimic. Trebuie să o apăsați de mai multe ori pentru a obține rezultatul dorit. În plus, puteți restabili sistemul, dacă opriți computerul, faceți clic pe butonul miracol Opțiuni. Apăsați tasta Shift și faceți clic pe butonul Restart în același timp.
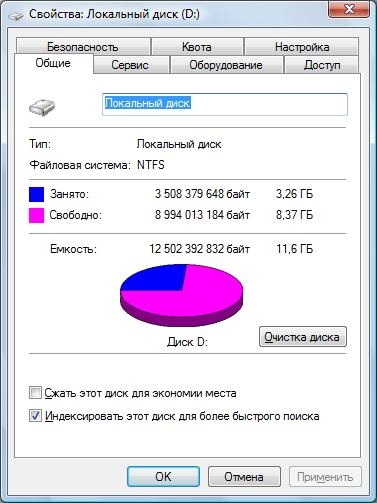
Din când în când, există erori în conținutul discului, ceea ce înseamnă că o parte a spațiului de pe hard disk nu este disponibilă pentru utilizare. Să presupunem că volumul logic este gol, adică nu există fișiere de utilizator pe acesta. Goliți gunoiul. Dacă fișierul este șters, acesta este plasat în coșul de gunoi. Coșul este situat pe fiecare dispozitiv logic. Dacă un fișier este șters, acesta este plasat în folderul ascuns al Coșului de reciclare, pe același volum ca și când era. Dacă nu există fișiere de utilizatori pe volum, recipientul este șters, dar sistemul indică faptul că cea mai mare parte a discului este ocupată, atunci trebuie să îl formatați. De regulă, dacă discul este gol, atunci spațiul ocupat trebuie să fie mic. Pentru a determina care parte a discului este ocupat, Explorer deschis, dezvăluie discurile în lista lor a fost afișat, mutați cursorul mouse-ului pe numele unității (diskD Local :), faceți clic pe titlu, faceți clic dreapta și selectați modul Properties.
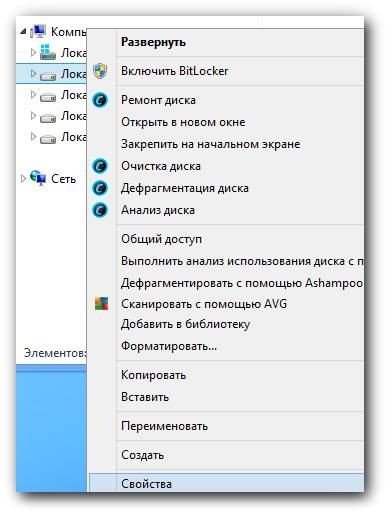
Va apărea o fereastră.
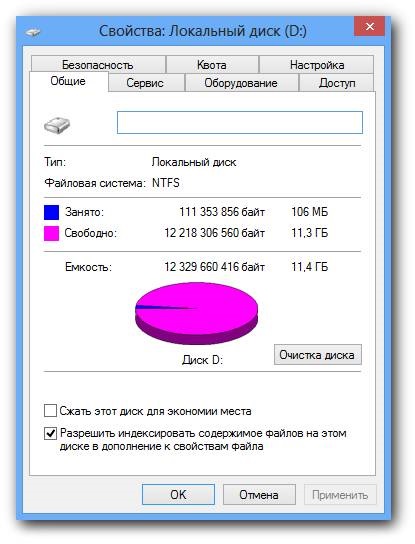
După cum puteți vedea, din figură, discul utilizează 106 megaocteți. Acest lucru este un pic și puteți pleca.
Dacă pe disc există fișiere, puteți vedea ce parte din spațiu este pierdută. Discul poate conține dosare ascunse. Prin urmare, pentru a vedea cât de mult este ocupat, trebuie să vă asigurați că folderele ascunse sunt afișate pe ecran. Pentru a face acest lucru, mergeți la fila Vizualizare în explorator. Găsiți butonul Opțiuni. Faceți clic pe acesta, iar în panoul care apare, selectați opțiunea Modificați dosarul și căutați.
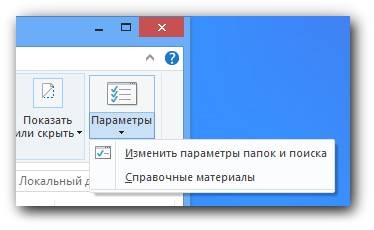
Apare fereastra modului.
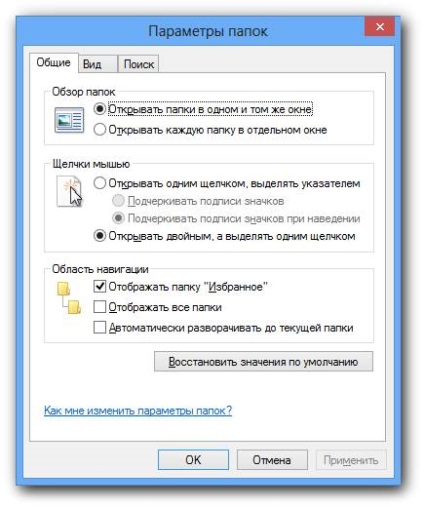
Hai să mergem la fila Vizualizare.
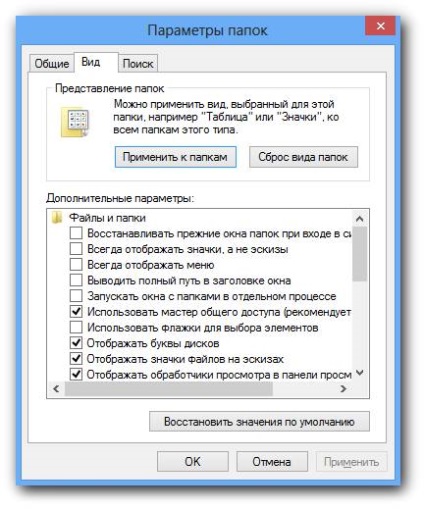
Găsiți opțiunea Ascuns fișiere și foldere în fereastra Setări avansate. Activați caseta de selectare Afișați fișierele, folderele și unitățile ascunse. dând clic pe etichetă cu butonul stâng al mouse-ului.
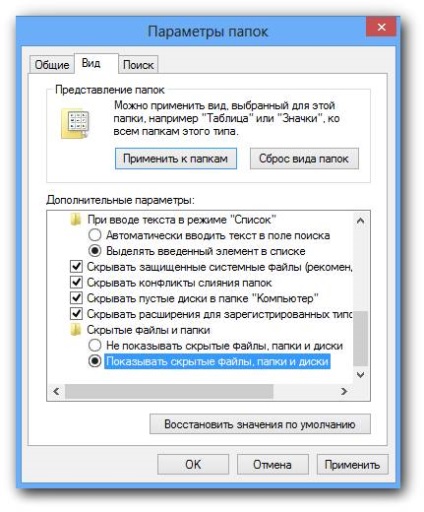
Și faceți clic pe butonul OK. Acum, în explorator, toate fișierele vor fi afișate pe ecran. Să mergem în stânga programului pe unitatea G, adică să faceți clic pe unitatea logică (G :).
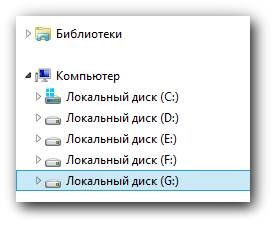
Partea din dreapta va arăta toate dosarele și fișierele de pe acest disc. Selectați toate fișierele și folderele. Pentru aceasta, mergeți la fila Pagina principală. Faceți clic pe butonul Selectare și în panoul care apare, faceți clic pe butonul Selectați toate.

În partea dreaptă, toate fișierele și folderele vor fi evidențiate.
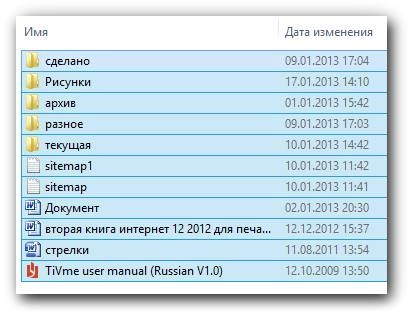
Faceți clic pe elementele selectate cu butonul drept al mouse-ului și selectați modul Proprietăți.
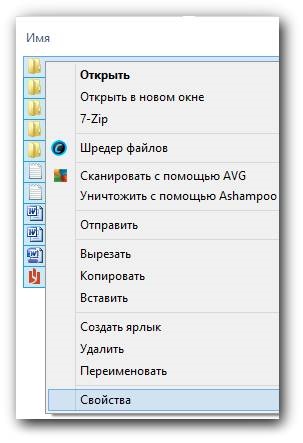
Apare următorul ecran.
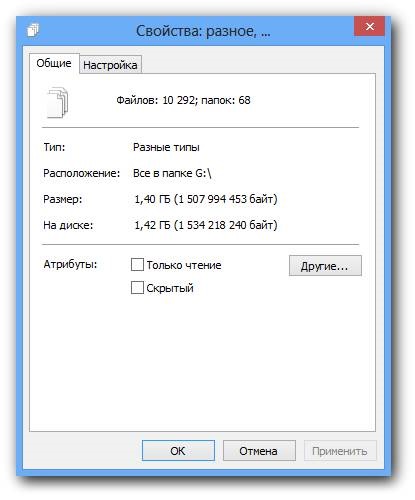
Acum, faceți clic dreapta pe numele unității logice (G :). faceți clic pe butonul din dreapta al mouse-ului și selectați modul Proprietăți.
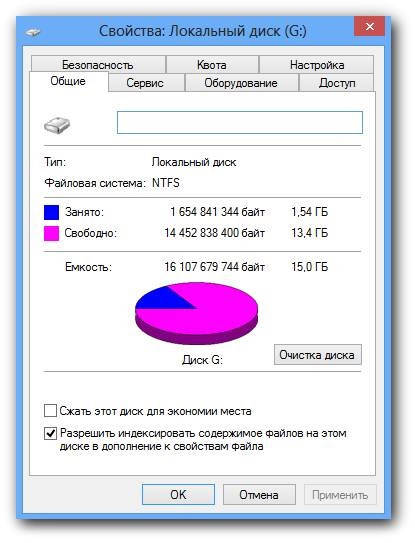
După cum puteți vedea din imagini, pe disc există numai fișiere - 1,40 Gigabytes (pentru fișierele selectate), iar din informațiile din cealaltă fereastră vedem că sunt ocupate 1,54 gigabytes. Diferența totală este de 1,54-1,40 = 0,14, adică numărul total ocupat nu este clar de 14 megabytes de memorie, ceea ce este normal. Dacă au existat mai mulți gigaocteți, ați putea transfera fișierele și folderele pe un alt disc, formatați discul și returnați toate informațiile pe disc.
Deci, am format unitatea D. Pentru a face acest lucru, numim programul Explorer, în lista dispozitivelor de sub această etichetă sau în partea dreaptă a ferestrei vom selecta discul dorit și faceți clic dreapta pe el, după cum se arată în figură. Alegeți modul Formatare.

Fereastra prezentată în figură va apărea pe ecran.

Atenție vă rog! La formatare, toate datele de pe disc sunt pierdute. Înainte de formatare, salvați toate folderele și fișierele de pe disc! Nu formatați unitatea C. Deoarece conține înregistrări de boot și înregistrări de sistem. Puteți să îl formatați numai dacă aveți nevoie să reinstalați Windows, cu reinstalarea tuturor programelor. În acest caz, toate datele, inclusiv cele din dosarul "Documentele mele" vor fi distruse! Faceți clic pe butonul Start. Rețineți că puteți să formatați utilizând formatarea rapidă (butonul Quick este activat (curățarea cuprinsului)) sau să efectuați formatul normal. Formatul rapid este suficient, deoarece permite formatarea numai a cuprinsului. Acest lucru este suficient dacă discul funcționează normal și este, de asemenea, executat suficient de repede. Dacă formatarea nu este rapidă, toate sectoarele sunt formatate, ceea ce ar trebui făcut în cazul în care discul are sectoare defectuoase. Acest tip de formatare se face destul de mult timp.
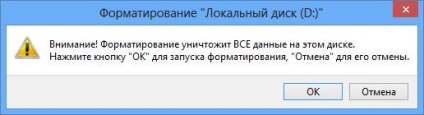
O fereastră de avertizare va apărea pe ecran, așa cum se arată în figura de mai sus. Pentru a continua executarea modului, apăsați butonul OK. După finalizarea formatării, pe ecran va apărea următoarea fereastră.
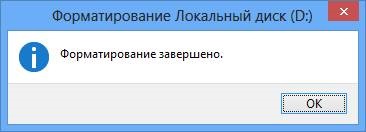
Să vedem cât de mult este ocupat acum pe disc după formatare.
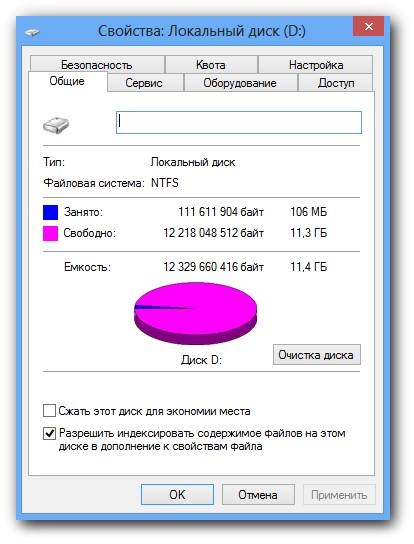
Figura arată că sunt ocupate 106 megaocteți de muncă, adică cât de mult a fost. Dacă au existat 1 gigabyte, atunci după formatare ar fi din nou 106 megabytes.
Din când în când, este util să curățați discul, în special pentru unitatea C, care stochează fișiere temporare și alte fișiere inutile. Pentru a face acest lucru, chemăm exploratorul, găsiți discul dorit, faceți clic dreapta pe el și în meniul contextual rezultat selectați modul Proprietăți. așa cum se arată în figura de mai jos.
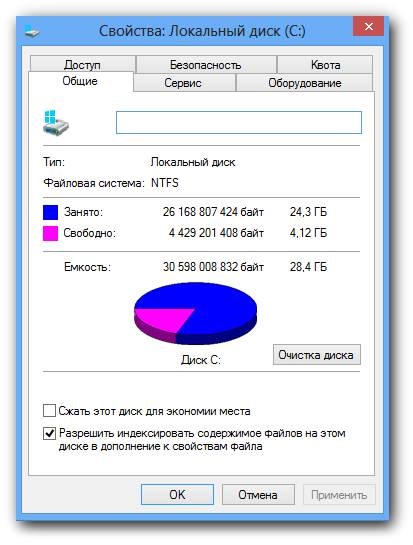
Faceți clic pe butonul Curățire disc. O fereastră va apărea pe ecran, indicând faptul că programul evaluează un loc care poate fi eliberat.

Următoarea fereastră va afișa o listă de tipuri de fișiere pe care le puteți șterge. În partea dreaptă este dimensiunea acestor fișiere. De obicei, fișierele sunt șterse fără consecințe, cu excepția unei singure excepții. După ștergerea fișierelor Internet la introducerea mesajelor e-mail, va trebui să introduceți din nou datele de conectare și parola, deoarece datele stocate anterior au fost distruse de programul de curățare a discurilor. Selectați fișierele pe care doriți să le ștergeți și faceți clic pe butonul OK.
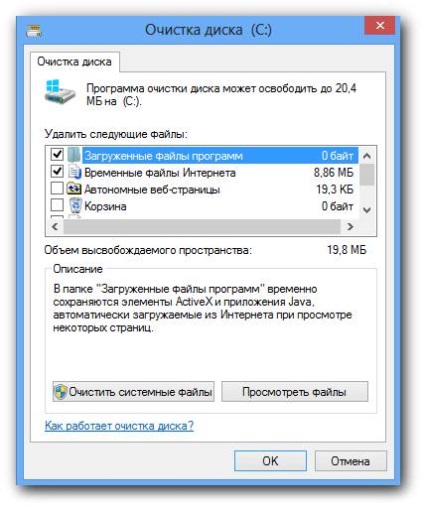
În pasul următor, pe ecran va apărea o fereastră pentru a confirma curățarea discului.

Apoi programul începe să-și îndeplinească sarcina.

Rețineți că există programe gratuite care elimină fișierele inutile, pe care vom încerca să le descriem în a doua parte a site-ului.