Efectuarea de Mystic, de a face Mystic
Efectuarea de Mystic

1. Este posibil să trebuiască să lucrați la o fotografie înainte de a crea o fotomontaj, chiar dacă este de bună calitate. Fotografia mea are o dimensiune mare de 2912 x 4368 pixeli. Pentru a lucra cu o fotografie care are o rezoluție mult mai bună și dacă doriți, puteți să o imprimați întotdeauna.
Primul lucru care vă atrage atenția este că imaginea este prea întunecată. Reglați-o cu Image-Adjustm-umbre / highligh t, luminând astfel fața și coborând contrastul.
De asemenea, vreau să neutralizez un pic de culoare a fotografiei, pentru asta folosesc echilibrul de imagine-ajustare-culoare. Adăug un pic mai mult albastru, liliac și verde la imagine, până când îmi place tenul rezultat. Fața pentru mine în acest caz joacă un rol major, deoarece în viitor fundalul, părul și hainele vor fi îndepărtate.
Ultimul lucru pe care l-am făcut a fost să îndepărt o pereche de pistrui cu ajutorul instrumentului de clonare. De asemenea, puteți utiliza instrumentul de vindecare în aceste scopuri, apoi prefer ștampila.
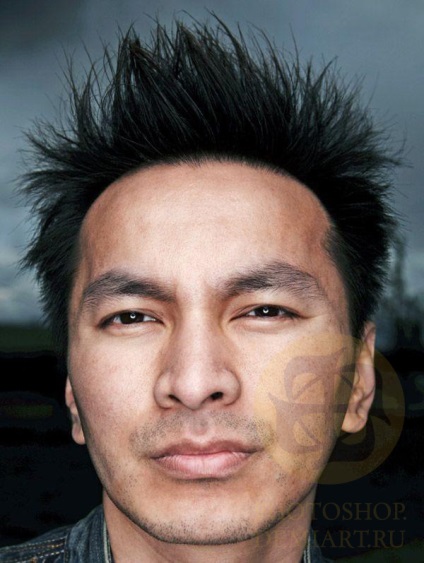
2. Acum trebuie să selectăm o fotografie. În primul rând, creez un strat în spatele fotografiei și umple-l cu o culoare de contrast luminos (în acest caz, galben). Apoi adaug masca de straturi si incepe sa ies din masca cu o perie neagra de dimensiuni mici. De vreme ce am de gând să scot părul și gâtul, l-am tăiat îndeajuns.
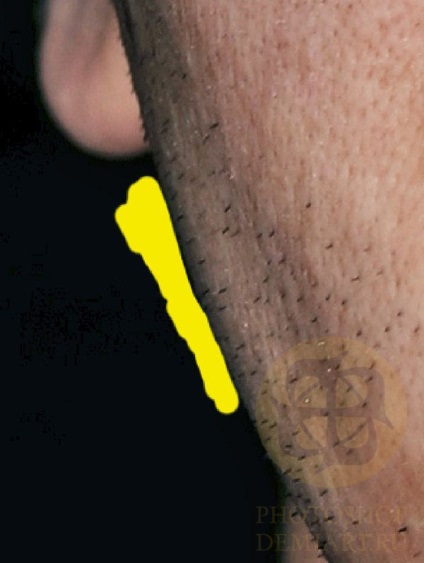
3. Imediat ce termin selecția, înlocuiesc fundalul galben cu negru. apoi cu ajutorul unei transformări am nivelul ușor al feței. Pentru mai multă comoditate, am adăugat linii de ghidare. De asemenea, mi-am îndreptat nasul și ochii spre ei.
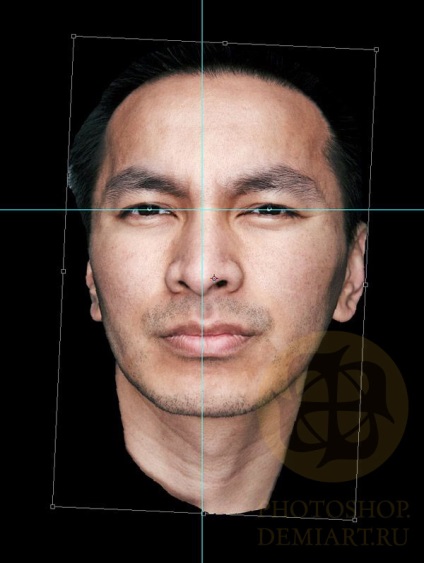
4. De asemenea, am vrut să-mi întorc fața să mă privească și să pară mai simetrică. În aceste scopuri, am folosit transomul de urzeală.
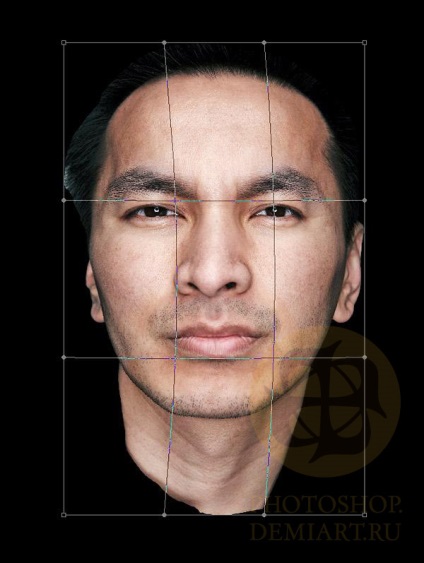
5. Deși nu vreau să fie simetric, am decis să-i înlocuiesc ochiul drept cu ochiul stâng, care se reflectă orizontal. Pentru a face acest lucru, am duplicat stratul de față, oglindit-l pe orizontală-edita-transform-flip orizontal. Apoi am coborât opacitatea stratului de față și aliniau ochiul reflectat, punând vechiul ochi în loc și ridicând din nou opacitatea stratului la 100%. A fost adăugată o mască de strat de strat mască neagră - ascundeți-o pe toate. Selectarea unei perii albe a șters-o pe mască în locul vechiului ochi, pentru a arăta un ochi nou.

6. De asemenea, m-am gandit ca ochii modelului au fost putin umflati, asa ca am slefuit putin din piele sub ochii mei. Pentru asta am clonat pielea de pe obraji, chiar sub ochi. Cu toate acestea, pielea a fost mai ușoară și nu arăta așa. Peria de vindecare a eșuat, de asemenea.
Am duplicat fata strat și pielea foarte aproximativ clonat din obrajii lui în sus, astfel încât a acoperit întreaga zonă, am vrut să îndrept.
Apoi am adăugat, de asemenea, o mască de strat negru si a scazut opacitatea la 50% .I nu a vrut să se mute complet ori sub ochi, cum ar arata inegale. Apoi am mascat parțial cu peria albă zonele pe care am vrut să le netezesc. Aceste părți păreau puțin mai ușoare și a trebuit să întunecă puțin acest strat cu stratul de ajustare Curves. În cazul în care nu a existat o diferență mică între zonele feței, am putea clona site-uri pe un singur strat. Această metodă funcționează în cazurile în care trebuie să reglați tonul fiecărei zone.

7. Acum este momentul să adăugați următoarea fotografie. El are, de asemenea, o rezoluție înaltă și aproximativ aceeași dimensiune ca și prima.

8. Ca si inainte, a trebuit sa extrag aceasta fotografie. Selectarea unei fotografii dintr-un ton omogen este mult mai convenabilă. Am decis că voi aloca prin canale. Am trecut la fila canalului și am găsit cel mai mare canal de contrast. Era albastru.
Apoi am duplicat acest canal. După ce m-am mutat la setările curbei Curves (Ctrl + M). a ales o picătură neagră acolo și a făcut clic pe zonele gri ale imaginii. Acest lucru a schimbat pixelii gri către cele mai întunecate. Încerc să nu aleg zone foarte gri, deoarece acest lucru duce la marginea zimțată.
Notă: Dacă aveți într-adevăr o margine zimțată. atunci puteți încerca să-l lămuriți. Aplicați o neclaritate Gaussiană pe canal. raza de 1 pixel sau mai puțin. Apoi folosiți reglarea nivelului (Ctrl + L). trageți cele două glisoare externe ale histogramei mai aproape de mijloc până când canalul dvs. devine din nou clar, dar nu ajungeți la crestături. Fii atent cu această metodă, deoarece estomparea poate pierde unele dintre detaliile dorite ale imaginii.
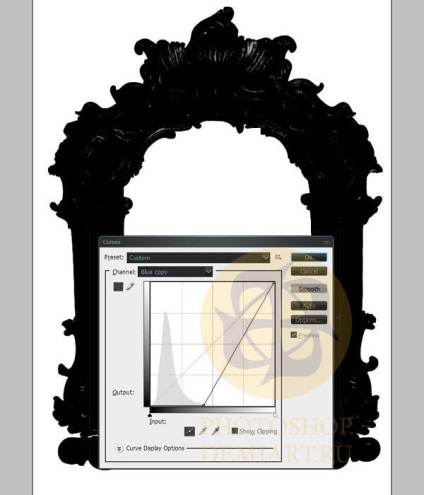
9. Folosind bagheta magica (bagheta magica), am selectat zonele albe in afara si in mijlocul cadrului. Apoi am inversat selecția și am completat selecția cu negru. Acum am o formă neagră frumoasă. Eliminați selecția. Acesta este exact opusul a ceea ce am nevoie în cele din urmă, deoarece pixelii albi ai imaginii pe care trebuie să-l evidențiez. Pentru a face acest lucru, inversez acest canal (Ctrl + I). apoi selectați-l cu ctrl + faceți clic pe pictograma canal, fac ca canalul RGB să fie activ. copiați-o (Ctrl + C) și inserați-o pe documentul nostru (Ctrl + V).

10. Pe cadrul selectat pot exista pixeli inutili cu fundal. Pentru a le elimina, am subliniat încă o dată cadru (Ctrl + click pe rama miniatură strat) și aplicat Selectați-Modificare-Contractului-2 pixel. Apoi am adăugat o mască pentru straturi.
Apoi am curățat puțin masca, întorcând piesele șterse ale cadrului.

11. Acum trebuia să decid unde să pun elemente de cadru pe față. Primul lucru pe care l-am făcut a fost duplicarea stratului cu marginea și ascunderea vizibilității cadrului original. Este întotdeauna mai convenabil să păstrați sursa în stoc, poate că va veni la îndemână.
Apoi am ales un strat cu o margine duplicată și cam deghizat. Transformat și rotit, încercând imaginea. Ca rezultat, am decis să pun piesele la marginile exterioare ale ambilor ochi.

12. Odată ce am decis pe caseta de locație, am scos-o selecție dur, a adăugat alta și de data aceasta deghizat mai atent și cu acuratețe.
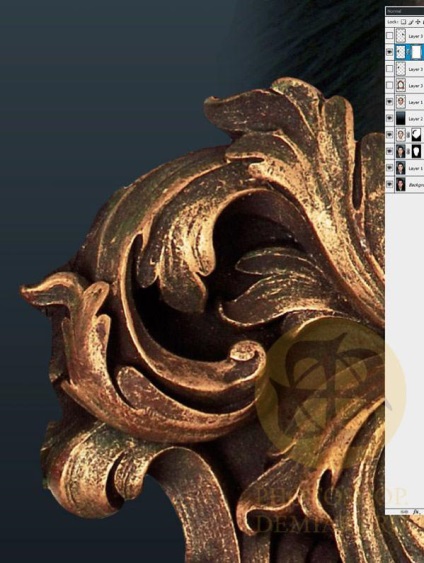
13. Vreau să vă arăt un mic truc care poate fi folosit în mascare pentru a obține un rezultat mai curat. Apoi, pixelii străini se pot amesteca în imaginea noastră. Pentru a urmări acest lucru, adăugăm doar stilul stratului Stroke. Chiar dacă aveți cel puțin un pixel străin, îl veți găsi imediat și îl veți putea îndepărta.

14. Asta am pentru moment.

15. Pentru a masca marginea cadrului, am adăugat o mască de strat și cu ajutorul unei perii neagră neagră a început să curețe imaginea. Folosind instrumentul de smudge, am smirnit și am împins zonele întunecate.
Această imagine avea, de asemenea, nevoie de o ajustare pentru a se potrivi cu iluminarea generală și echilibrul culorilor. Pentru aceasta, folosesc ajustarea umbrelor / evidențierilor. pentru a ușura unele zone întunecate. Apoi, folosind culoarea selectivă, am redus cantitatea de nuanțe galbene. În cele din urmă, am aplicat ajustarea balanței de culoare. pentru a spori tonurile roșii și violete. Acest lucru a echilibrat balanța echilibrului dintre față și cadru.

16. Este foarte important ca în colaje să se poziționeze corect și să se aplice umbrele pentru o creare mai realistă a volumului.
Am creat un nou strat sub stratul cu marginea (pe care am introdus-o deasupra feței), am încărcat selecția și l-am umplut cu negru.
Apoi am înnebunit puțin acest strat negru cu neclaritatea Gaussiană. Apoi sa mutat la Edit-Fade și a redus transparența efectului la 50%. prin schimbarea modului de amestecare pentru multiplicare. Folosind transformarea warp, am distorsionat un pic de umbră, plasându-l sub cadru, deoarece interferează și se amestecă vizual cu fața. Apoi, am adăugat o mască de strat în umbră și am mascat unele zone.

17. Acum, am pus un cadru și o umbră a acesteia într-un strat separat dosar (grup) și a început să duplicat straturi, redimensiona, roti și pentru a muta în jurul pentru a crea forme mai complexe.
Vreau să observ că aș putea umple o parte a feței și apoi să reflectez simetric. Cu toate acestea, aceasta va pierde individualitatea, iar imaginea va părea falsă și nerealistă. Prefer sa fac tot simetria manual si periodic sa masoare locatia folosind ghiduri.
De asemenea mi sa părut că este mai bine să mișcați ușor nasul spre dreapta folosind metoda de înlocuire a ochilor descrisă mai sus.

18. Este timpul să adăugați alte elemente. Vom folosi cealaltă parte a cadrului, de asemenea, o selectăm în mod gros și vom marca locul.
Adesea adaug straturi de ajustare peste munca mea pentru a face o schimbare rapida a culorii intregii imagini. Acest lucru ajută la corectarea schemei de culori a diferitelor părți ale imaginii și oferă o nuanță uniformă. Metoda de corecție depinde în mare parte de imaginea originală, dar cele mai frecvente, folosite frecvent sunt Curbe, Echilibru culori, Hărți gradient, Filtru foto, Hue / Saturation și Culoare selectivă. Pentru această imagine, am aplicat un strat de corecție cu harta Gradient. Gradient de la albastru închis la alb. modul de amestecare ușoară. transparență de aproximativ 20%. Acest lucru a ajutat la adăugarea contrastului și la înmuierea culorilor portocalii și galbene.
În procesul de lucru în diferite etape, am creat mai multe straturi de ajustare. Dacă dintr-o dată imaginea modifică o ușoară nuanță, probabil că a fost aplicată o ajustare.

19. Tăiați cu atenție și duplicați, noua parte se potrivește perfect imaginii.
Am mutat câțiva pixeli de la marginea celor două elemente, astfel încât acestea au fuzionat împreună "fără probleme".

20. Apoi am adăugat a treia parte. Ajustat culorile, adăugând umbre.

21. Acum am adăugat alte părți, tăindu-le din cadrul anterior. Din nou am schimbat mărimea, rotit, distorsionat, plasat în locuri în care părea a fi cel mai profitabil. De asemenea, am decis să ascund urechile tipului, pentru că ei au intervenit numai în mine))).
Apoi am decis să acopere textura pielii cu forme de cadru. Pentru aceasta, am folosit un filtru highpass (filtru-alt-highpass) în combinație cu modurile de amestecare. Filtrul de înaltă trecere este o modalitate foarte bună de a "neutraliza" totul, cu excepția marginilor. Acesta păstrează contrastul marginilor și marginilor imaginii, schimbând tonurile de mijloc până la cele medii.
Dacă după aplicarea acestui filtru schimbați modul de amestecare la suprapunere. atunci acesta va absorbi tonul mediu, evidențiind numai marginile.
Pe ecran este afișat un cadru, după aplicarea filtrului de înaltă trecere și a decolorării (Ctrl + Shift + U). Raza de aplicare a filtrului este de aproximativ 10 pixeli.

22. Acum schimbați modul de amestecare al cadrului filtrată la suprapunere. Vom reduce transparența stratului la 60%. Ca urmare, punctele principale și umbrele formularelor apar pe piele.
De asemenea, am făcut această operație în jurul altor părți ale feței mele. Deoarece marginile cadrelor sunt suprapuse în modul de amestecare, asigurați-vă că nu se intersectează între soia.

23. În acest moment, chipul tipului încă nu mă deranja. Așa că am făcut din nou o schimbare în aspectul său. Mai întâi am deghizat capul. Apoi mi-am dat seama că și gura trebuie aliniată cu linia nasului. Am mutat-o spre dreapta utilizând metodele de înlocuire descrise mai sus.
Apoi a început să privească. Erau prea întunecați și lipsiți de viață.
Am găsit o imagine diferită a ochilor și a arătat aproximativ locația.

24. Apoi am coborât opacitatea noului strat cu ochiul la 50%. A schimbat dimensiunea și sa mutat în locul vechiului ochi.
De îndată ce se termină construcția, am mărit din nou transparența acestui strat, am adăugat masca stratului și am scos stratul inutil.

25. Apoi a repetat procesul pentru al doilea ochi. Noii ochi strălucitori arătau mult mai bine, dar culoarea lor era un pic plictisită. Trebuia să-mi schimb culoarea în roșu. Ajustarea nuanței / saturației și a echilibrului de culoare pentru mine a contribuit perfect la acest lucru.

26. Și din nou am fost îngrijorat de apariția acestui tip. Vârful nasului său încă evadat într-o parte. Am fixat acest lucru cu un instrument lichefiat. mutați-l în centru.
Elementul de cadru pe care l-am adăugat sub nas a fost creat din cele trei părți pe care le-am selectat mai devreme. Dar am facut acest element cu efectul de trecere al trecerii inalte. Pentru a face acest lucru, am setat cadrul la locul potrivit, duplicat acest strat, albirea aplicată și un filtru de înaltă trecere la acesta. Apoi am adăugat masca stratului la duplicat și l-am trecut peste mască cu un gradient transparent negru. Forma elementului de cadru a dobândit un efect de rulare.

27. Apoi am adăugat mai multe texturi subtile de-a lungul nasului și pe obraji. Folosind stylus-ul, am creat o cale curată și l-am transformat într-o selecție (faceți clic dreapta pe cale și selectați selectați selectați din meniu)

28. Fără a elimina selecția, a creat un strat nou deasupra și a umplut zona selectată cu un gradient de la roșu la transparent. Modul de amestecare a fost modificat la arderea liniară.
Apoi am decis să simulez un pic un pic. Pentru aceasta, am ales stilurile straturilor. Dar nu am vrut să le aplic direct unei figuri cu un gradient. Am ales din nou calea creată și am transformat-o într-o selecție. Apoi a creat un strat nou pe stratul superior cu un gradient roșu și a umplut-o cu negru. Umplerea acestui strat a fost redusă la 0%. În acest caz, puteți observa stilurile de straturi, deși forma creată rămâne invizibilă.
Am adăugat stratul interior al umbrei și stilurile stratului exterior de strălucire. De asemenea, am verificat efectul ascunde masca stratului (acest lucru este foarte important în acest caz).
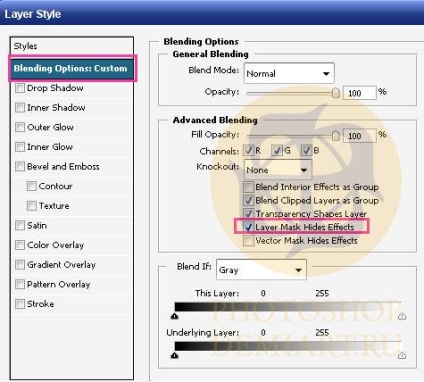
A adăugat o mască de strat și șterge zone inutile cu o strălucire.

29. Am pus aceste două straturi împreună cu formele într-un grup de straturi pentru comoditate. Apoi el a duplicat acest grup și a orbit-o orizontal, plasându-l pe cel de-al doilea obraz. Din nou, a corectat echilibrul general al culorilor lucrării, dând un contrast mai albastru și tot mai mare.