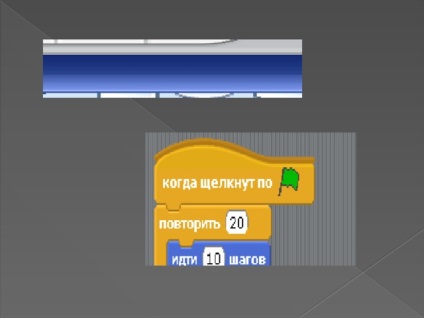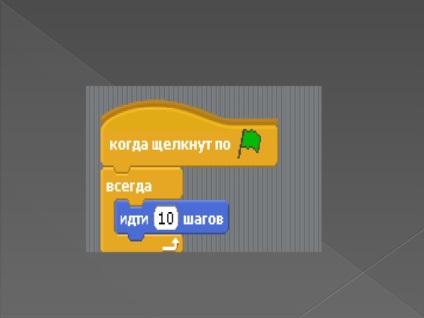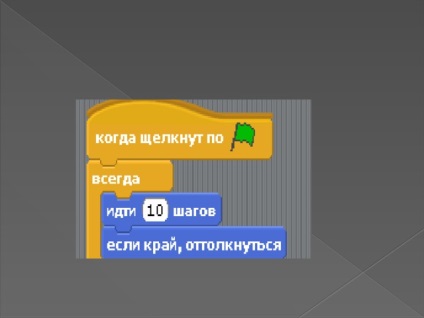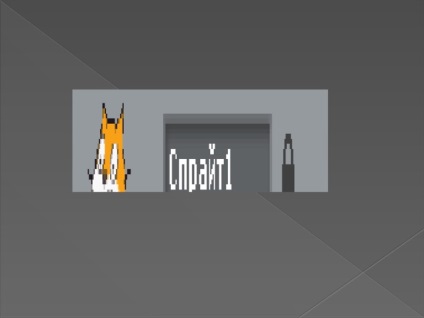Aplicația Scratch este un mediu pentru crearea de programe și animații. Mediul Scratch vă permite să faceți o mulțime.
Scratch interfață și de bază de lucru în ea
Vom cunoaște treptat interfața Scratch.
După ce programul a început, apare o fereastră în fața noastră, în care puteți selecta trei părți (trei coloane). La rândul său, fiecare coloană constă, așa cum a fost, din două celule: partea de sus și de jos. Toate celulele sunt diferite și fiecare dintre ele este concepută pentru scopul său specific.
Celula de sus din prima coloană conține opt butoane, care se numesc mișcare, control, aspect, senzori, sunet, operatori, pix, variabile. Când unul dintre butoane este pornit, toate celelalte sunt dezactivate. Butonul inclus este vopsit în culoarea corespunzătoare. În acest caz, comenzile asociate cu butonul care este activat apar în celula inferioară a primei coloane. Toate butoanele au comenzi diferite atașate acestora. Încercați să apăsați butoanele și să vedeți cum se schimbă comenzile din celula inferioară.
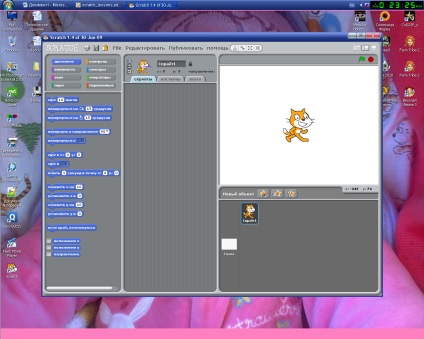
În această lecție, vom fi interesați doar de comenzile asociate cu butoanele pentru mișcare și control. Luați în considerare celula superioară a celei de-a doua coloane
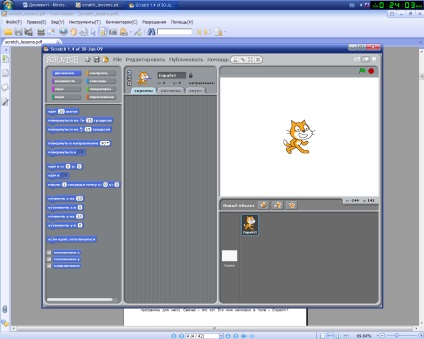
Aici puteți vedea proprietățile obiectului pe care îl vom gestiona (scrieți programe pentru el). Acum este o pisică. Numele lui este scris în câmp - Sprite1. Un nume ciudat pentru o pisică, nu-i așa? Șprotarii în Scratch sunt toate obiectele în mod implicit, doar numerele lor sunt diferite. Se presupune, de obicei, că noi înșine le vom redenumi și le vom numi mai potrivite. De exemplu, pentru o pisică este mai bine să scrieți o pisică sau Vasya sau altceva în câmpul de nume. Fă-o. Sub câmpul numelui afișat trei proprietăți ale unui obiect (în acest caz, o pisică) - este poziția acesteia (coordonate x și y) și direcția. Pisica arată spre dreapta, deci direcția sa este 90. Mai jos vedem trei butoane - file - scripturi, costume și sunete. Din care unul este presat, celula din partea de jos depinde. Dacă scripturile butonul apăsat, celula de jos a doua coloană arată programele (script-uri) pentru obiect, care este afișat în partea superioară a celulei. Acum butonul este apăsat pe scripturi și vedem o celulă goală în partea de jos. Aceasta înseamnă că pentru pisică nu există încă niciun program. O vom compila putin mai tarziu. Butoanele costumelor și sunetelor vă permit să reglați și să modificați aspectul obiectului și respectiv sunetele pe care le produce. Lăsați scripturile activate cu butonul. Trecem la a treia coloană și descriem în ea numai celula superioară, unde vedem un câmp alb și o pisică pe ea. Un câmp alb este o pânză. Multe acțiuni pe care programatorul le fixează pe fila scripturi, obiectul funcționează pe panza. Deci, dacă am program de mers pe jos pisica, el se va muta pe holstu.Esli țineți apăsat butonul stâng al mouse-ului peste pisica, și apoi fără a elibera muta mouse-ul, pisica se va muta. Astfel, putem schimba poziția pe pânză. Mutați pisica în altă parte și căutați proprietățile celulare ale obiectului (a doua coloană). Rețineți că coordonatele x și y și-au modificat valorile.
Deasupra pânzei sunt două butoane:
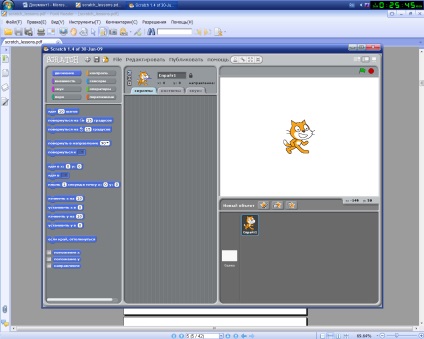
Atunci când un obiect (o pisică și altele) vor fi elaborate orice script-uri (programe) la fila de script-uri, obiectele au început să le pună în aplicare, este necesar să faceți clic pe steagul verde. Pentru a opri execuția, trebuie să apăsați cercul roșu. Nu uitați să vă opriți scripturile! Deasupra steagului și cercului vedem încă trei butoane.
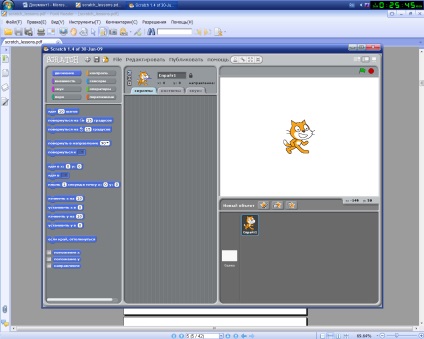
Ne-am uitat deja la interfața suficientă pentru a scrie primul program pentru o pisică. Acum, butonul de mișcare este activat și comenzile pentru mutarea obiectului sunt vizibile. Dacă trageți oricare dintre aceste comenzi în scripturile de celule, aceasta va deveni o comandă pentru pisică. De exemplu, trecerea a 10 pași va determina animalul să se deplaseze la 10 puncte ale ecranului. După ce comanda este mutată în scripturi, puteți vedea cum funcționează prin dublu clic pe ea. Pisica va pasi pe pânză. Setați comanda sau parcurgeți 10 pași pentru obiect și verificați modul în care funcționează. Avem un program pentru o pisică formată dintr-o echipă. Teoretic, când faceți clic pe butonul de pornire (steagul verde), ar trebui să funcționeze. Dar, de fapt, acest lucru nu se va întâmpla. Pentru ca programul să se execute când se face clic pe caseta de validare, trebuie să introduceți o comandă specială la început, care este asociată cu butonul de control. Este scris atunci când se face clic și este afișat un steguleț verde. Dacă luați această comandă, trageți în câmpul de script și conectați-vă cu comanda mergeți la 10 pași, apoi programul va începe când faceți clic pe butonul de pornire. Fă-o.
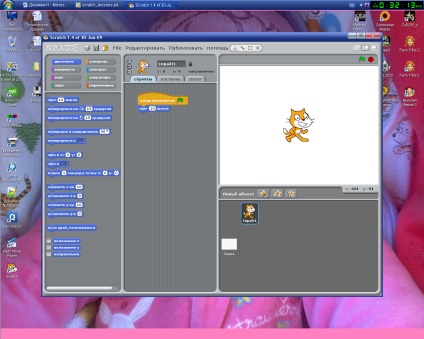
Rețineți cum sunt interconectate comenzile: ca blocuri în constructorul Lego. În unele cazuri, acest lucru poate servi drept un indiciu. Unele comenzi pot fi conectate între ele, iar altele nu se unesc și, prin urmare, nu suntem un program foarte corect. Pentru a rupe blocurile, trebuie să trageți comanda inferioară pentru a muta întregul bloc - în partea de sus. Încercați și apoi întoarceți totul la loc. Să facem niște concluzii. Codul nostru nu merge nici măcar, ci doar salturiază cu 10 puncte înainte și se oprește. Sfârșitul programului. Ar fi frumos să mai meargă și a făcut ceva mai mult. Primul lucru pe care ar putea veni în minte - este de a crește numărul de pași, de exemplu, la 100. Pentru a face acest lucru, echipa merge 10 pași pentru a faceți clic pe numărul 10 și introduceți numărul de 100. Mutați pisica mai aproape de marginea din stânga a pânzei, a regla numărul de pași și executați programul. Acum pisica merge mai mult. Dar e ca niște pași? El doar sare la o distanță mai mare. Prin urmare, numărul corect de 10 și cred că despre alte echipe de control resheniem.V au o astfel de comandă ca o repetare 10. Este un ciclu care pergamente, care a investit în ea un număr de ori un număr este scris în domeniul său. Valoarea implicită este 10. Dacă o comandă sau 10 pași este plasată în interiorul acestei bucăți, aceasta va "răsuci". Puneți pisica mai aproape de marginea din stânga a pânzei și faceți un astfel de program pentru ea. Vedeți cum se va mișca acum obiectul nostru. Sunt de acord că avem o animație reală a obiectului.
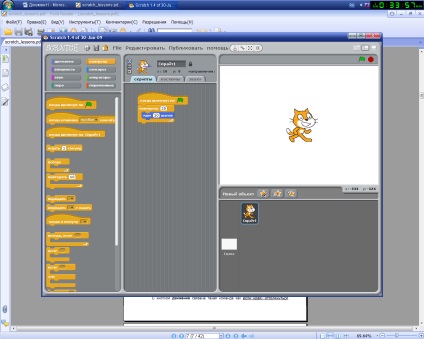
Vom continua să îmbunătățim și să modificăm primul nostru program. Să presupunem că nu știm de câte ori să repetăm pașii. Vrem ca obiectul să se miște întotdeauna până când apăsăm butonul stop (cerc roșu). Pentru a face acest lucru, este necesar să faceți acest lucru: trageți echipa sau mergeți la 10 pași de la repetarea ciclului. Repetați ciclul. (trageți-l în coloana din stânga), luați comanda întotdeauna și compilați un astfel de program:
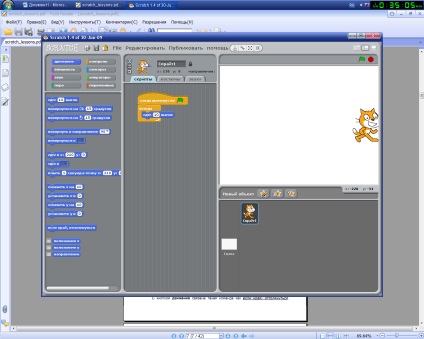
Acum, programul trebuie să funcționeze pentru totdeauna până când este oprit. Asta se întâmplă. Dacă apăsați butonul de pornire, caseta de validare verde va rămâne aprinsă până când apăsați roșu. Aceasta înseamnă că programul nu se poate opri singur. Dar uite ce se întâmplă cu pisica. Se oprește, ajungând la marginea pânzei. Programul funcționează, dar pisica este în picioare. E ceva în neregulă aici. Opriți programul! Vom întoarce pisica în loc. Cu butonul de mutare, o astfel de echipă este conectată ca și cum marginea este împinsă. Dacă o puneți într-o buclă întotdeauna, atunci obiectul nu va înceta să vină la margine, ci împingeți-l departe și mergeți în altă direcție. Creați un script ca acesta și vedeți cum funcționează acesta.
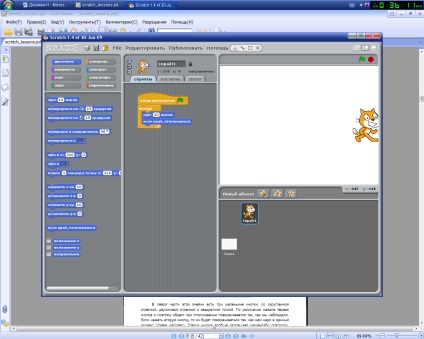
Scriptul funcționează bine, dar pisica nu este destul de normală atunci când se mișcă de la dreapta la stânga. Se duce cu capul în jos. Pentru a remedia acest neajuns, opriți programul și întoarceți atenția înapoi la proprietățile celulare ale obiectului.
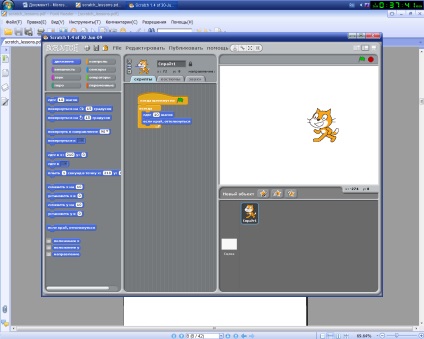
În partea stângă a acestei celule există trei butoane mici: cu o săgeată rotunjită, o săgeată cu două capete și un punct pătrat. Implicit, primul buton este apăsat și, prin urmare, obiectul se rotește așa cum a fost observat într-o coliziune. Dacă apăsați pe al doilea buton, acesta se va roti așa cum avem nevoie în acest moment (de la stânga la dreapta). Al treilea buton, în general, interzice orice întoarcere. Apăsați al doilea buton și vedeți cum merge pisica. Nu uitați să opriți programul după aceea. Uitați-vă la imaginea pisicii din celula de proprietate. Are o linie albastră. Ținând mouse-ul pe el, acesta poate fi rotit. Aceasta schimbă valoarea direcției. Aceasta înseamnă că obiectul se va deplasa în direcția stabilită în acest fel când programul va porni. Experimentați cu alegerea direcției de mișcare a pisicii.
Numărul de muncă practică 1.
Obiectivul: să înveți cum să conduci programul Scratch, să înveți principalele puncte ale mediului, să înveți cum să creezi cea mai simplă animație în mediul Scratch.
Tehnologia sarcinii.
Porniți mediul Scratch făcând dublu clic pe comanda rapidă de pe desktop.
Să se familiarizeze cu interfața programului.
Creați un program ca acesta, testați-l și încercați să explicați cum funcționează.
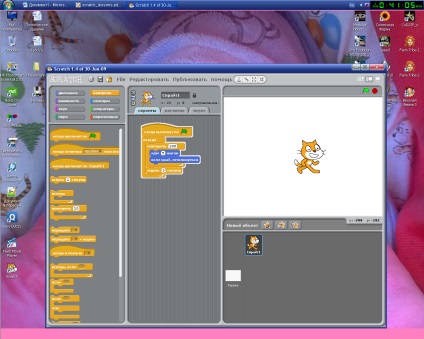
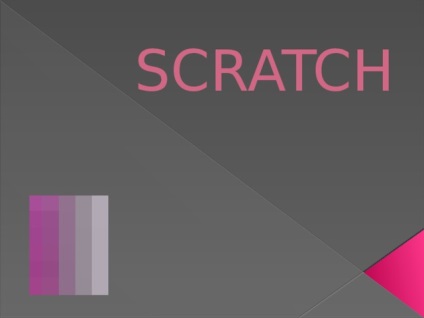

1. Pornirea programului
- Faceți dublu clic pe butonul stâng al mouse-ului pentru a face clic pe pictograma - pe desktop





1. Apăsați butonul de comandă și selectați
2. Apăsați butonul "Motion" și selectați