
Instalarea driverelor fără semnătură digitală nu este întotdeauna sigură, dar există situații în care aceasta este singura modalitate. De exemplu, este posibil ca driverul să nu fi fost testat pentru compatibilitate cu versiunea dvs. de Windows. În acest articol, veți afla cum să dezactivați semnătura șoferului în Windows 10.
Dezactivați singur procesul de verificare a semnării șoferului Windows 10
Această metodă vă permite să dezactivați verificarea semnăturii șoferului o singură dată, până la repornirea computerului următor. Aceasta înseamnă că au dezactivat scanarea, au instalat driverul, au restabilit instalarea Windows și totul, serviciul de verificare a semnăturilor funcționează din nou.
Faceți clic pe meniul "Start" și mergeți la "Setări Windows" (pictograma roată).
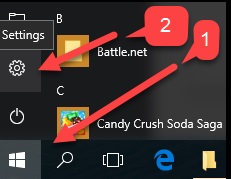
Accesați secțiunea "Actualizare și securitate".
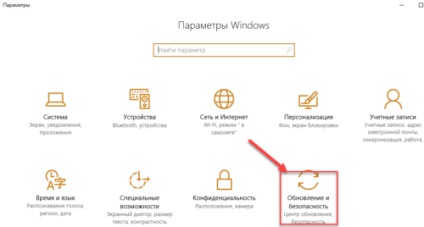
Accesați fila "Restaurare" și în secțiunea "Opțiuni speciale de descărcare" faceți clic pe "Reporniți acum".
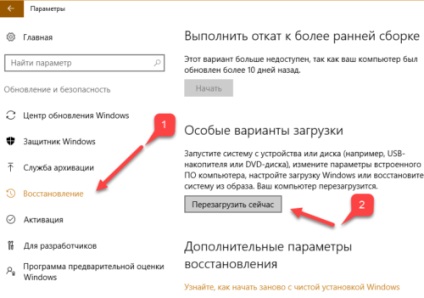
Va exista o repornire a calculatorului prin lansarea unui bootloader special. Mergeți la elementul "Diagnosticare".
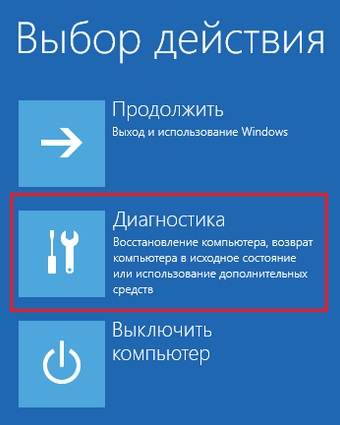
Apoi faceți clic pe elementul "Parametri suplimentari".
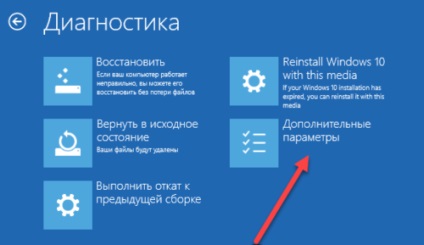
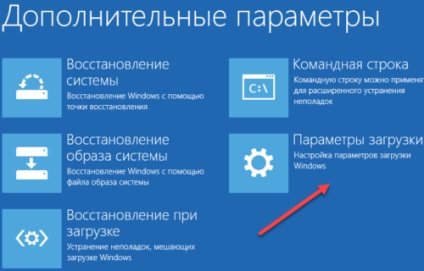
Veți deschide un meniu cu posibilitatea de a alege setările de încărcare Windows 10. Faceți clic pe elementul "Dezactivați verificarea obligatorie a semnării șoferului".
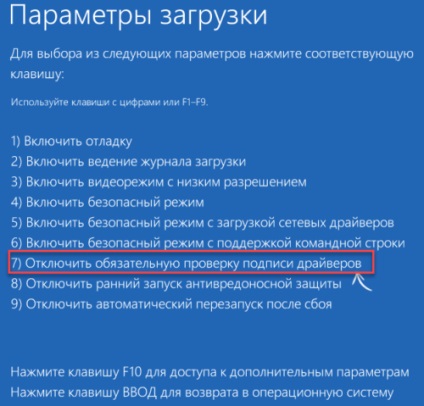
Puteți să faceți clic pe acest element sau pur și simplu să apăsați tasta F7 de pe tastatură. După aceasta, veți porni deja Windows 10 fără a verifica semnătura șoferului și puteți efectua în siguranță instalarea. Când computerul este bootat ulterior, verificarea semnăturii va funcționa din nou.
Dezactivați verificarea semnării pentru Windows Driver 10 pentru totdeauna
Dacă există trei soluții, cum pot dezactiva verificarea semnării șoferului pentru totdeauna.
Dezactivarea prin intermediul politicii de grup.
Scrieți gpedit.msc în fereastra care se deschide și faceți clic pe OK sau Enter.
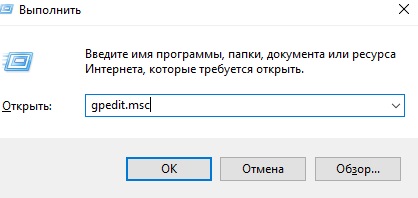
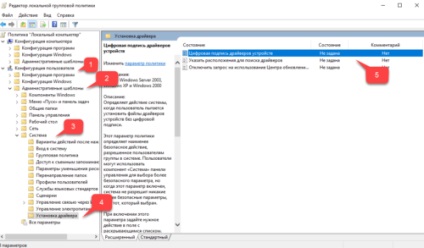
În această setare, puteți alege două opțiuni pentru care vă rezolvați problema cu verificarea semnăturii șoferului. În mod prestabilit, setarea nu este specificată. Dacă activați setarea, selectați sub-opțiunea "săriți". În acest caz, dacă Windows detectează un fișier de driver fără o semnătură digitală, acesta vă va permite să îl instalați. De asemenea, puteți selecta în mod explicit "dezactivat" și, în această situație, cecul va fi, în principiu, dezactivat.
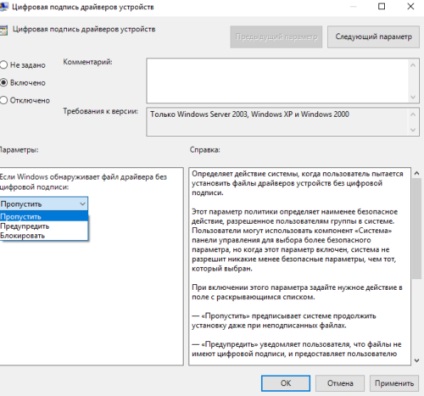
După ce ați modificat setările, faceți clic pe "Aplicați" și pe "OK". După ce computerul este repornit, verificarea semnăturii șoferului nu va fi efectuată. Dacă trebuie să reveniți din nou la verificarea semnăturii șoferului, va trebui să reveniți la acest meniu și să selectați starea configurației "on" și "block".
Dezactivarea prin linia de comandă
Dezactivarea verificării semnăturii șoferului prin linia de comandă are o limitare. Această caracteristică este disponibilă numai dacă calculatorul rulează BIOS-ul. Dacă aveți UEFI, trebuie mai întâi să dezactivați Secure Boot.
Procedura este după cum urmează. Faceți clic dreapta pe meniul "Start" și deschideți un prompt de comandă cu administratorul corect.
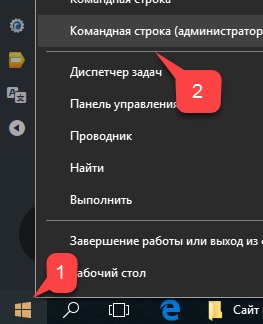
În linia de comandă, tastați următoarea comandă și apăsați pe Enter.
bcdedit.exe - setați opțiunile de încărcare DISABLE_INTEGRITY_CHECKS
Acum introduceți a doua comandă și de asemenea apăsați Enter.
bcdedit.exe -set TESTSIGNING ON
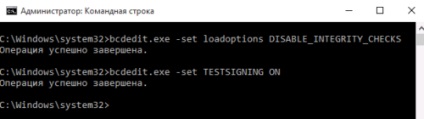
După ce echipele au terminat (ca în captura de ecran de mai sus), reporniți computerul. Verificarea semnăturilor driver-elor va fi dezactivată, dar o tabletă în modul de testare Windows 10 se va agăța constant în colțul din dreapta jos al ecranului.
Pentru ao elimina, trebuie să deschideți un prompt de comandă cu drepturi de administrator și să conduceți următoarea linie:
bcdedit.exe -set TESTSIGNING OFF
Dezactivarea prin modul sigur și bcedit
Această metodă dovedită este, după părerea mea, cea mai convenabilă. Porniți computerul în modul sigur.
Faceți clic dreapta pe meniul "Start" și executați un prompt de comandă cu drepturi de administrator.
În linia de comandă, tastați următoarea linie: bcdedit.exe / set nointegritychecks și apăsați Enter. Reporniți computerul, apoi verificarea semnării va fi dezactivată.
Pentru a reactiva verificarea, efectuați aceleași operații, dar conduceți șirul bcdedit.exe / set off nointegritychecks.