
Indiferent de modul în care a fost setată parola, utilizatorul calculatorului îl poate uita. Cel mai adesea, se dovedește că, de fapt, oamenii isi amintesc parola, dar introduce-l cu incluse (sau, dimpotrivă, oprit) tasta CAPS LOCK sau o limbă străină. Dacă problema nu a fost atât de evidentă, și într-adevăr să vă amintiți parola nu funcționează, puteți reseta, și pe sistemul de operare Windows 10 se face în mai multe moduri.
Cum se resetează o parolă dintr-un cont Microsoft
Important: pentru ca o parolă nouă să fie activată pe un computer blocat, va trebui să vă conectați la Internet pe ecranul de selectare a utilizatorului. Puteți face acest lucru prin Wi-Fi.
Pentru a reseta o parolă dintr-un cont Microsoft, trebuie să faceți următoarele:
Când se modifică parola contului, puteți reveni la ecranul Windows 10 blocat, vă puteți conecta la Internet și puteți introduce o parolă nouă pentru a vă conecta.
Cum să resetați parola din Windows 10, instalată local
Prin linia de comandă la pornirea de pe discul de recuperare
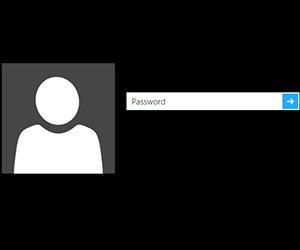
Notă: Dacă comanda rapidă de la tastatură nu deschide linia de comandă, puteți face acest lucru după cum urmează. În colțul din stânga jos al ferestrei de instalare, cu o sugestie de selectare a limbii, faceți clic pe Restaurare sistem. Apoi, selectați: "Depanare" - "Setări avansate" - "Linie de comandă".
Executați următoarele acțiuni pe linia de comandă:
- Tastați și utilizați comanda diskpart;
- Tastați și aplicați volumul listei de comandă;
- După aceea, linia de comandă afișează o listă de partiții pe hard disk, inclusiv necesitatea de a defini sistemul, care este cea pe care ați instalat Windows 10. Pentru a determina cel mai ușor de dimensiuni volume. Litera secțiunii de sistem este afișată în câmpul "Nume";
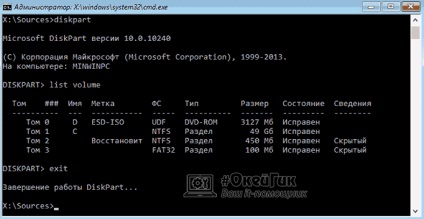
- După definirea partiției de sistem, introduceți comanda:
În loc de unitatea C, tastați litera partiției de sistem definite mai sus. Confirmați comanda apăsând Enter;
Porniți computerul de pe unitatea hard disk primară pe care este instalat sistemul de operare Windows. În ecranul de introducere a parolei din colțul din dreapta jos, faceți clic pe elementul "Accesibilitate" și apoi se va deschide linia de comandă. În acesta trebuie să introduceți și să confirmați comanda:
UserName este numele de utilizator Windows 10 că parola este resetat pentru. Dacă numele este compus din mai multe cuvinte, acestea trebuie să fie incluse în ghilimele. Dacă nu vă aduceți aminte de numele de utilizator, îl puteți găsi prin tastarea utilizatorilor net la promptul de comandă.
New_password este parola care va fi utilizată în viitor pentru a intra în sistemul de operare.
Prin contul de administrator încorporat
Pentru a reseta parola prin contul de administrator încorporat, aveți nevoie de:
- Activează contul de administrator încorporat;
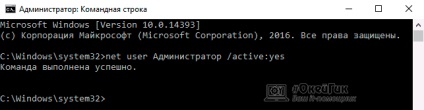
- Boot cu înregistrarea încorporată;
- Apoi, faceți clic dreapta pe "Start" și selectați "Computer Management";
- Accesați meniul din partea stângă a ecranului, utilizând articolele "Utilități" - "Utilizatori locali" - "Utilizatori";
- În lista de utilizatori, faceți clic dreapta pe cea a cărei resetare a parolei este necesară și faceți clic pe opțiunea "Setare parolă" din fereastra pop-up;

- Se va deschide o fereastră de avertizare, care se recomandă a fi citită, apoi faceți clic pe "Continuați";
- Apoi, va apărea ecranul de configurare a parolei unde trebuie să introduceți o nouă parolă și confirmarea acesteia, apoi faceți clic pe "OK".