Vă voi spune cum să configurați lansarea de scripturi R la un anumit interval de timp în sistemul de operare Windows.
1. Cum se adaugă o cale către consola R în variabila de mediu PATH?
PATH este o variabilă de mediu a sistemelor de operare asemănătoare Unix, DOS, OS / 2 și Microsoft Windows, care este un set de directoare unde sunt localizate fișierele executabile. Practic, fiecare proces care rulează sau sesiune de utilizatori are propria variabilă PATH.
Acest manual se aplică sistemelor de operare Windows 8 și 10, dar puteți găsi cu ușurință manuale detaliate pentru orice altă versiune de Windows.
1.1. În linia "Căutare", găsiți "Sistem (Panou de control)" și faceți clic pe link-ul "Setări avansate de sistem".
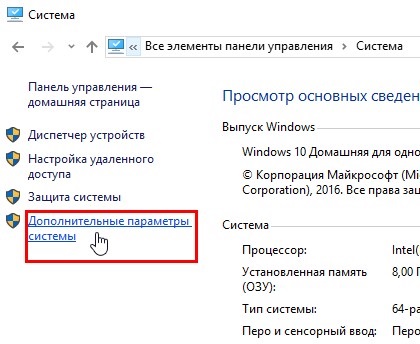
1.2. În fereastra de proprietăți a sistemului faceți clic pe butonul "Variabile de mediu. “.
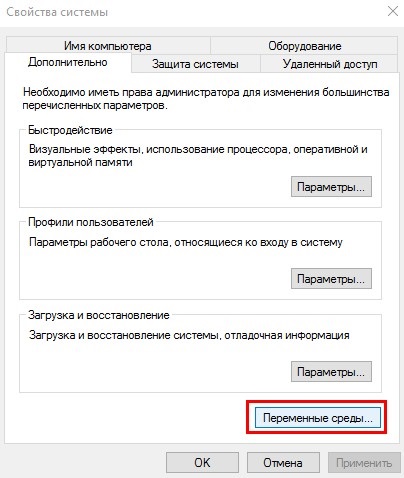
1.3. În secțiunea "Variabile de mediu", faceți clic pe variabila PATH și faceți clic pe "Modificare". Dacă nu există variabila PATH, faceți clic pe Creați.
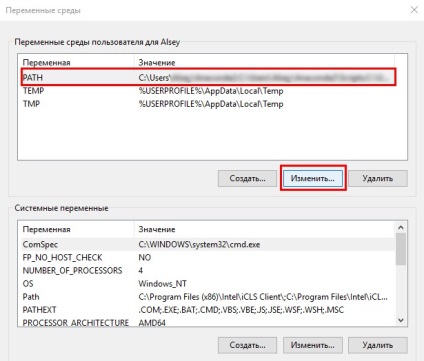
1.4. Adăugați calea către dosar cu fișierul "R.exe" la variabila.
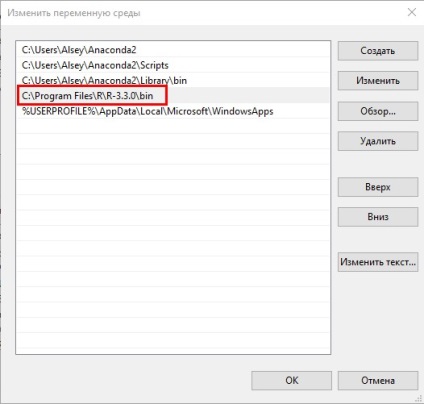
2. Creați un fișier de lilieci
Fișierul Bat, de fapt, arată ca un fișier cu extensia exe, dar codul său este mai simplu și conține câteva linii de comandă.
Este destul de ușor să creați un fișier de tip bat. Puteți scrie comanda de pornire într-un fișier text simplu cu o extensie TXT, salvați-l și modificați extensia la ".bat". Voi descrie un alt mod - crearea unui fișier bat utilizând notebook-ul Notepad ++ gratuit.
2.1. Deschideți Notepad ++ (îl puteți descărca din link).
2.2. Tastați următoarea comandă:
Comanda "@echo off" dezactivează ieșirea mesajelor din linia de comandă atunci când scriptul este executat, puteți schimba această comandă la "@echo on" și să monitorizați executarea scriptului în timpul funcționării acestuia.
Comanda "R CMD BATCH" începe executarea scriptului R.
În al doilea rând, înlocuiți "C: \ R \ myscript.R" cu calea spre fișierul dvs. script R..
Ca rezultat, fișierul va arăta astfel:
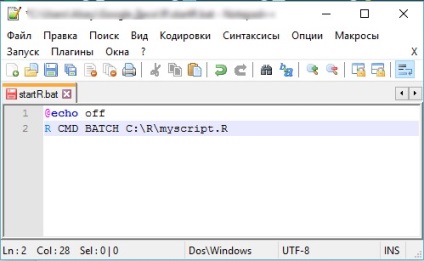
2.3. Salvați fișierul text creat cu extensia BAT. Pentru a face acest lucru, selectați "File" - "Salvați ca" - "Fișier lot (bat, cmd, nt)" din meniul Notepad ++.
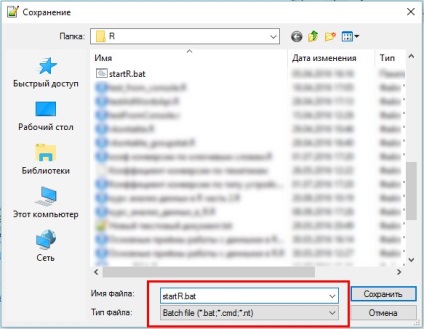
3. Configurați lansarea scriptului R în fundal
Dacă nu doriți ca autorunul R-Script să lanseze o fereastră de comandă pe ecran, compilați fișierul bat în exe - în acest caz scriptul va rula în fundal și nu vă va deranja.
3.1. Descărcați gratuit utilitate "Bat To Exe Converter" prin referință.
3.2. Specificați fișierul .bat pentru a fi compilat și calea și numele viitorului fișier exe.
3.3. În zona "Vizibilitate aplicație", faceți clic pe comutator la poziția "Aplicație invizibilă".
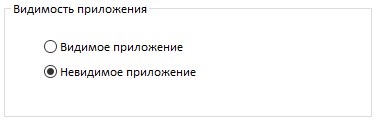
3.4. Dacă doriți, setați pictograma pentru fișierul dvs.
Pentru a seta pictograma, accesați fila "Informații versiune" și apăsați pe ". »Selectați pictograma dorită în câmpul" Icon File ".
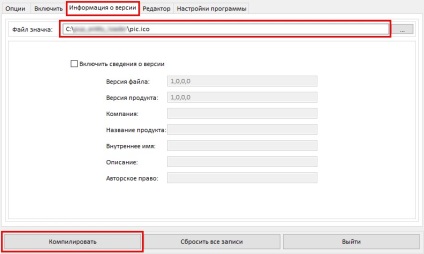
Faceți clic pe butonul Compilare.
4. Configurați Schedulerul de activități Windows
Ultimul pas al configurației este adăugarea sarcinii la planificatorul de sarcini Windows.
Programatorul de activități Windows este un utilitar încorporat (analog al sistemului CRON Linux), cu care puteți programa la un moment dat cu condițiile specificate:
- lansarea oricărui program;
- trimiterea de e-mailuri;
- Afișați un mesaj specific.
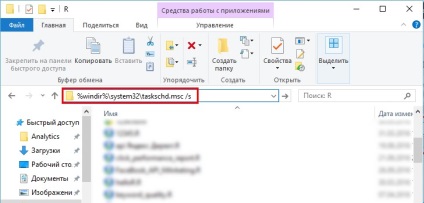
4.2. În partea dreaptă a planificatorului, selectați elementul "Creați o sarcină". “.
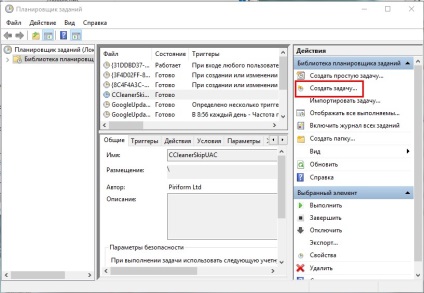
4.3. În fila General, în caseta de dialog Creare sarcină, introduceți un nume și, dacă este necesar, o scurtă descriere.
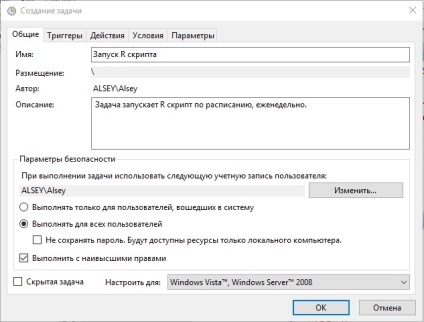
4.4. În fila "Declanșatoare", configurați programul pentru rularea scriptului: faceți clic pe "Creați" și setați, de exemplu, repornirea scriptului în fiecare lună la 12:45.
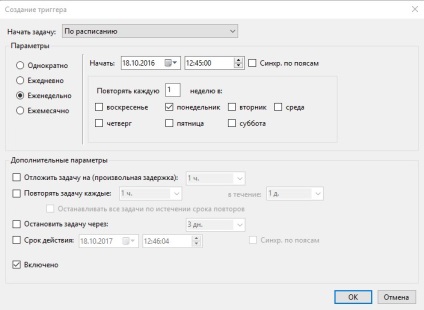
4.6. Apoi mergeți la fila "Acțiune" și faceți clic pe "Creați". În lista derulantă "Acțiune", dați clic pe "Porniți programul", iar în zona "Program sau script" selectați fișierul bat creat mai devreme.
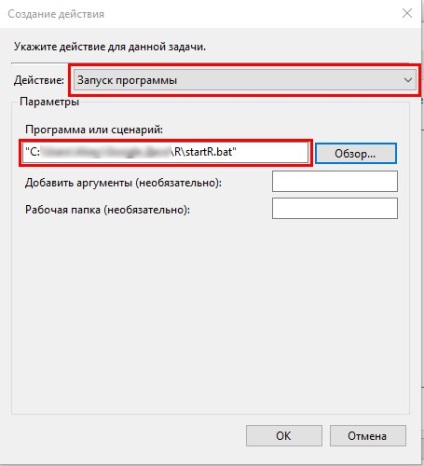
Aceasta finalizează procesul de configurare a startului scripturilor R la un program. Dacă ați făcut totul în ordine, în listă apare o nouă sarcină.
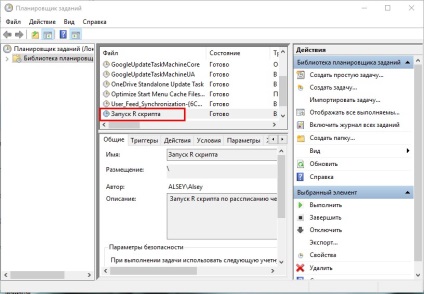
Cu acest ghid, instalarea autorunului va dura nu mai mult de zece minute și va ajuta la economisirea timpului în viitor.
- În variabila de mediu PATH, specificați calea către consola R.
- Creați un script R care va efectua acțiunile necesare (de exemplu, salvați rezultatul într-un fișier CSV sau scrieți în baza de date).
- Creați un fișier .bat care va conține calea către scriptul R.
- Compilați fișierul de tip bat în exe, astfel încât acesta să ruleze în fundal și să nu distragă atenția de la locul de muncă.
- În planificatorul de sarcini Windows, adăugați o sarcină recurentă pentru a rula fișierul bat și pentru a seta un anumit interval de timp.
Procesați cantități uriașe de date, agregați-le și le transferați în orice bază de date - pur și simplu, dacă ați organizat în mod corespunzător munca dvs.
Ați găsit o eroare? Selectați-l și apăsați pe Ctrl + Enter.