Timpul de lucru

Când mă uit la fotografia de pe Târg sau pe Internet, adesea văd fotografii neprocesate. Se întâmplă că chiar lucrarea comandantului este de o calitate foarte bună, dar din cauza lipsei de procesare pare a fi plictisitoare și invizibilă pentru cititori.
Mai mult de 80% din succesul lucrărilor de fotografie depinde de calitatea procesării fotografiilor!
Fotografiile dulce, decolorate sunt neplacute, dar pe fotografii luminoase, suculente, frumoase, aspectul se oprește involuntar. Cine dintre dvs. nu știe cum, nu știe cum să proceseze corect fotografia, am pregătit această clasă de master.
Pe ordinea de zi am o fotografie nereușită. De ce nu a reușit?
- Vreme norocoasă (și prefer să folosesc lumină naturală)
- Fundal nereușit (de obicei alb, dar a vrut să experimenteze) Rezultatul unei fotografii de succes este o fotografie întunecată, întunecată, cu umbre urâte.

Pentru prelucrarea fotografiilor folosesc software-ul Photoshop, mai corect Adobe Photoshop CS5. Deschideți programul, iar în meniul File - Open, găsiți fotografia potrivită și deschideți-o. Arată așa
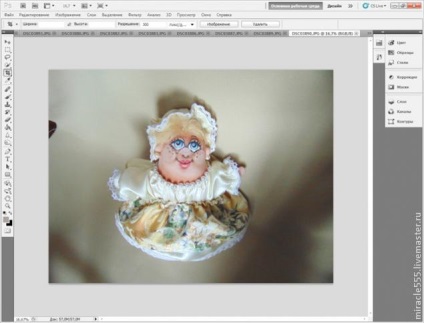
Ura, nu? Există prea mult spațiu în jurul imaginii. Este necesar să o tăiați. Utilizați instrumentul "Cadru"
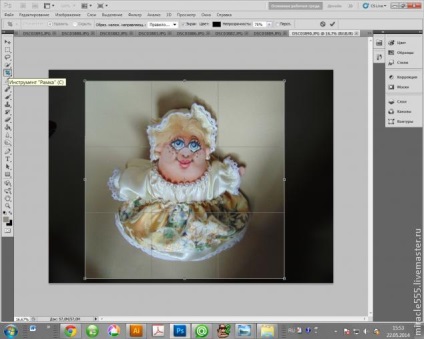
Utilizați instrumentul pentru a selecta zona dorită, apăsați pe Enter pentru a finaliza operația. Gata! Apoi, trebuie să lucrăm cu lumina, pentru aceasta găsim pe panoul de sus "Image - Correction".
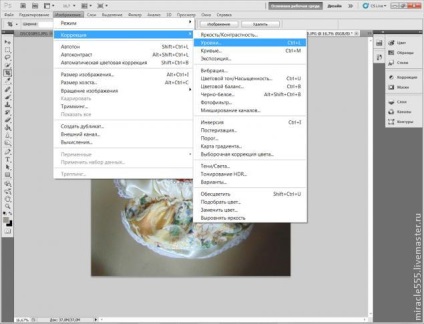
Această fereastră este afișată
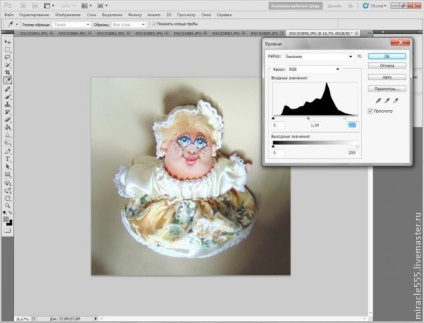
Faceți clic pe "OK" și admirați rezultatul.

Fotografia a devenit mai ușoară și mai distractivă și este timpul să faceți culoare. În panoul de sus găsim "Imaginea - Tonul de culoare-Saturație"
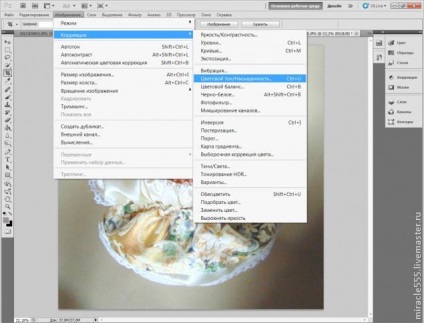
Ne uităm la fereastra apărută. Aici puteți ajusta saturația culorilor glisoarelor și nuanța. Dacă fotografia nu este luminată - adăugați saturație și va arăta diferit. Dacă fotografia este rece sau prea caldă, cu o nuanță gălbuie, o puteți regla într-un ton de culoare. De asemenea, în această fereastră puteți adăuga luminozitate, dacă nu vă potrivește destul în fotografie.
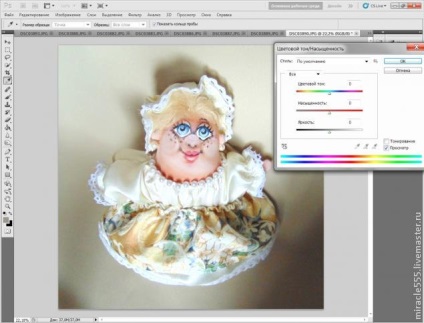
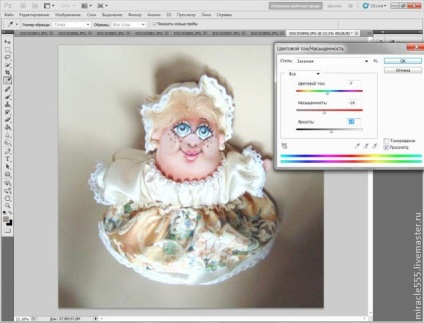
Comparați ce am primit, după o astfel de corectare. Diferența este evidentă!
Să ne uităm la viziunea critică a fotografiei, care încă necesită rafinament. Nu mi-a plăcut claritatea fotografiei. Sa dovedit puțin cam neclară, dar nu este profesională.

Fix! Gasim pe panoul de sus "Filter - Sharpen" - claritate "inteligenta".
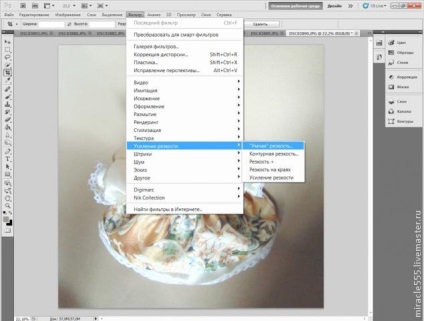
Va apărea o astfel de fereastră, în cazul în care glisoare, puteți ajusta claritatea imaginii.
De îndată ce vedem un rezultat bun, apăsăm pe "OK"
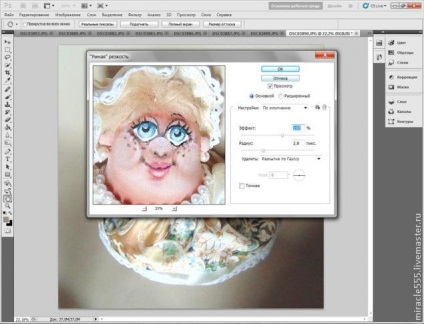
Sunt foarte multe fotografii grase, din păcate, astfel nu pot fi salvate, deși puteți încerca.
Ei bine, acum să vedem ce am făcut. Abordați și verificați calitatea clarității. Excelent!
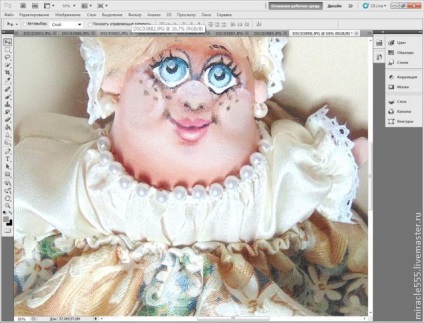
Ne uităm la viziunea generală. Totul este foarte bun, dar umbre enervant. Să scăpăm de ele. În partea stângă este bara de instrumente. Gasim instrumentul "Pensula"
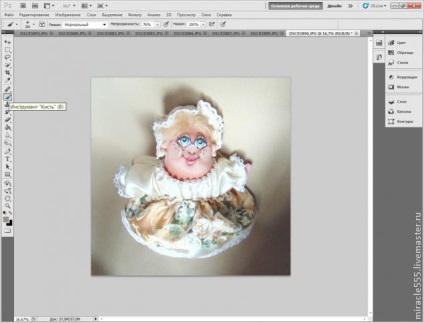
Faceți clic pe pictograma "Pensulă" din panoul superior. Este afișată fereastra cu dimensiunile și tipurile de perii. Selectați peria selectată în fotografie, selectați dimensiunea periei cu glisorul, depinde de dimensiunea fotografiei. Principalul lucru este că a fost convenabil să pictezi peste umbre umbrite. În panoul de sus din dreapta pensulei, reglați opacitatea și gradul de presiune a periei, ca mine sau experimentați pentru experiența respectivă.

Când instrumentul "Pensulă" este activat, apăsați tasta Alt de pe tastatură și, fără a lăsa să plecați, luați mostra de culoare pe cea mai ușoară parte a fundalului. În acest fel, avem o culoare pe perie pentru a picta fundalul într-un singur ton, ascunzând inegalitatea și umbra.

Pentru comoditate, ajustați lățimea și transparența periei în timpul funcționării. Am obținut acest rezultat.

A devenit chiar mai bine, dar încă nu destul. M-am hotărât să ușurez fotografia în jurul marginilor pentru a adăuga luminozitate și prospețime imaginii mele. În bara de instrumente din stânga, selectați setările de culoare. Ne uităm la fotografie.
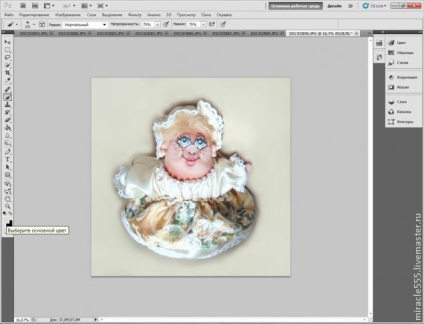
Apare o fereastră, mutați cercul mic în jurul câmpului pătrat, selectați culoarea dorită. Ar trebui să fie mai ușoară. Dacă ați aranjat o culoare ca mine, faceți clic pe "OK"
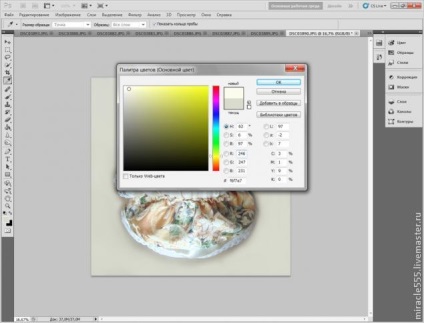
Luați instrumentul Perie. Reglați mărimea și transparența. Cum să faceți acest lucru am explicat mai sus. Brush plavnenko și lent încet fotografie de fundal lumina.

Nu uitați să verificați dimensiunea imaginii. În panoul din partea de sus "Image - Image Size"
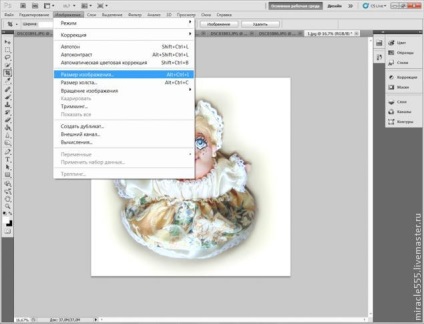
Alegem parametrii. Pentru mine, cei mai convenabili, cei de pe fotografie.
Și calitatea fotografiei este păstrată și site-ul nu este încărcat cu excesul de greutate.
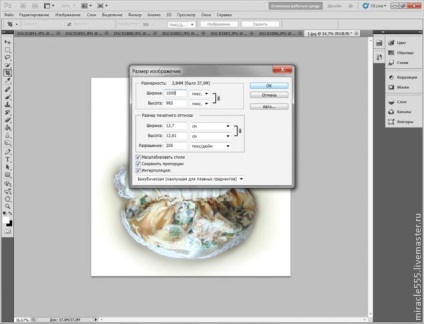
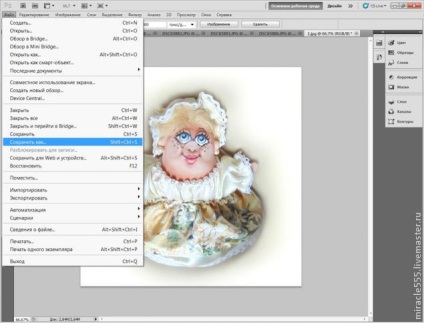
Și acum să comparăm. Înainte de procesare și după. Ce zici de tine?

Poate că aceasta este cea mai ușoară, dar eficientă metodă de procesare.
Cred că aceste informații vor fi utile!
Imagini de succes!