Iată o previzualizare a imaginii finalizate ...

→ Pasul 1
Creați un document în Photoshop în modul RGB cu o rezoluție de 1400x900 pixeli. Vopsea fundalul cu negru. Creați un cuvânt nou, redenumiți-l la "BG" sau ceva similar și pictați-l cu un gradient radial (# 55015F - # 000000). Trageți de la centru spre orice margine a documentului, așa cum se arată în imaginea de mai jos.
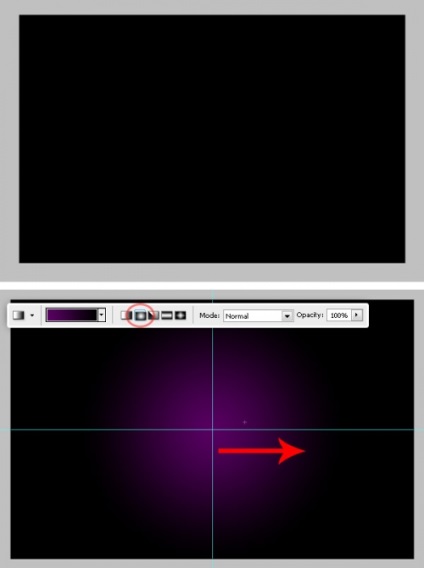
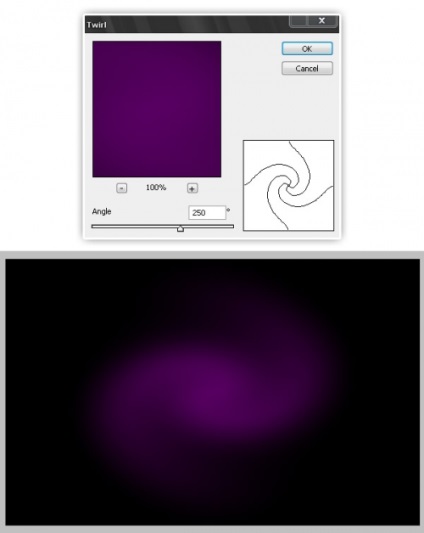
→ Pasul 3
Acum introduceți imaginea. Am fotografiat cu o rolă de sărituri. Pentru că sunt foarte creativă. Am numit acest strat "roller guy".

→ Pasul 4
Acum determina forma personajului. Deschideți meniul Canale, ascundeți totul, cu excepția canalului albastru, apoi selectați fundalul alb cu o baghetă magică. Faceți clic pe stratul RGB, care se află în paleta Canale, apoi treceți înapoi la prezentarea straturilor. Măriți selecția (pene) cu mai mulți pixeli și ștergeți-o.
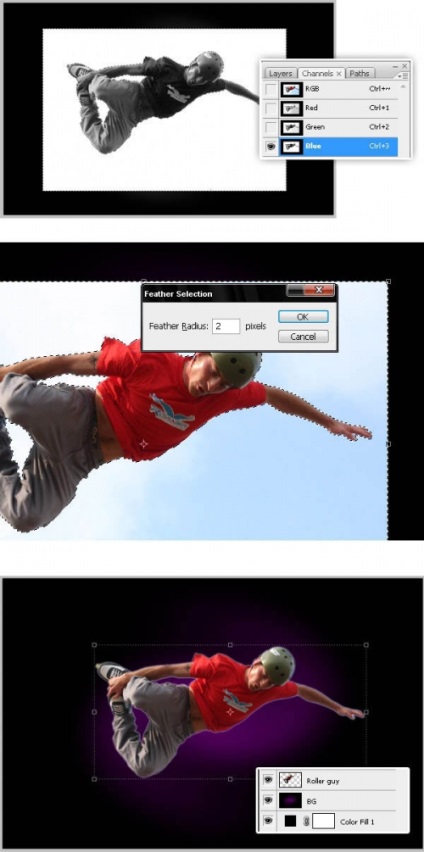
→ Pasul 5
Apoi, rotiți și mutați caracterul puțin în stânga. Apoi, deschideți meniul Imagini> Ajustări> Curbe și setați nivelul de ieșire. Uită-te la imaginea de mai jos.
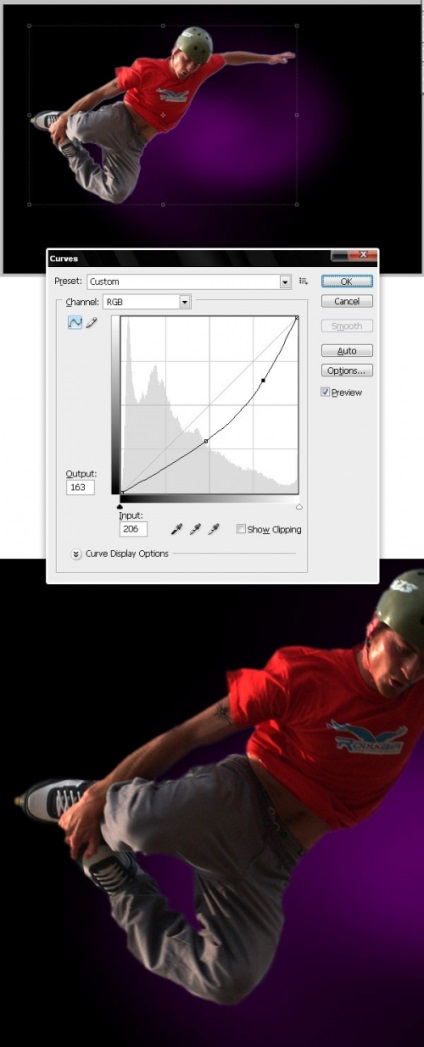
→ Pasul 6
Apoi, copiați stratul cu caracterul Roller și plasați copia deasupra originalului. Aplicați capacul stratului copiat cu culoarea # 9D0DAD (Color Overlay) și setați valoarea de amestecare la "Hue".
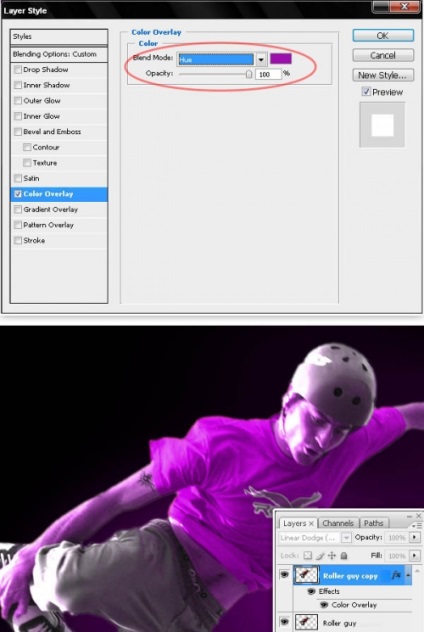
→ Pasul 7
Conectați stratul copiat la un nou strat gol. Apoi deschideți meniul Layer> Mask Layer. Afișați-le pe toate și, folosind o perie neagră moale, pictați fața, mâinile și pantalonii personajului de pe masca stratului. Ar trebui să aveți ceva similar cu partea de jos a acestei imagini.
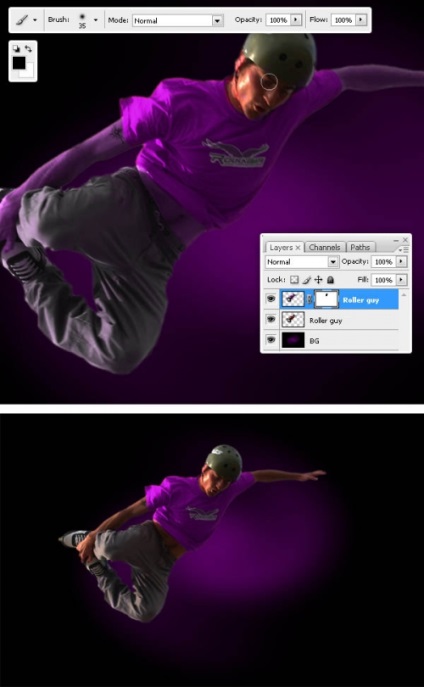
→ Pasul 8
Conectați stratul original cu caracterul și copia acestuia, redenumiți stratul rezultat cu orice nume. (Dacă descompuneți aceste straturi în foldere, copiați și conectați dosarul). Apoi, utilizați instrumentele Dodge și Burn pe anumite zone ale stratului rezultat.
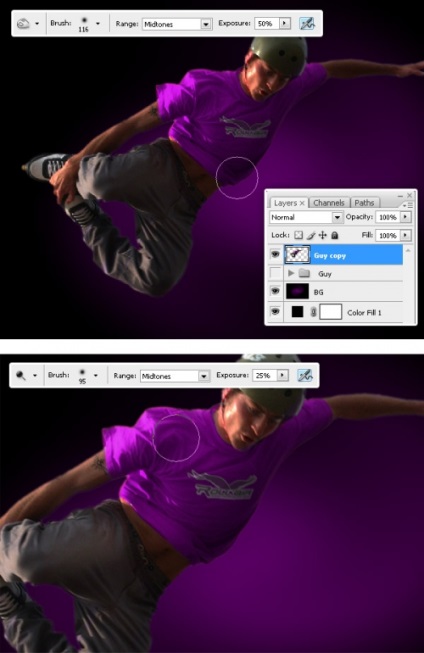
→ Pasul 9
Copiați stratul rezultat și convertiți o copie a acestuia într-un obiect inteligent. Apoi, selectați acest obiect inteligent și treceți la meniul Filtrare> Blur> Radial Blur, setați modul "Zoom" și o calitate mai bună, aplicați acest filtru de trei ori la rând (pentru a ușura repetarea, utilizați Ctrl + F). În cele din urmă, schimbați modul de amestecare a copiei stratului cu caracterul la Linear Dodge.
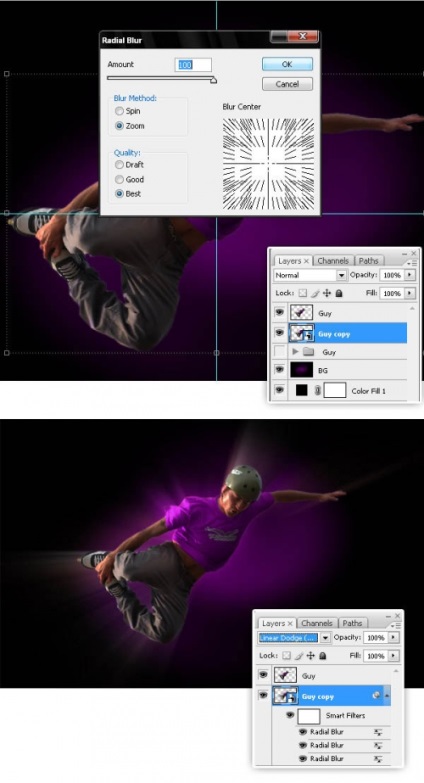
→ Pasul 10
Duplicați stratul cu caracterul din nou, transformați-l în Obiect inteligent și aplicați un filtru de estompare radială, dar de această dată mișcați puțin centrul stralucirii spre stânga. Aplicați acest filtru de mai multe ori, apoi plasați cea de-a doua copie a stratului cu caracterul deasupra tuturor celorlalte straturi și schimbați modul de amestecare a acestuia la Linear Dodge.
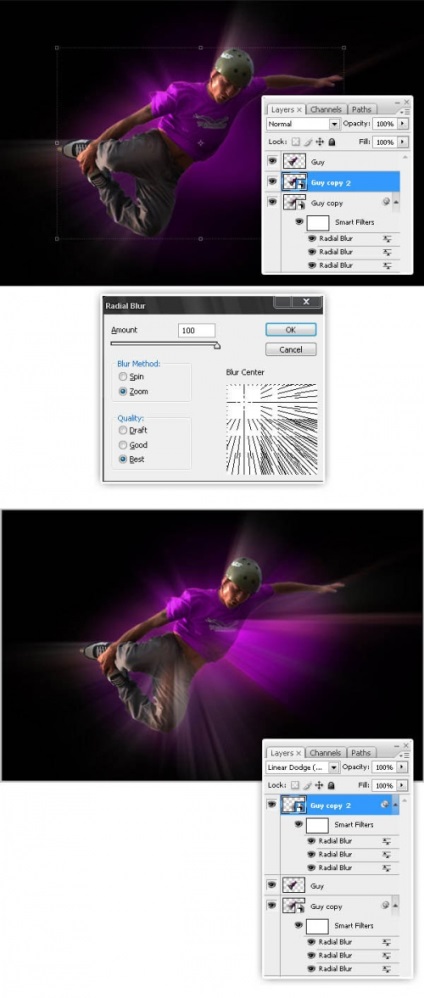
→ Etapa 11
Descărcați acum acest set de perii: wbb.rar [674,29 Kb] (descărcări: 56). Adăugați o singură formă la stratul nou, denumiți-o cum ar fi Brush1. Utilizați această culoare # E700FF.
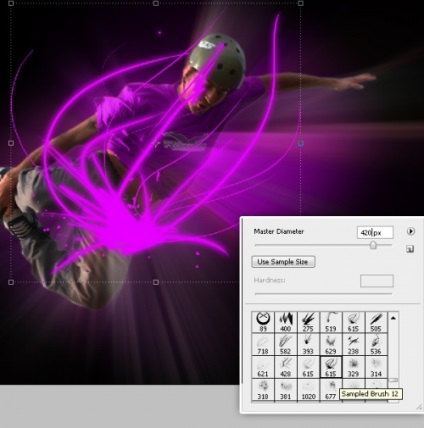
→ Pasul 12
Adăugați un strat de gradient pe stratul Brush1, folosind culorile prezentate mai jos. Apoi poziționați acest strat deasupra stratului "BG". În cele din urmă, adăugați un filtru de strălucire extern (Outer Glow).
→ Pasul 13
Acum adăugați o sursă de lumină nouă deasupra caracterului, utilizați peria prezentată mai jos și culoarea # E700FF. Adăugați, de asemenea, o strălucire exterioară și schimbați modul de amestecare a stratului în "Screen".
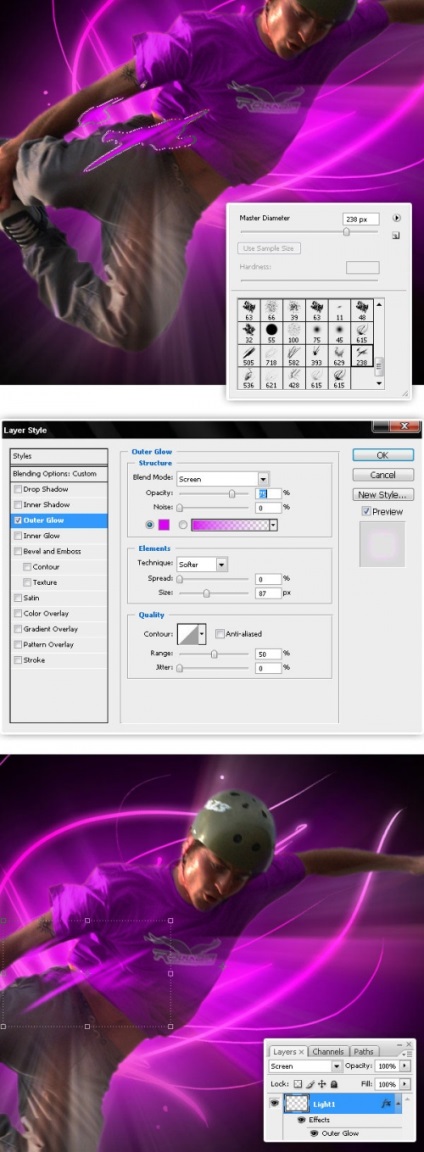
→ Pasul 14
Adăugați încă două perii luminoase cu același efect ca și stratul anterior.

→ Pasul 15
Selectați stratul cu caracterul și ambele copii ale acestuia, puneți-le în dosar și dați-le numele adecvat, îmbinați dosarul, duplicați stratul și plasați-l în spatele originalului. Selectați copia stratului și deschideți meniul Editați> Transformare liberă. Reduceți și răsuciți ușor caracterul. Puteți face acest lucru cât de mult vă considerați de cuviință.
→ Pasul 16
Acum ascundeți toate straturile cu caracterul, arătați cel mai mic dintre ele și aplicați masca stratului, umpleți-o cu un gradient radial de la negru la alb. Apoi repetați acest lucru cu fiecare copie a personajului.
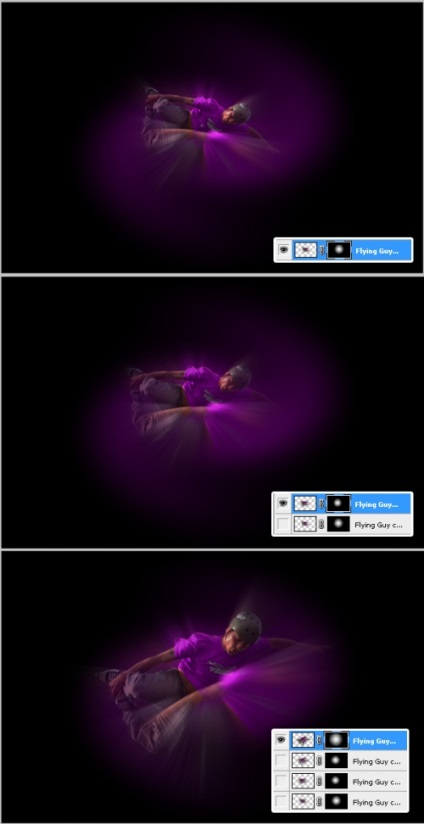
→ Pasul 17
Acum adăugăm că adăugăm un complex de lumină împrăștiată pentru a adăuga luminozitate imaginii. Modificați modul de amestecare al fiecărui strat cu caracterul de dizolvare. Apoi, reduceți nivelul de transparență a copierii la 75%, 70%, 65% și 60% în ordinea specificată. Acum îmbinați toate copiile într-un singur strat, redenumiți-l ca o copie a stratului principal și plasați o copie deasupra versiunii originale din panoul straturilor.
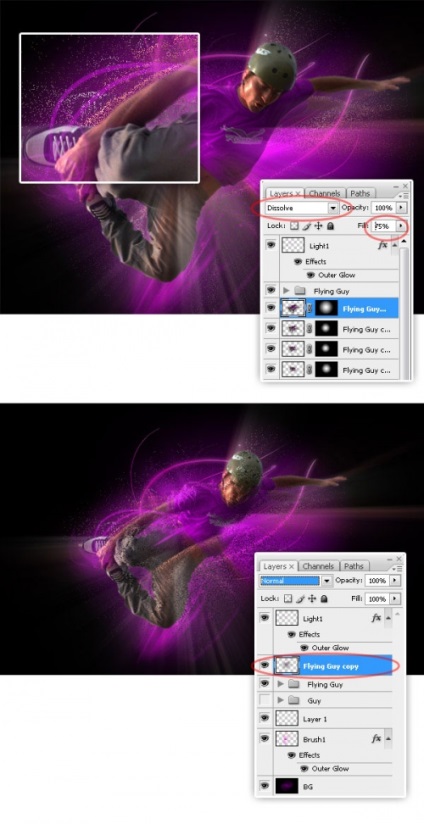
→ Pasul 18
Apoi, aplicați masca stratului pe copia stratului cu caracterul Mască strat> Dezvăluiți tot, apoi utilizați o perie neagră moale pentru a picta masca stratului pentru a ascunde anumite zone de strălucire difuză.
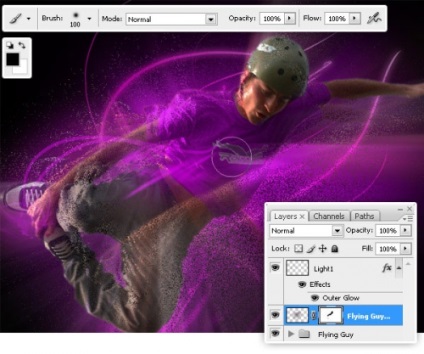
→ Pasul 19
Pentru scurt timp, ascundeți stratul împrăștiat. Acum ajustați rapid parametrii "Hue / Saturation" (Nivelul de nuanță / saturație) ai stratului de fundal Brush1, pentru a îmbunătăți iluminarea. De asemenea, adăugați o lumină albă personajului folosind una dintre aceste perii: sb.rar [430,05 Kb] (descărcări: 146).
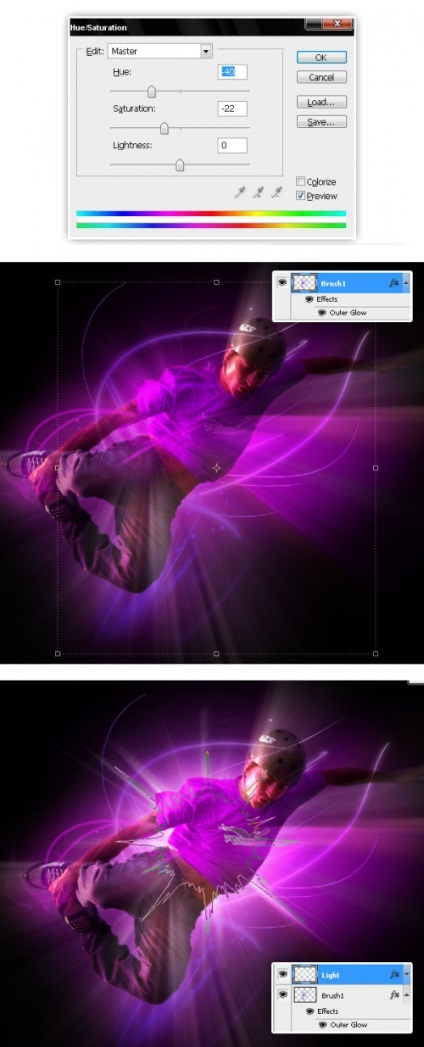
→ Pasul 20
Pentru a finaliza efectul luminii împrăștiate, afișați din nou o copie a stratului cu caracterul, adăugați un efect de strălucire externă (utilizând parametrii enumerați mai jos). Apoi aplicați Filter> Blur> Blur Gausian cu o rază de reglare de 7,2, apoi faceți clic pe OK.
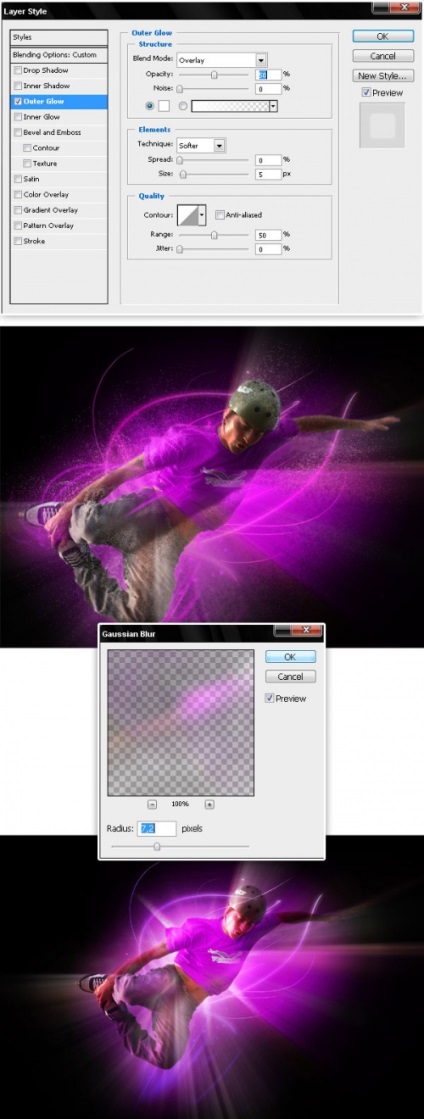
→ Faza 21
Acum adăugați niște text undeva pe imagine (folosesc fontul Kozuka Gothic Pro cu culoarea # F3B1FB), apoi adăugați efectul strălucirii exterioare pe stratul de text.
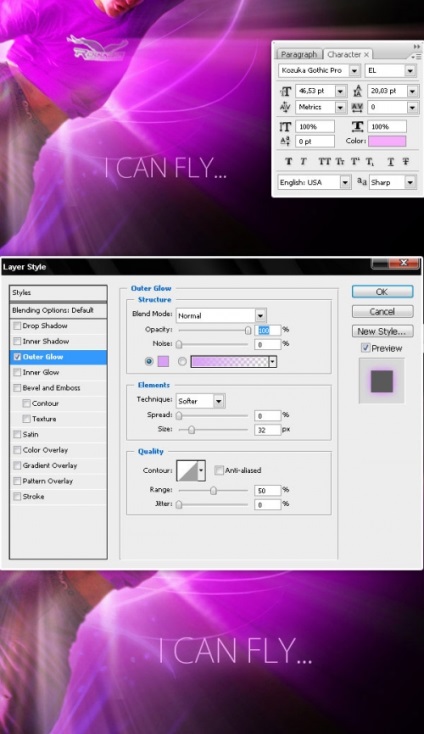
→ Pasul 22
În cele din urmă, utilizați această colecție de pensule pentru a adăuga câteva detalii alb: sfb.rar [692,22 Kb] (descărcări: 34).
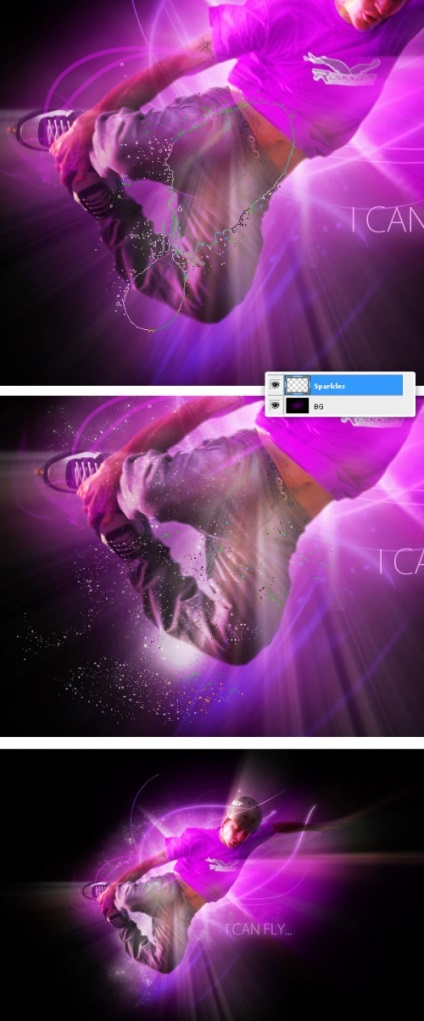
Asta e tot! Modul simplu și rapid de a crea un fundal conceptual strălucitor!
