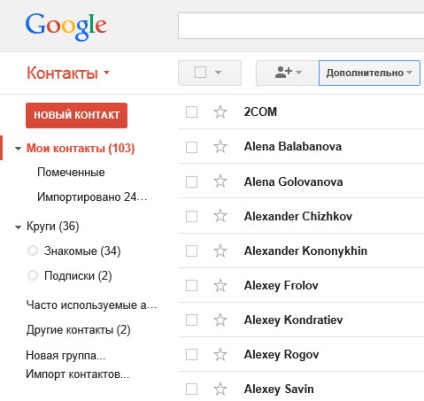Pentru detalii privind modul de transferare a contactelor de pe iOS în Android, puteți citi în manualul "Transferarea contactelor de pe iOS pe Android". Pentru a afla cum să transferați persoanele de contact Android pe iOS, puteți să citiți manualul "Transferați contactele de pe Android la iOS". De asemenea, în manualul "Transferarea contactelor de la Android la Windows Phone", puteți afla cum să transferați contactele de pe Android la Windows Phone.
Vă recomandăm cu insistență să utilizați Internet Explorer în timpul migrării contactelor, deoarece am observat erori în alte browsere atunci când lucrați cu Outlook.
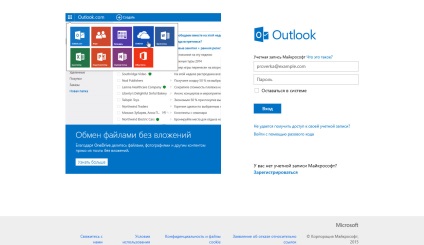
Apoi, faceți clic pe pictograma cu pătratele din colțul din stânga sus al ecranului și în meniul care apare, selectați "Persoane".
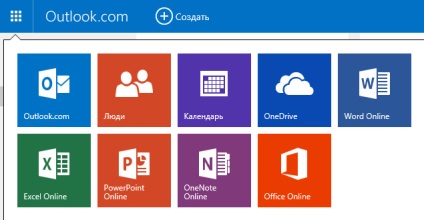
Apoi dați clic pe butonul "Gestionați" iar în meniul deschis selectăm "Export pentru Outlook.com sau alte servicii".
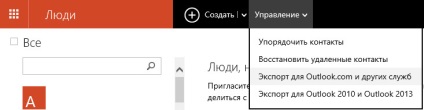
Apoi faceți clic pe butonul "Salvați".
După ce fișierul este descărcat, faceți clic pe butonul "Deschidere dosar".
Exportul de contacte din Outlook a avut succes.
În acest manual, fișierul de contacte a fost salvat în dosarul Descărcări.
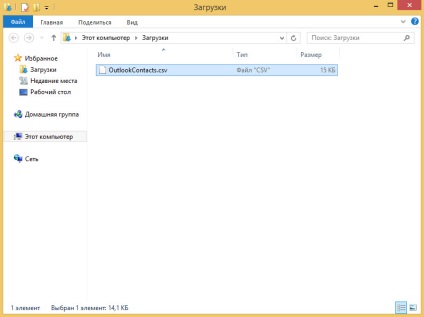
Acum puteți importa contactele primite în Gmail.
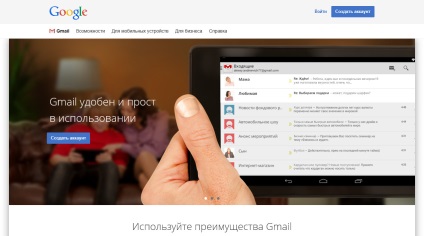
Specificați datele de autentificare pentru Gmail și faceți clic pe butonul "Conectați-vă".
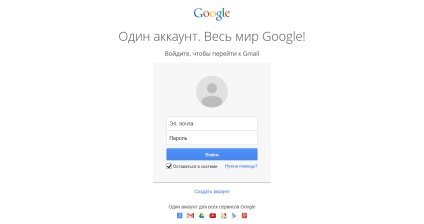
Apoi faceți clic pe butonul "Gmail" din colțul din stânga sus al ecranului și selectați "Contacts" din meniul deschis.
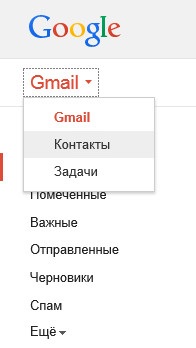
Apoi faceți clic pe butonul "Advanced" și în meniul care apare, selectați "Import".
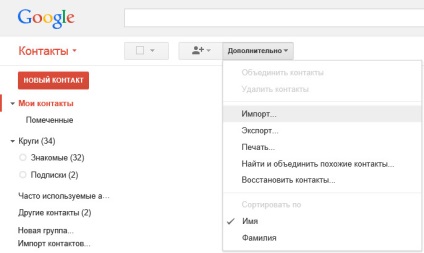
Acum trebuie să specificați calea către fișierul exportat anterior cu contacte din Outlook.
Faceți clic pe butonul "Răsfoiți".
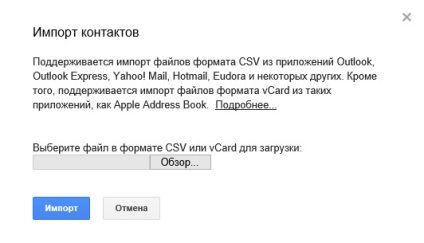
În acest manual, fișierul de contacte a fost salvat în dosarul Descărcări.
Găsiți fișierul cu contacte și faceți clic pe butonul "Deschidere".
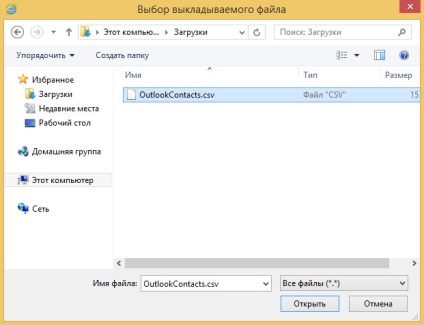
După ce este specificată calea către fișierul dorit, faceți clic pe butonul "Import".
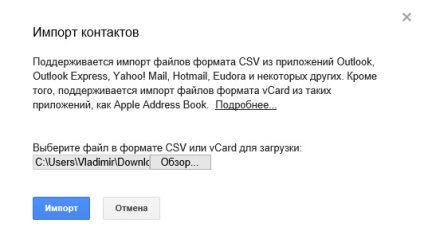
Importul de contacte în Gmail a avut succes.
În acest fel, contactele vor apărea pe toate dispozitivele bazate pe Android dacă utilizați contul Gmail pe care ați importat contacte din Outlook.