Pregătirea hărților în Global Mapper
Ce aveți nevoie pentru a face o imagine o hartă
Cardul va fi numit un raster, în care nu numai noi (om, adică), ceea ce este, dar pentru un program de calculator poate determina ce coordona corespunde fiecărui pixel din raster. Aceasta este foarte condiționată și primitivă, dar trebuie să se formeze conceptul general.
Acest lucru se realizează prin arătarea imaginii poziției punctelor a căror coordonate reale sunt cunoscute în mod fiabil. Cunoscând legile schimbării coordonatelor, programele care utilizează diferite metode de interpolare calculează coordonatele tuturor celorlalte puncte ale imaginii. Specificarea acelorași puncte se numește (coordonează) cartografierea hărții. Cu cât mai multe puncte marchezi, cu atât mai bine (presupunând acuratețea fiecărei coordonate). Asta e tot.
Dacă aveți o imagine a unei hărți a Statului Major General (și se află în proiecția Gauss-Krueger), atunci este suficient să indicați colțurile hărții și centrul lor pentru legare. De ce? Pentru că este mai ușor să eliminați coordonatele punctelor pentru aceste hărți în aceste locuri.
Conectarea unei hărți la Global Mapper (GM)
Să analizăm procesul de legare a unei hărți de GM de la zero, când avem doar o imagine scanată în format JPEG sau alt tip.
Lansați GM (un lucru foarte puternic!). În fereastra principală, primul buton din partea de sus - Deschideți fișierele de date proprii - este al nostru! O apăsăm în curând! Apare o casetă de dialog pentru specificarea fișierului pe care dorim să îl deschidem. Ei bine, înțelegi, faceți clic pe fișierul dvs. de două ori. Apoi, GM stabilește o întrebare teribil teribil, care se reduce în esență la faptul că acesta nu a putut să găsească drumul lor de pe cartela (amintiți-vă, la început am scris că placa - acest lucru este în cazul în care programul le poate viza) și oferă pentru a lega această imagine.
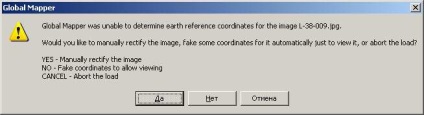
Îi sfătuiesc să fie de acord.
Apoi, apare un ecran care este și mai de neînțeles (la început la început, atunci îl veți iubi pentru confortul în muncă). Vedem trei zone în centru și o masă pentru punctele din partea de jos.
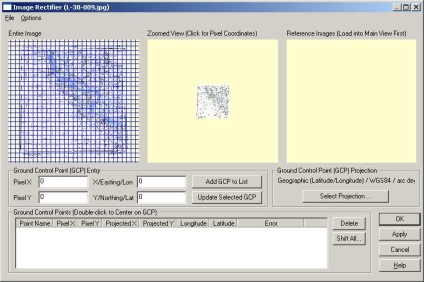
Dacă mutați mouse-ul în zona din stânga, cursorul va deveni o lupă. Utilizați-l pentru a vedea colțul hărții, după cum se arată în următoarea captură de ecran.
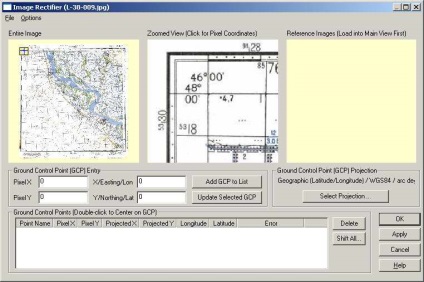
Acum, a devenit clar faptul că în centru se afișează fragmentul hărții, evidențiat în zona din stânga. Dar, cel mai important, pentru ce este zona centrală, este evidențierea punctelor pentru care știm coordonatele exacte ale acestora. Dar așteptați să le pună!
Aici trebuie să faceți o acțiune foarte importantă. sărind peste care se poate obține o carte, dar nu exactă. Acest lucru se datorează existenței în lume a multor sisteme de coordonate diferite (SC). Pur și simplu, aceeași coordonată (valoarea longitudinii și a latitudinii) indică diferite puncte de pe suprafața pământului în diferite SC-uri. Prin urmare, apăsăm butonul Selectați proiecția. și vedeți următorul dialog.
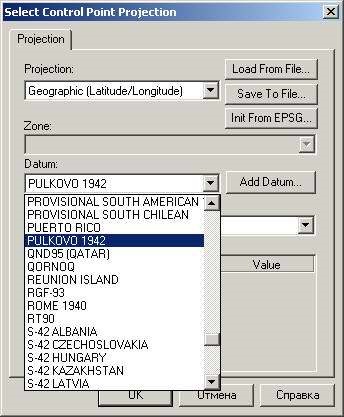
Dacă utilizați hărțile Statului Major General, atunci trebuie să selectați PULKOVO 1942 în câmpul Date (acest lucru este numit în limba engleză) și SK în care este executată harta originală. Dacă utilizați alte carduri, specificați IC utilizat în acesta pentru a cartografia cu precizie cardul. Dacă SC este specificat incorect, eroarea de pe hartă poate ajunge la sute de metri. Deci, am ales Pulkovo 1942 și am făcut clic pe OK.
Acum puteți preciza punctele cu coordonatele lor reale. Și ce coordonate știm? Uită-te la captura mea de ecran și să înțeleagă imediat - coordonatele colțurilor pe care le cunoaștem imediat, nu cred, nu contează, trebuie doar să faceți clic pe mouse.
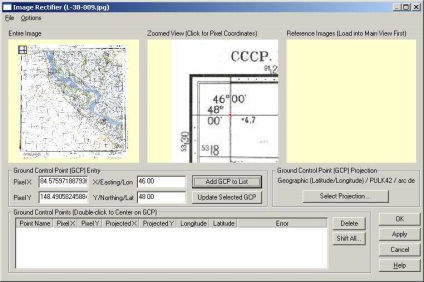
Aici am făcut clic pe crucea liniilor de coordonate (există un punct roșu), care are coordonate de 48 gr. N / A și 46 g. E Apoi am introdus aceste valori în câmpurile corespunzătoare Lat (Latitude) și Lon (Longitude). Formatul pentru introducerea coordonatelor poate fi diferit. Dacă separați valorile cu spații - specificați grade, minute, secunde (YY MM MM), dacă aveți valori fracționare, introduceți-le separat prin virgule. Apoi, faceți clic pe Adăugați GCP în listă. adăugând astfel punctul nostru la lista punctelor de control la sol (GCP). Va exista încă o întrebare cu privire la numele punctului, îl puteți lăsa așa cum este. Să înțelegem:
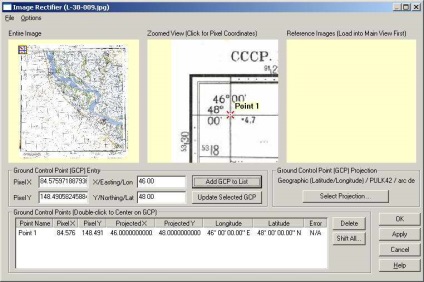
Acum mergeți în jurul colțurilor într-un cerc, faceți clic pe colțuri (deci este mai ușor, trebuie doar să schimbați o singură coordonată) și introduceți coordonatele și adăugându-le în listă. După traversarea colțurilor, adăugați un punct central pentru a îmbunătăți precizia. Acesta este felul după adăugarea celor cinci puncte. Apropo, vă puteți verifica împotriva erorii ultimei coloane. dacă există zerouri - totul este bine. Dacă nu, poate că ați amestecat longitudinea cu latitudinea sau altceva. Vă sfătuiesc să ștergeți punctul selectat cu ajutorul butonului Ștergere și să îl adăugați din nou.
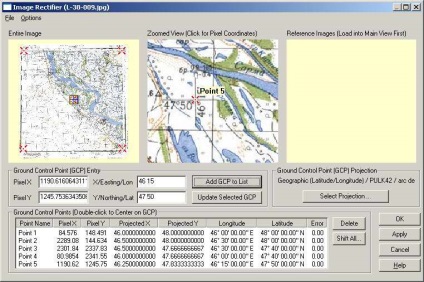
Esti terminat cu punctele? Eroarea din ultima coloană este zero pentru toți? Apoi faceți clic pe OK. Aruncați o privire, ca în următoarea captură de ecran.
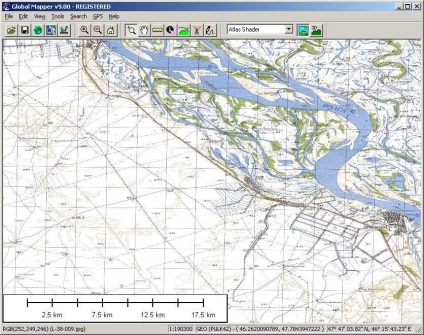
Și totul ar fi bine, dar MapNav nu înțelege decât proiecția Mercator. Rămâne să schimbați proiecția. Accesați meniul principal Instrumente -> Configurare. Obținem o fereastră, schimbăm fâșia acolo la Projection și alegem Mercator acolo.
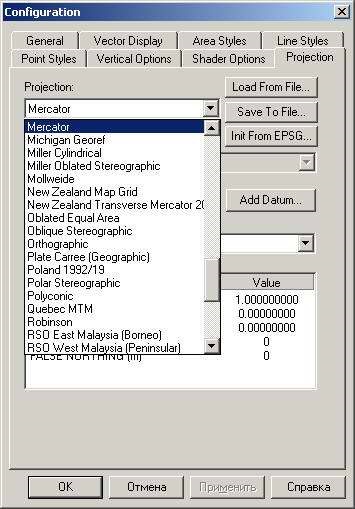
Apoi selectați SC în care funcționează GPS-ul. astfel încât legarea va fi mai precisă, deoarece GM cu schimbarea de SC se suprapune cel mai probabil mai bine decât convertorul.
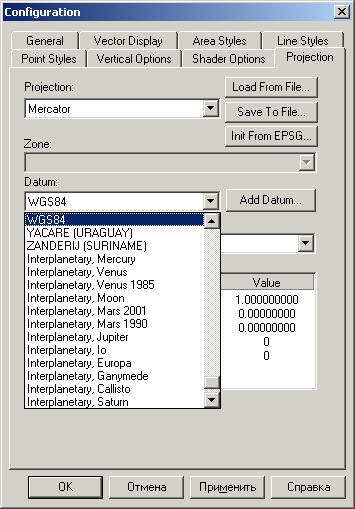
Verificați dacă aveți astfel de parametri
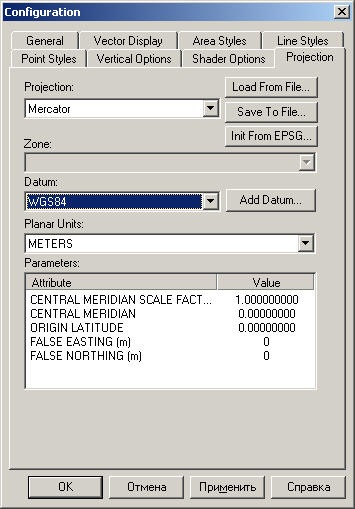
Dacă faceți clic pe OK, harta va deveni mai "pătrată". Ce avem nevoie
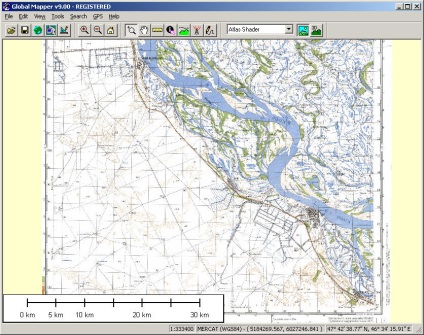
Acum trebuie să exportați harta în format GeoTIFF. care este înțeleasă de convertorul mapnaveditor.exe. Accesați meniul principal Fișier -> Export date raster și elevare -> Export GeoTIFF. Puneți pe 24 de biți pentru export de înaltă calitate, lăsați ceilalți parametri așa cum le aveți și faceți clic pe OK.
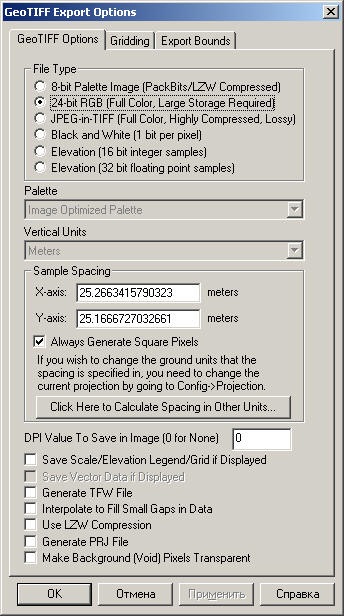
În caseta de dialog care apare, specificați unde să salvați harta finală. Totul, acum imaginea este doar o hartă. Acesta va fi înțeles chiar și de către convertor
Conversie pentru MapNav
Și conversia cardului primit este foarte simplă. Specificați câți cântări suplimentare doriți să aveți (Niveluri de scalare), calitatea imaginii (compresie JPEG) și alți parametri (consultați descrierea principală). Apoi apăsați butonul cu harta (primul) și specificați fișierul format în format GeoTIFF. După finalizarea procesului, avem un card cu cea mai mare precizie.
postfață
Dacă vă uitați atent la procesul de legare a hărților, devine clar că în acest fel puteți lega chiar și o schiță făcută manual. GM însăși va întinde și comprima zonele pentru a egaliza scara între punctele de control. Deci, pe forum există un utilizator legat de un card de la un pachet de Belomor. )))
Vă urez succes în cartografiere și cartografie!