Configurarea rapoartelor în 1C: ZUP, versiunea 2.5

Fiecare contabil care lucrează în programul 1C: Managementul salariilor și al resurselor umane, versiunea 2.5, mai devreme sau mai târziu, se confruntă cu problema obținerii informațiilor necesare într-o formă compactă, adică sub forma unui raport. De cele mai multe ori, prin trecerea în revistă a tuturor rapoartelor posibile incluse în program, utilizatorul este convins că raportul de care are nevoie nu este aici. Primul gând este ceea ce este un program rău, nu are ce are nevoie pentru mine. Dar veți fi de acord - câți oameni, cât de multe opinii este mai bine și mai convenabil să compuneți această sau acea informație, cum să aranjați coloanele, cum să grupați datele.
De fapt, dezvoltatorii au avut grijă de utilizatorii lor prin implementarea unui mecanism simplu pentru stabilirea rapoartelor în program. Și dacă vă petreceți puțin timp construind primul dvs. raport, atunci în viitor veți gestiona cu ușurință această sarcină, fără a atrage specialiști scumpi. În plus, puteți să-ți surprindeți colegii ajutându-i să creeze rapoarte.
Deci, să începem. Luați în considerare setarea pe exemplul raportului "Analiza impozitelor și a contribuțiilor evaluate". Cel mai adesea, clienții ne solicită să întocmim un raport în care puteți vedea pentru fiecare angajat câte venituri totale sunt acumulate, care se calculează prin impozitul pe venit și toate primele.
Deschideți "Analiza impozitelor și taxelor evaluate" și în colțul din dreapta sus faceți clic pe butonul "Setări" și în panoul apărut în partea de jos faceți clic pe cheie și mergeți la setarea structurii:
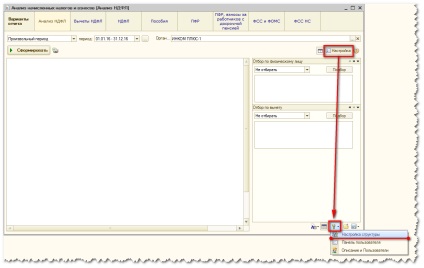
În partea stângă sunt indicatorii și parametrii care pot fi afișați în raport, în dreapta - ajustarea structurii raportului în sine. Din coloana din stânga la indicatorii din dreapta, puteți adăuga săgeți sau pur și simplu trageți mouse-ul:
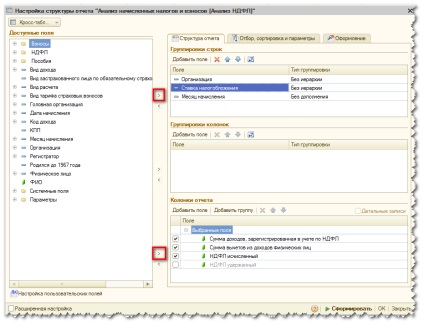
Deci, vrem să generăm un raport în care vor exista informații despre toate persoanele. Astfel, în secțiunea "Gruparea rândurilor" ștergem liniile suplimentare și adăugăm "Individual":
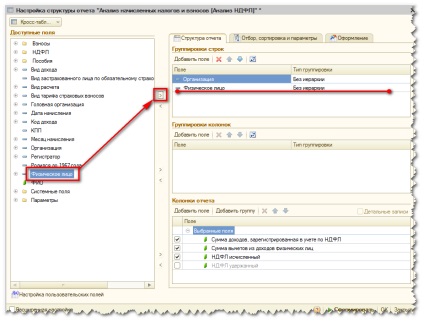
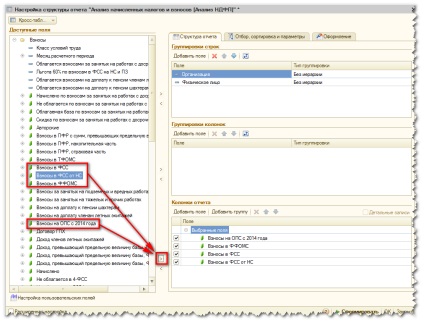
Dacă doriți, puteți adăuga alți indicatori în raport. Prin urmare, selectând toate câmpurile care ne interesează, să încercăm să generăm raportul rezultat:
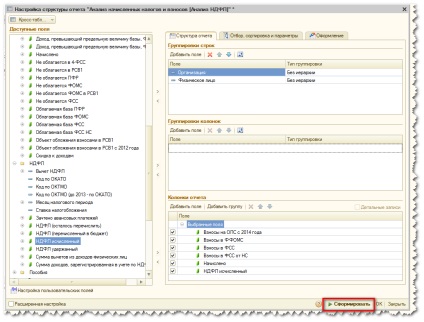
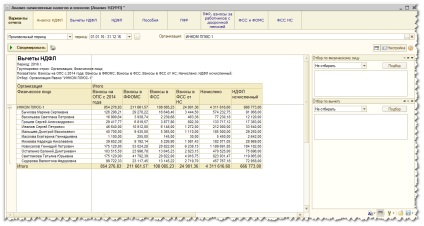
Ca tot, după cum ne-am dorit. Doar ca ăsta un pic nu drăguț. Să încercăm la începutul tabelului coloanele "Accrued" și "Taxe personale pentru venituri calculate". Revenind la setările raportului:
Folosind săgețile albastre, ridicăm ultimii doi indicatori către primul și al doilea loc:
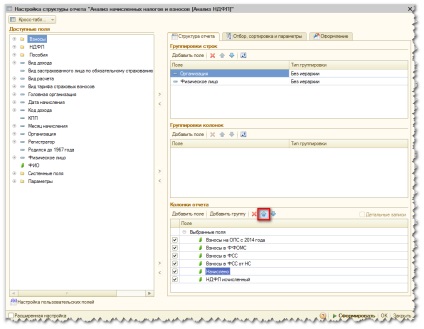
Raportul nostru arată astfel:
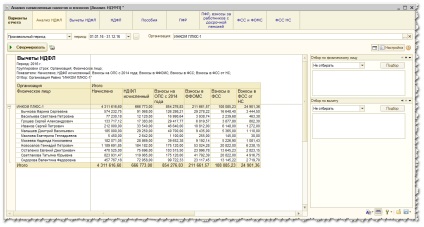
E deja bine. Acum să grupăm ultimele două. Puteți grupa coloanele. De exemplu, a fost logic să grupați împreună contribuțiile la FSS, acum puteți face un grup "Contribuții la IFNS". Să revenim la setările raportului. Pe butonul "Adăugați grupul" creați dosarul Contribuții la Serviciul Federal Federal și prin capturarea indicatorilor necesari cu butonul stâng al mouse-ului "glisați"-le în acest dosar. Iată structura:
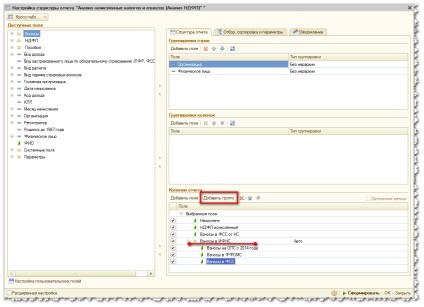
Raportul nostru arată acum. După cum puteți vedea, ultimele trei coloane sunt combinate într-un singur grup comun:
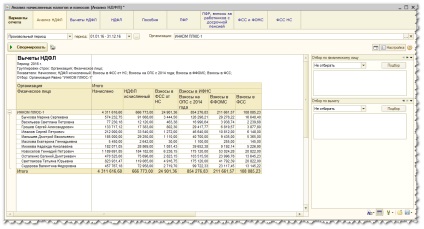
Un astfel de raport frumos sa dovedit. Nu trebuie să uităm să o salvăm, astfel încât data viitoare să fie întotdeauna la îndemână. Pentru a face acest lucru, utilizați butonul cu discheta din colțul din dreapta jos al ferestrei și selectați opțiunea "Salvați ca":
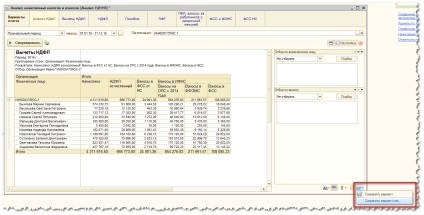
Oferim un titlu raportului nostru și îl salvăm:
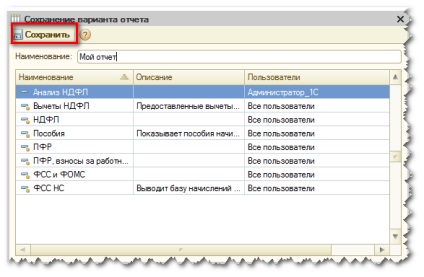
Versiunea noastră de raport este acum disponibilă întotdeauna printre cele deja disponibile în program:
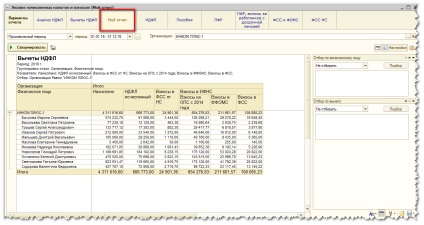
Ei bine, în principiu, totul pare normal. În continuare, la voia și disponibilitatea timpului, puteți aduce frumusețe. De exemplu, titlul raportului nostru Deducerile impozitului pe venitul personal pot fi modificate. Nu ni se potrivește deloc. Acest lucru este atât de ușor să nu găsiți. În fereastra de configurare, bifați caseta de selectare "Configurație avansată":
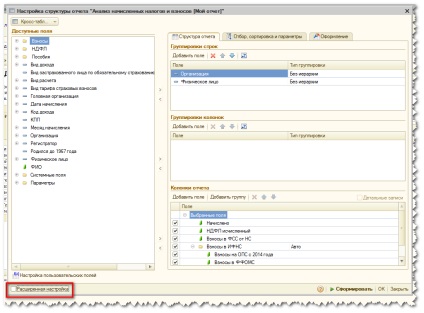
Și în fila "Alte setări" putem modifica numele raportului nostru:
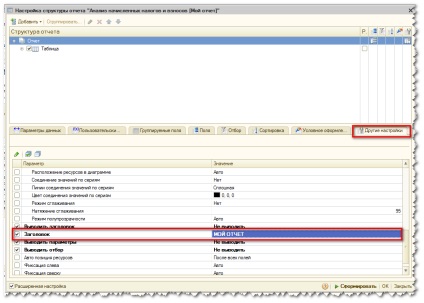
Ei bine, aici. Acum avem următorul raport:
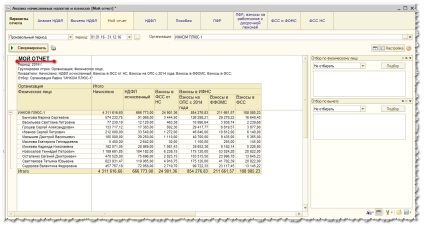
Dacă doriți, puteți schimba culoarea raportului. Acest lucru se face acolo și în alte setări. După toate modificările, nu uitați să salvați versiunea raportului. De asemenea, pe butonul cu dischetă, numai acum salvăm opțiunea:
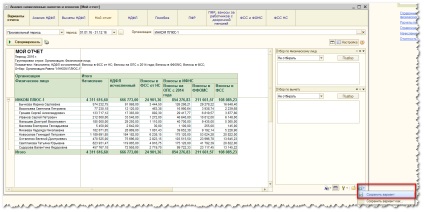
Ei bine, în general, după antrenament, puteți personaliza propriile rapoarte din program. Nu vă fie frică să experimentați. În mod similar, puteți configura orice raport în programul ZPP 2.5. De exemplu, rapoarte pentru departamentul de personal. Să presupunem că trebuie să creați o listă de angajați cu o zi de naștere. Deschidem raportul "Liste de angajați" și continuăm să acționăm în același mod în care am creat contribuțiile:
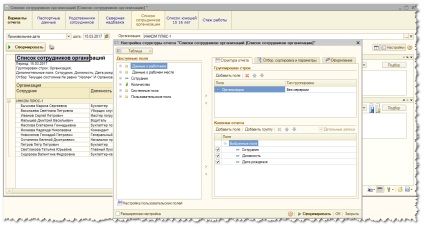
Raportul rezultat arată astfel:
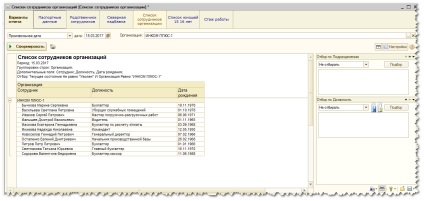
În principiu, am obținut ceea ce ne-am dorit. Numai lucrul cu un astfel de raport nu este foarte convenabil. Angajații sunt situați în ordine alfabetică, dar zilele de naștere sunt în dezacord. Și aș vrea să am zile de naștere într-un an. Acest lucru este, de asemenea, ușor de configurat. În aceeași fereastră de setări, accesați fila "Selecție, sortare și parametri și configurați sortarea după ziua de naștere în ordine ascendentă:
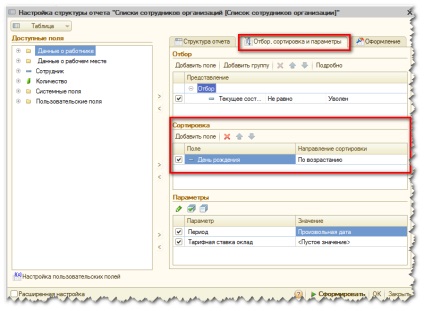
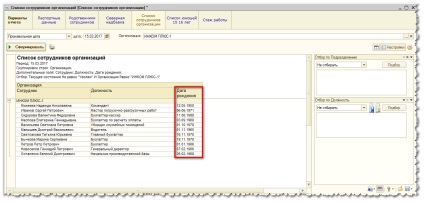
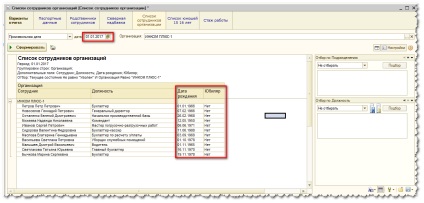
Ei bine, asta e tot. Acum știți că stabilirea rapoartelor în program nu este foarte dificilă și chiar foarte interesantă.
Experimentați, colegii și șefii surprinși. Bucurați-vă de munca dvs. și lăsați programele 1C să vă ajute în acest sens.
Dacă aveți încă câteva întrebări, luați legătura cu grupurile noastre în rețelele sociale, adresați întrebări și primiți răspunsuri de la specialiștii noștri.
