Acest tutorial vă va arăta cum să lucrați cu bannere în OpenCart.
În panoul de administrare, deschideți Sistem -> Design -> Bannere. (bannere de design-sistem)
Aici veți vedea toate șabloanele banner, faceți clic pe editare. pentru a edita bannerul.
În pagina de setări a bannerului, veți vedea toate bannerele disponibile pentru fiecare secțiune specifică.
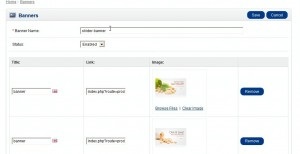
Puteți modifica numele bannerului, schimbați starea acestuia (pornire / oprire), schimbați textul bannerului, link-urile, imaginea (faceți clic pe Răsfoire fișiere, apoi pe Încărcați), opțiunea Clear Image va șterge imaginea existentă.
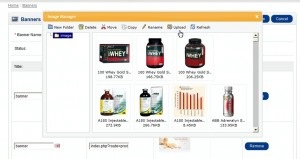
Pentru a elimina un banner, faceți clic pe Eliminare. Pentru a adăuga -Add Banner - la sfârșitul listei.
Salvați modificările (salvați). Faceți clic pe partea frontală a magazinului. pentru a vedea modificările de pe site.
Pentru a edita textul din imagine, trebuie să editați fișierul .psd (utilizând Adobe Photoshop), care este localizat în directorul "surse" din șablon.
Pentru a șterge o secțiune pentru un banner, faceți clic pe Ștergere din panoul de administrare: Sistem -> Design -> Bannere.
Pentru a adăuga un banner:
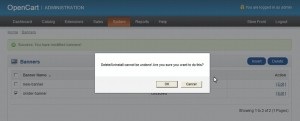
- Faceți clic pe "Inserați" în secțiunea System -> Design -> Banners. Bannerele adăugate pot fi utilizate ca o prezentare de diapozitive.
- Adăugați numele bannerului (numele bannerului)
- Modificați statusul la Activat (activat)
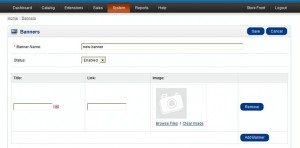
În secțiunea Extensii -> Module -> Banner (extensii - module - bannere) puteți specifica exact unde va fi afișat bannerul.
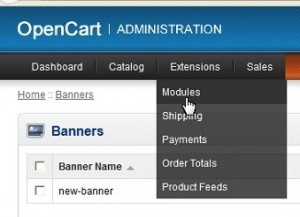
Faceți clic pe Editați în coloana Acțiune.
În pagina următoare, faceți clic pe Adăugați modulul.
Aici trebuie să editați următoarele câmpuri:
- Banner - selectează secțiunea pentru bannerul pe care l-ați creat
- Dimensiune - specifică lățimea și înălțimea imaginii în pixeli.
Adăugați numele bannerului, pe care îl puteți găsi cu ușurință în panoul de administrare. - Layout - Selectați aspectul pentru banner.
- Poziție - definește poziția.
- Stare - permite sau dezactivează modulul banner.
- Ordinea de sortare - comanda este indicată dacă aveți mai multe secțiuni de bannere în acest modul.
Puteți adăuga mai multe bannere la acest modul făcând clic pe Adăugați modulul. sau să le ștergeți - Eliminați. Salvați modificările - salvați. Faceți clic pe partea frontală a magazinului din meniul de sus pentru a vedea modificările.
De asemenea, puteți adăuga bannere în modul Prezentare diapozitive (Slideshow).