Voi încerca să scriu câteva articole despre modul de implementare a mediului de dezvoltare pentru dezvoltatorul IBM Integration Bus. Prefer să se dezvolte într-o mașină virtuală. Acest lucru este convenabil din mai multe motive:
- Nu te grăbi cu calculatorul tău
- Este convenabil să se efectueze experimente. Dacă s-a întâmplat ceva, există întotdeauna o șansă de a reveni
- Toate sistemele normale de producție funcționează pe Unix, deci este de dorit ca dezvoltarea și testarea să fie în același mediu.
- Acum există o sarcină pentru a configura clusterul. Fără mașini virtuale nu există nici o modalitate de a face.
De ce CentOS? După ce am citit lista de sisteme de operare acceptate Websphere MQ, am ales mai întâi Ubuntu. Observ că nu sunt un fan al acestei distribuții. Am făcut mai multe abordări pentru el, dar au fost întotdeauna probleme cu el. De data aceasta sa întâmplat exact același lucru. Odată instalat, MQ nu a funcționat.
CentOS 7 nu apare pe lista sistemelor suportate, dar, de fapt, este aproape o clonă completă a RHEL 7. Prin urmare, am ales-o. Mai ales, odată foarte, foarte bine, cu mult timp în urmă, am început să cunosc Linux cu Red Hat.
Deci, iată o instrucțiune foarte detaliată cu privire la modul de instalare și configurare a CentOS
1. Lansați WMWare și creați o imagine nouă
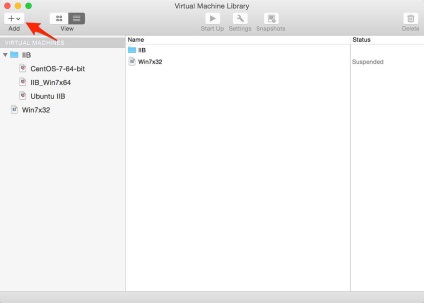
2. Alegeți Mai multe opțiuni ...
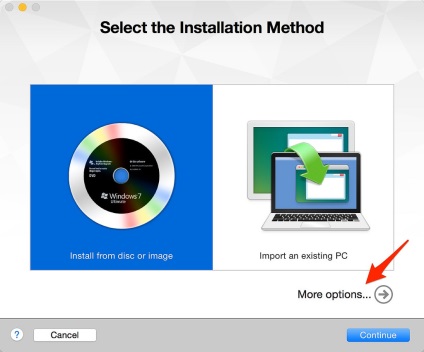
3. Creați o imagine personalizată
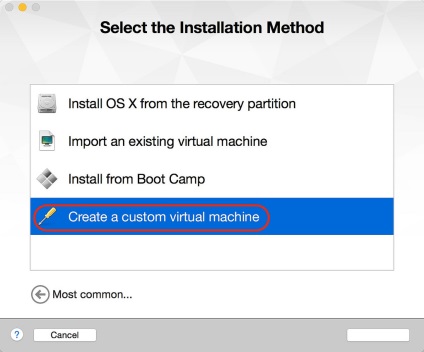
4. Alegeți o distribuție de bază
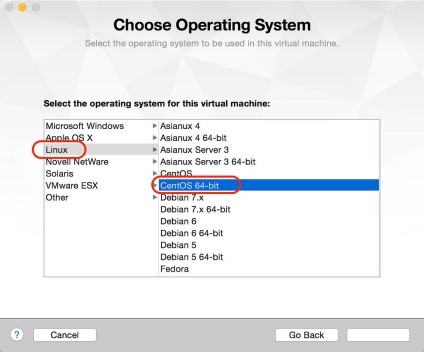
5. Creați o nouă imagine virtuală
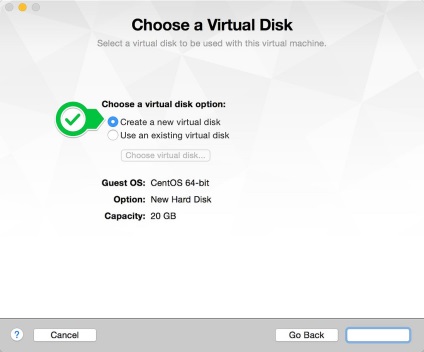
6. Modificați setările implicite
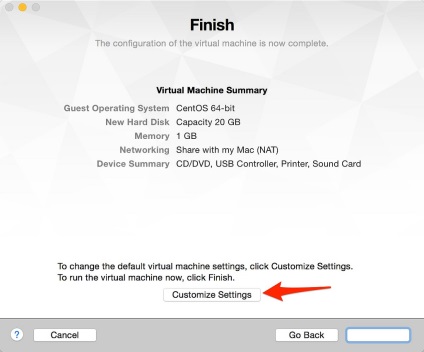
7. Numele mașinii virtuale
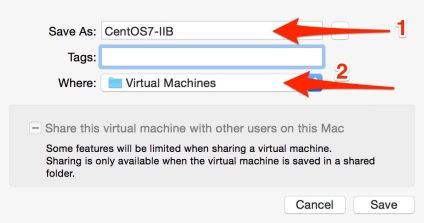
8. Trebuie să schimbăm 4 parametri
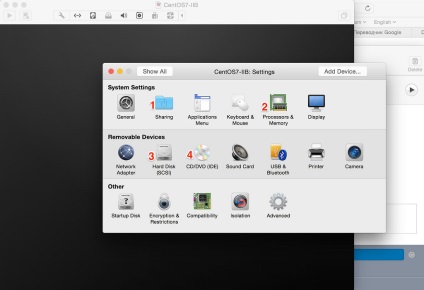
9. Adăugăm accesul la unele foldere ale gazdei. Aceste foldere stochează tot ce aveți nevoie pentru a instala un autobuz
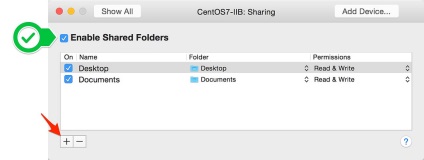
10. Creșteți RAM-ul
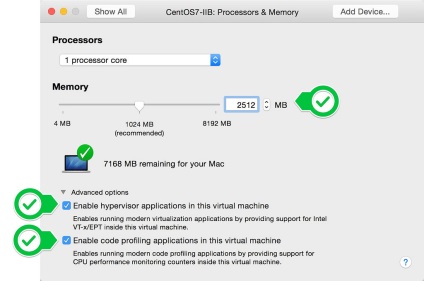
11. Adăugarea unui spațiu pe hard disk
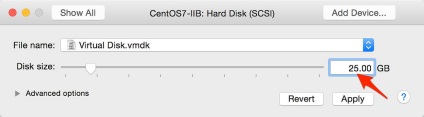
12. Selectați imaginea CentOS
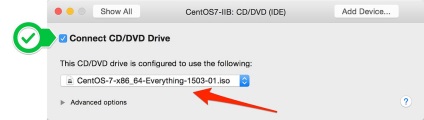
13. Sunteți gata să porniți mașina virtuală
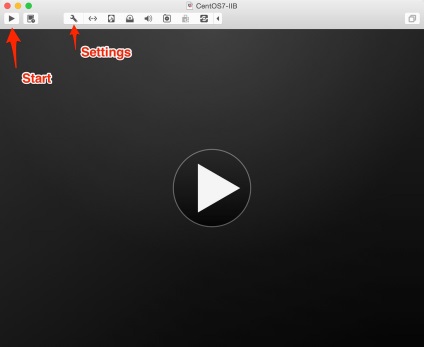
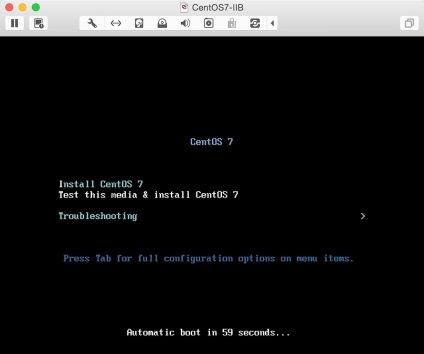
15. Procesul de boot
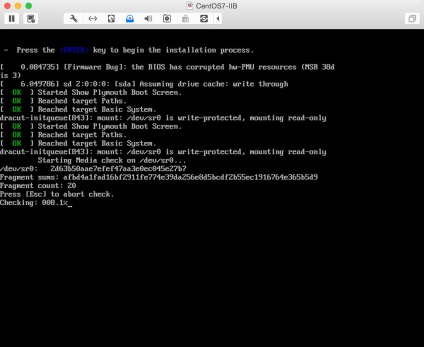
16. În primul ecran, selectați limba
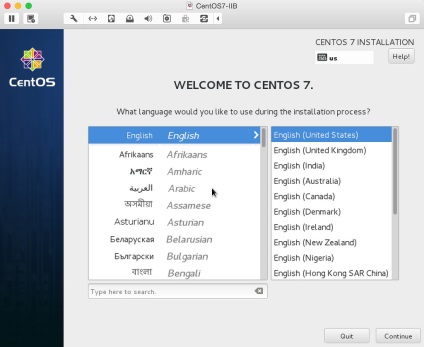
17. Parametrii de instalare
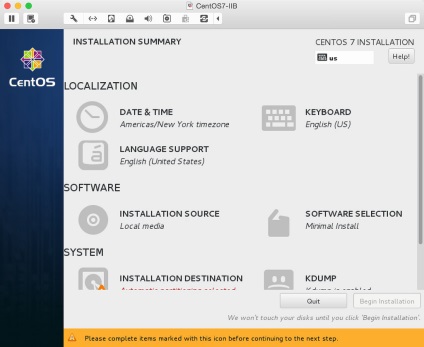
18. Trebuie să modificăm următorii parametri
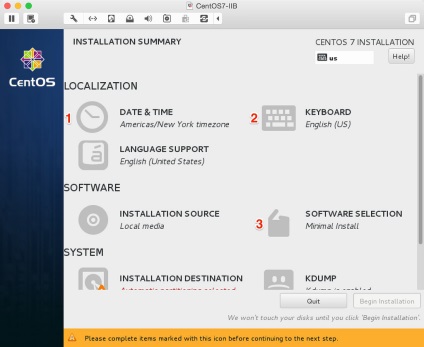
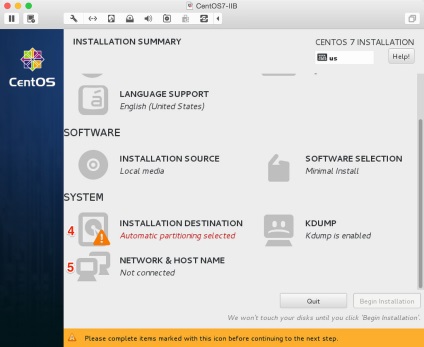
20. Setați fusul orar. Puteți instala orice.
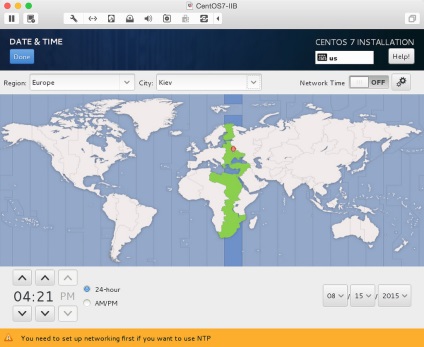
21. Adăugați limbi și setați o comandă rapidă de la tastatură pentru a comuta limba
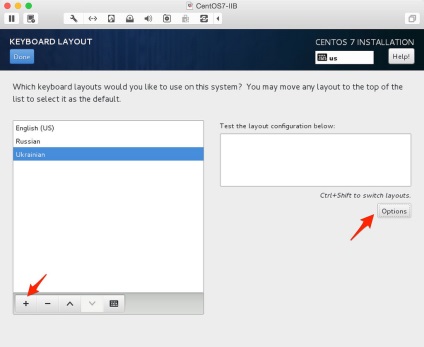
22. Alegeți mediul de bază și ce software va fi instalat. Selectăm Desktop GNOME și instalați Instrumente de dezvoltare.
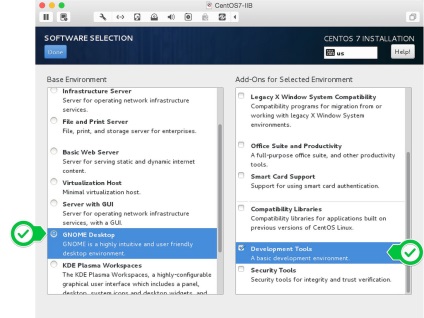
23. În parametrii hard disk-ului nu schimba nimic, lăsăm totul în mod implicit
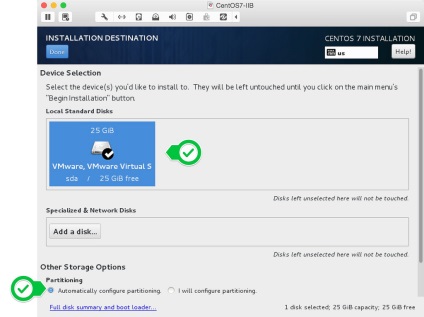
24. Asigurați-vă că ați activat rețeaua. În numele gazdei, de obicei, menționez un oraș
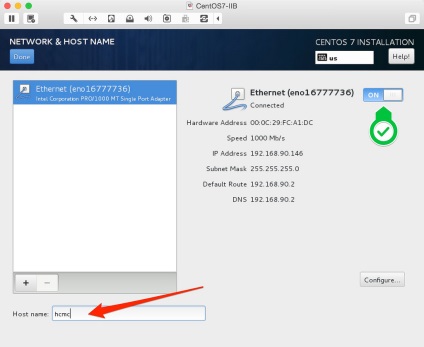
25. Setați parola pentru root și creați utilizatorul
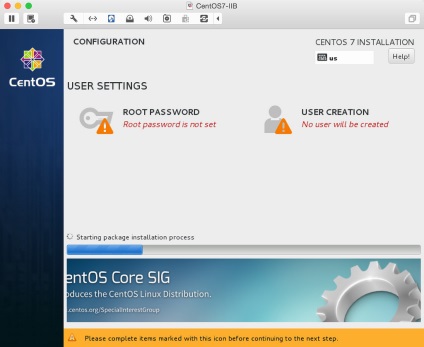
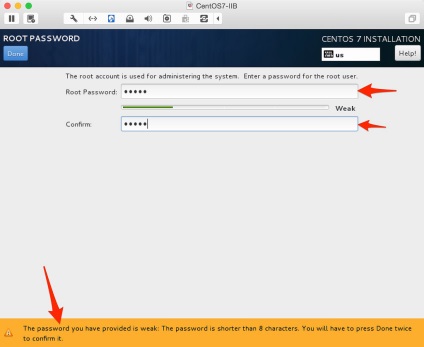
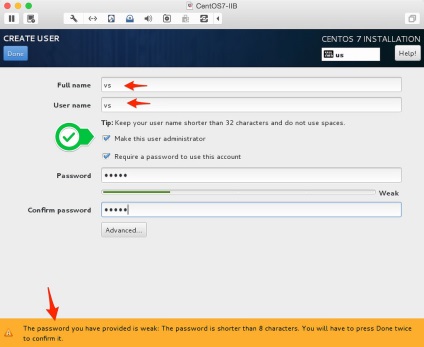
28. Instalarea a început
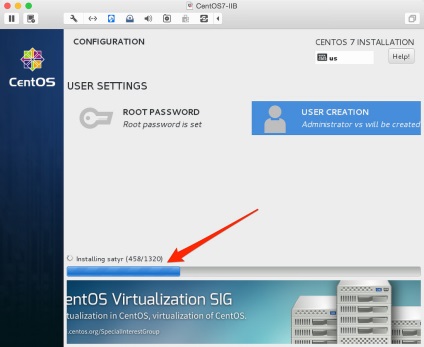
29. După câteva minute instalarea este finalizată. reboot
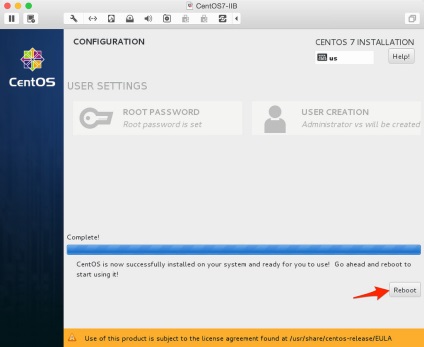
30. Acceptați acordul de licență
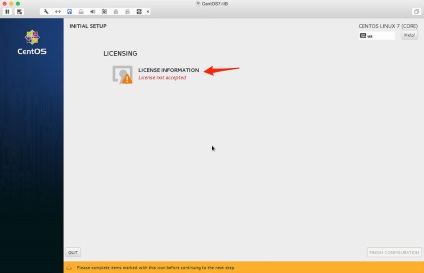
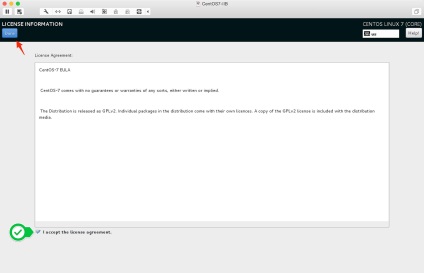
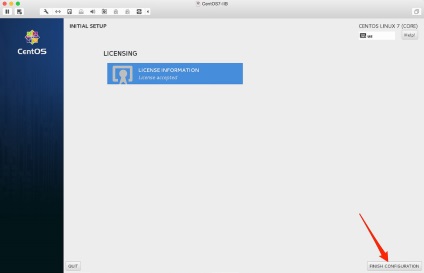
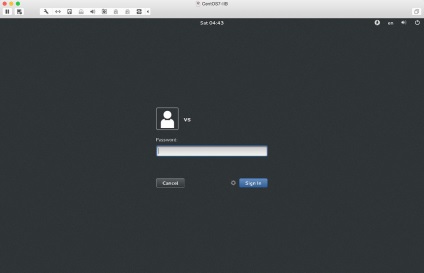
34. Apoi, un expert foarte simplu, cu setări de bază
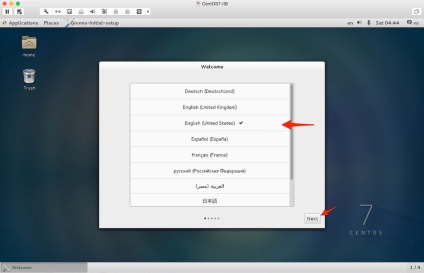
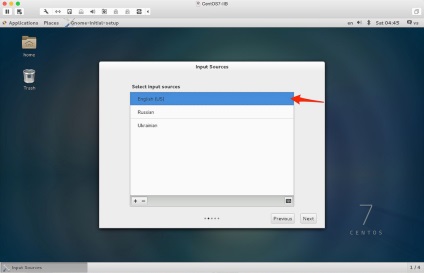
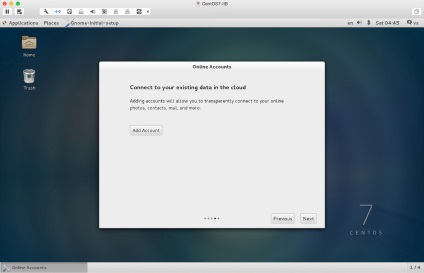
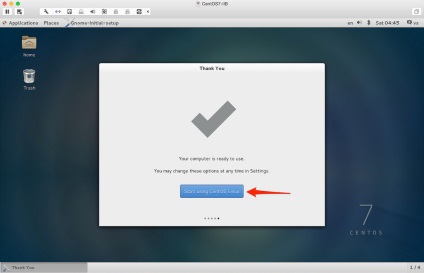
38. Totul. Sistemul este instalat
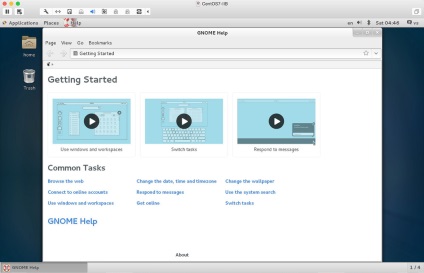
39. Pentru comoditate, setăm mc. Rulați terminalul
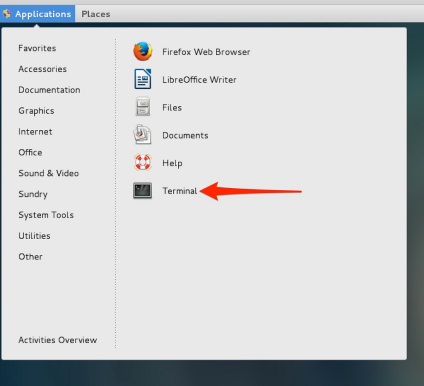
40. Comandă pentru instalare
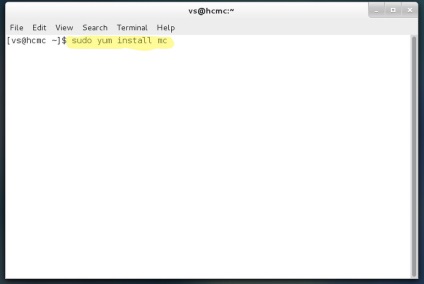
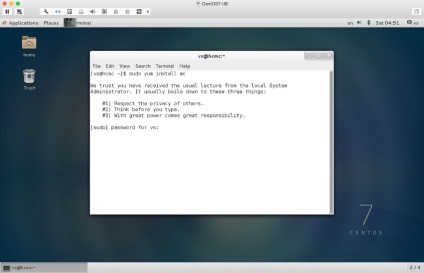
42. Și vedem că în sistem există deja un proces de instalare. Puteți vedea prin pas aux faptul că procesul nu vă permite să continuați instalarea și, dacă este necesar, o veți ucide cu comanda kill. Sau așteptați câteva minute.
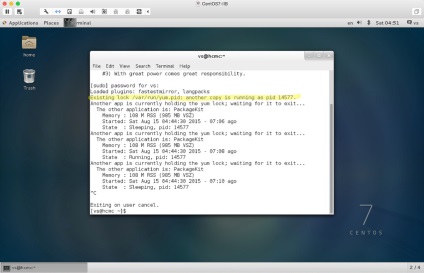
43. Continuăm instalarea
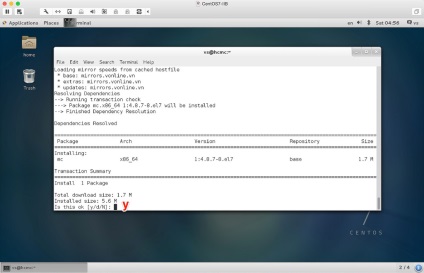
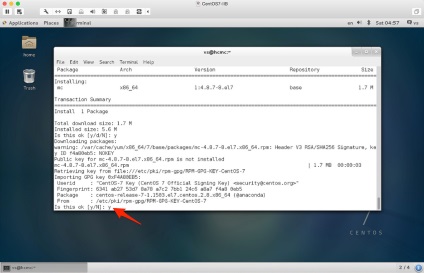
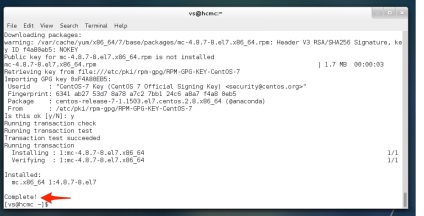
46. mc instalat
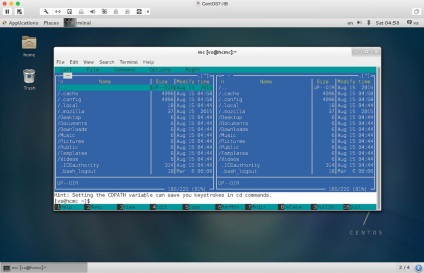
47. Pentru comoditate, instalați VMware Tools
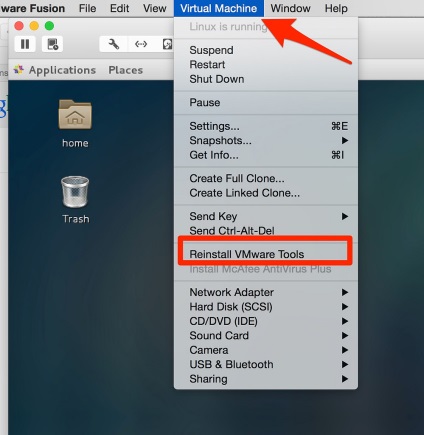
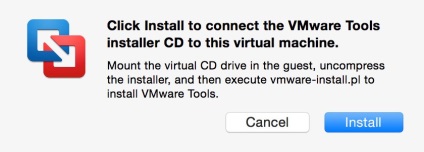
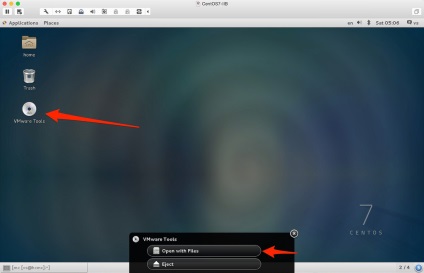
50. Trebuie să despachetați acest pachet
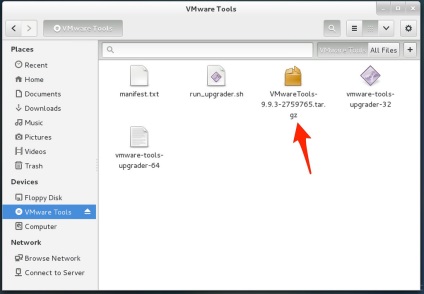
51. Noi o facem prin consola
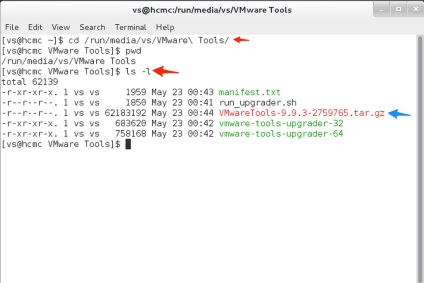
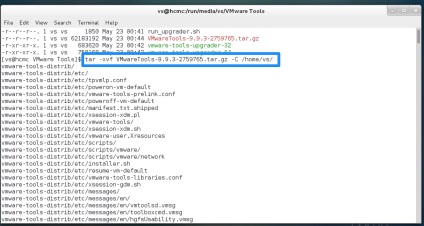
53. Mergeți la dosarul despachetat
54. și executați scriptul
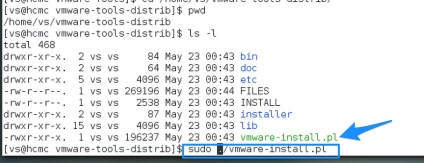
55. Nu am deranjat și am răspuns în mod implicit la toate întrebările
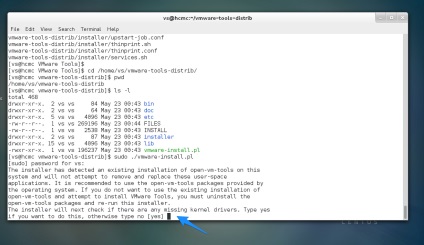
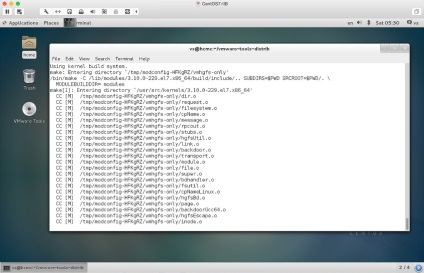
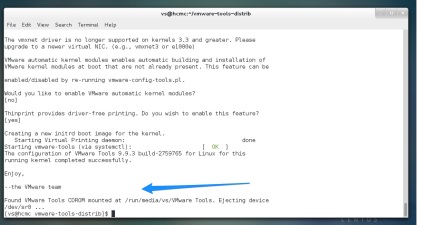
58. Acum avem acces la folderele de pe computer de pe mașina virtuală
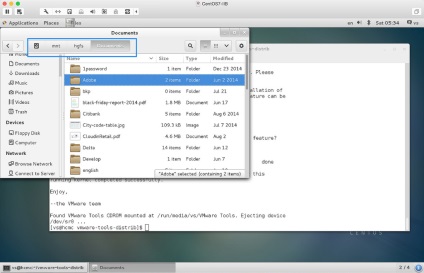
După cum puteți vedea, instalarea este foarte simplă și nu necesită cunoștințe speciale. Desigur, după aceea, puteți face o reglare foarte fină a sistemului, dar pentru scopurile noastre este suficientă o versiune de bază.
Întregul proces de instalare de la început până la sfârșit mă dă 15 minute. Vă recomandăm să faceți o copie de rezervă a acestei imagini. Dacă există probleme în viitor cu instalarea MQ și IIB, puteți începe întotdeauna cu o foaie curată.
Ți-a plăcut acest articol? Împărtășește-l cu prietenii tăi!