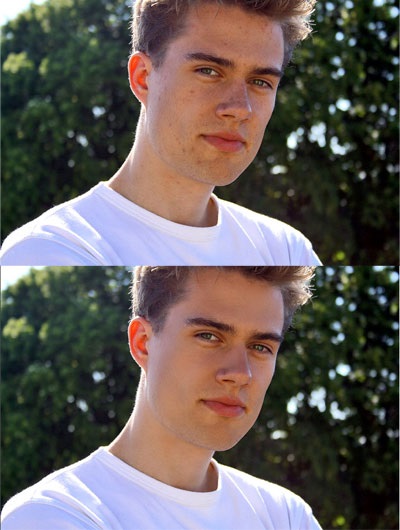
Majoritatea oamenilor au probleme cu pielea. În fotografii, defectele, ridurile, moliile, cosurile sunt vizibile și nu lasă o impresie plăcută a unei persoane. Mai jos vom vorbi despre cum să curățați pielea feței în Photoshop, păstrând aspectul său natural.
Curățarea pielii feței. Pasul 1

Mai întâi, ia orice fotografie portret. Dacă trebuie să efectuați corectarea culorilor - trebuie să faceți acest lucru acum, înainte ca retușarea să înceapă. Dacă pregătiți o fotografie pentru imprimare, atunci este mai bine să transferați în modul CMYK chiar la sfârșitul lucrării, deoarece gama de culori RGB este mult mai largă.
Curățarea pielii feței. Pasul 2
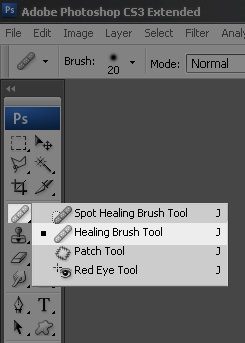
După corecția culorii, vom folosi instrumentul minunat de vindecare a periei. Acesta este un instrument foarte eficient pentru curățarea pielii și relativ simplu. Selectați-l în bara de instrumente.
Următorii 4 pași sunt necesari pentru a configura instrumentul Peria de vindecare. În funcție de dimensiunea imaginii originale și a defectelor cutanate, acești parametri pot fi modificați.
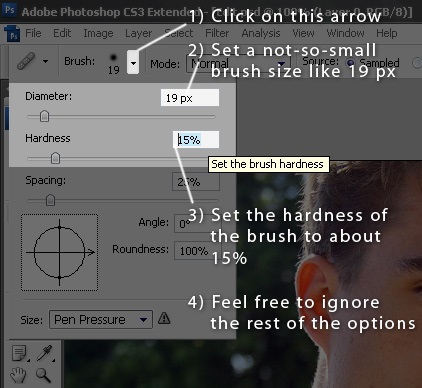
1. Faceți clic pe săgeata de lângă câmpul Perie.
2. Schimbați diametrul periei, în funcție de defectul specific
3. Setați Duritatea la 15% (acest lucru va face ca marginile să fie mai moi)
4. Nu atingeți nimic altceva
Curățarea pielii feței. Pasul 3
Abordați zona de piele care trebuie tratată. În general, schimbarea constantă a scării este secretul retușării bune. Faceți zoom-ul egal cu 200% (acest lucru va fi de ajuns) și cu instrumentul Periaj pentru periaj selectat mențineți Alt și faceți clic pe zona curată a pielii, fără un defect. Încercați să alegeți site-ul cât mai aproape de ton și luminozitate ca fiind defect. Faceți clic pe defectul însuși. Dacă ați ales corect diametrul periei de vindecare (Peria de vindecare), pielea din acest loc va fi imediat curățată.
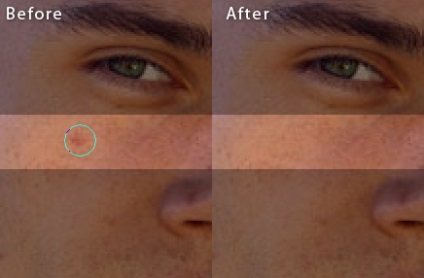
Schimbarea diametrului periei de vindecare dacă este necesar, efectuați operațiunea de mai sus cu alte zone problematice. Pentru a schimba diametrul periei de vindecare, ca oricare altul, puteți utiliza și tastele de comenzi rapide [și]
Curățarea pielii feței. Pasul 4

După ce ați folosit instrumentul Perie de vindecare, pielea arată mult mai bine, dar încă nu este suficient de bună. Dacă observați, există site-uri, în special contrastante, în cazul în care peria de vindecare nu prezintă un rezultat bun. În acest exemplu, acestea sunt zone apropiate de sprâncenele drepte ale tipului experimental. Pentru a rezolva această problemă, utilizați al doilea instrument, care este utilizat de toți designerii profesioniști - Clone Stamp (die).
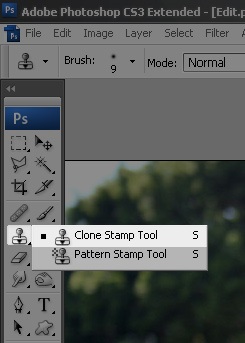
Controlul respectă același principiu ca și peria de vindecare, dar spre deosebire de acesta, matrița copiază complet zona selectată.
Curățarea pielii feței. Pasul 5
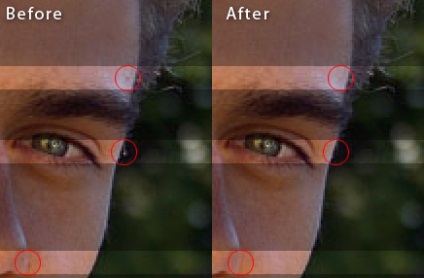
Cu ajutorul unei matrițe, eliminăm ultimele defecte ale pielii feței.
Acest lucru ar putea fi oprit, dar adesea chiar textura pielii nu pare atractivă. Următorii pași vor arăta cum să aducă pielea la ideal sau, dacă există voință, o stare ireală.
Curățarea pielii feței. Pasul 6
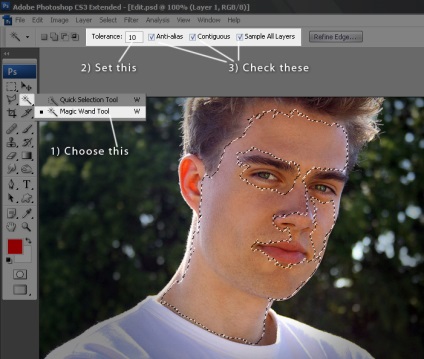
Folosind instrumentul Magic Wand, încercați să selectați pielea feței, lăsând ochii, sprâncenele, nările, părul, buzele nu sunt evidențiate. Utilizați tastele Alt și Shift pentru a șterge, adăugați o selecție. Nu vă faceți griji dacă selecția dvs. nu este corectă. Principalul lucru este să subliniem schițele generale.
Curățarea pielii feței. Pasul 7
În meniul principal, selectați Filtrare> Blur> Blur gaussian. În funcție de mărimea fotografiei, experimentați cu valoarea radiusului (Radius) pentru a obține o textura uniformă și uniformă a pielii. Pentru acest exemplu, dimensiunea razei a fost de 8,5 pixeli. După ce obțineți efectul dorit, apăsați pe Ok.
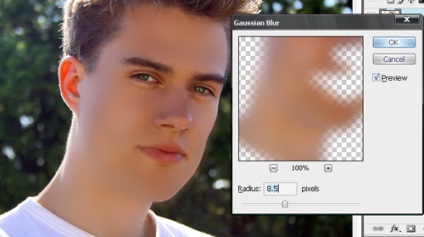
Țineți controlul și faceți clic pe stratul pe care tocmai l-ați procesat utilizând funcția Gaussian Blur. Aceasta va crea o nouă selecție. Faceți clic pe butonul Adăugați o mască de strat
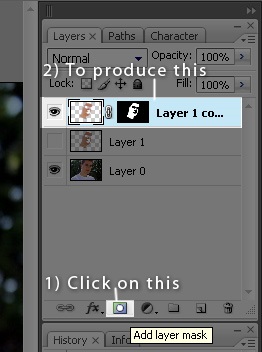
Curățarea pielii feței. Pasul 8
Selectați Filter> Noise> Add Noise ... Apoi, selectați Uniform și Monochromatic, specificați valoarea Cantitate în funcție de nivelul de zgomot al imaginii originale. Exemplul utilizează o valoare de 1,5%. Dacă în imaginea dvs. nu se poate observa zgomot, puteți sări peste acest pas. Faceți clic pe OK.
Curățarea pielii feței. Pasul 10
Acum faceți clic pe instrumentul Perie și selectați o perie moale. Mărimea periei va depinde din nou de dimensiunea imaginii dvs. Exemplul folosește o rază de 27.
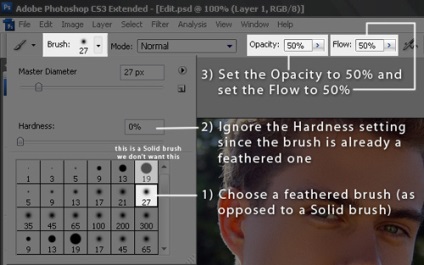
Setați opacitatea și fluxul la 50%.
Curățarea pielii feței. Pasul 11

Cu peria selectată, dați clic pe masca stratului (Mască strat) și asigurați-vă că culorile din prim plan și din prim plan sunt setate pe alb și respectiv pe alb.
Acum vopsiți cu peria de pe marginea "măștii" pe care ați creat-o până când marginile stratului arată natural. Mai ales merita atentia la frontiera cu sprancenele si parul. Odată ce ați terminat, reduceți opacitatea stratului la 30%.
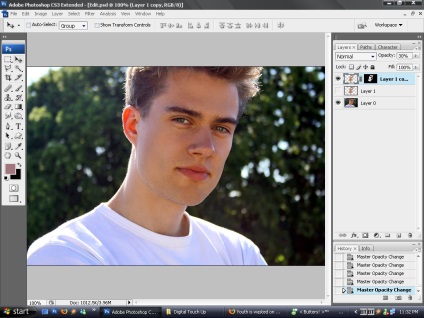
Ei bine, de fapt, asta e tot ... Prin schimbarea opacitatea stratului la o valoare de 40-50% poate fi atins un efect mai mult „plin de farmec“, dar, in acest sens riscul de a pierde aspectul natural al fotografiei.