- Faceți clic pe fila Fișier. Extindeți meniul "Fișier"
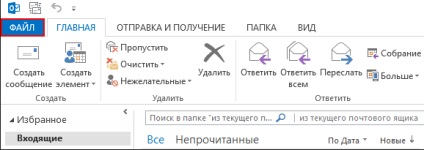
- Selectați subsecțiunea "Salvați ca". Selectați subsecțiunea "Salvați ca"

- Specificați numele, formatul și locația fișierului care trebuie salvat. Faceți clic pe OK. Scrisoarea va fi salvată în formatul pe care l-ați specificat, acum puteți face totul cu ea ca și în orice alt fișier: transfer, copiere, ștergere, redenumire etc. Transferând acest fișier pe alt computer, îl puteți deschide cu Outlook . Specificați formatul în care va fi salvată litera
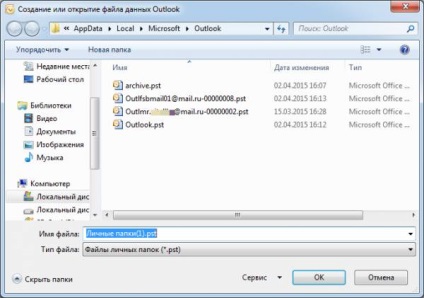
Unde Outlook stochează mesaje
Implicit, programul salvează automat toate e-mailurile din fiecare interval de timp specific într-un fișier separat outlook.pst. Acest fișier este localizat în folderul Primary_disk: \ Documents and Settings \ account_name \ Local Settings \ Application Data \ Microsoft \ Outlook. Puteți să copiați și să utilizați această arhivă pentru scopurile dvs., dar rețineți că ultimele scrisori care au ajuns la oficiul poștal nu au putut intra în ea. Prin urmare, este mai bine să utilizați exportul manual sau arhivarea pentru a vă asigura că toate e-mailurile vor fi în fișier.
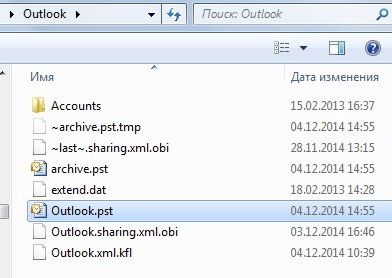
Cum să arhivați e-mailurile
Arhivarea în Outlook este o funcție care mută anumite mesaje într-o arhivă comprimată separată pentru a reduce cantitatea de memorie pe care o ocupă pe hard disk. Spre deosebire de copia de rezervă tradițională, care creează o copie a elementelor Outlook, elementele arhivate sunt mutate într-un fișier de date separat din Outlook (fișier .pst). Accesul la elementele arhivate poate fi obținut în orice moment prin deschiderea acestui fișier.
Arhivarea automată
Tabel: Perioada de păstrare a diferitelor date din Outlook
După prima sesiune de arhivare automată, programul creează un fișier și un folder separat pentru acesta. În viitor, puteți să adăugați litere în arhivă sau să le eliminați. Arhiva creată de instrumentele Outlook este în mod implicit localizată în secțiunea Primary_Disk: \ User \ AccountName \ Documents \ Outlook Files \ archive.pst.
Pentru a configura setările automate de arhivare pentru dvs., urmați acești pași:
- În fila "Fișier", accesați sub-elementul "Opțiuni". Mergeți la sub-elementul "Opțiuni"
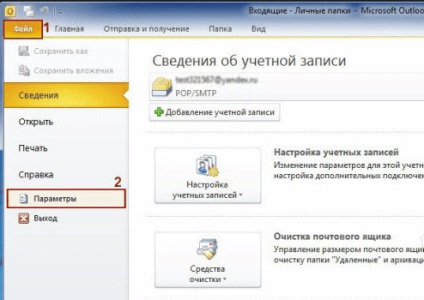
- Accesați opțiunile de program suplimentare făcând clic pe opțiunea "Avansat". Deschideți opțiuni suplimentare
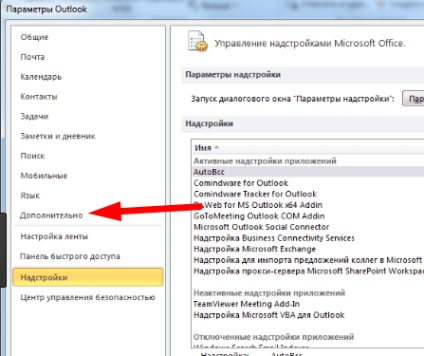
- Faceți clic pe butonul "Configurarea automată a arhivelor". Apăsați butonul "Configurare automată arhivă"

- Specificați cât de des trebuie să verificați elementele învechite și ce trebuie să faceți cu ele: arhivați sau ștergeți. De asemenea, aici puteți schimba calea către dosarul în care va fi stocată arhiva creată. Configurarea setărilor AutoArchive

- Dacă doriți să dezactivați AutoArchive, debifați parametrii intervalului de execuție AutoArchive. Debifați activarea funcției de auto-arhivare

Backup manual
Dacă arhivați manual, dosarul "Arhivă" va fi creat automat dacă nu a fost creat mai devreme la arhivarea automată.
Descărcați și restaurați mesaje din arhivă și un fișier în format pst
Dacă aveți o arhivă sau un alt fișier cu litere în format pst, puteți descărca rapid toate datele de pe acesta în program. Adică, utilizând fișierul PST, puteți restabili datele pierdute sau puteți adăuga altele noi dintr-un alt computer:
- În fila Acasă, extindeți butonul Articol nou, accesați elementul Alte elemente și selectați funcția Fișier date Outlook. Selectați funcția "Fișier de date Outlook"

- Specificați calea spre fișier cu literele. Specificați calea spre fișier în format pst
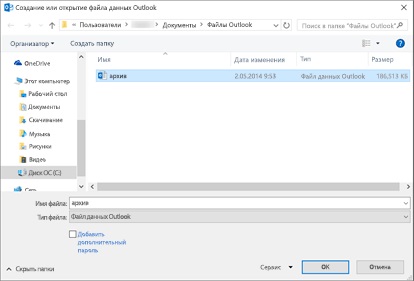
- Așteptați ca programul să recunoască toate mesajele. În panoul Foldere rapide din Outlook, va apărea o nouă secțiune numită "Arhivă" sau numele fișierului descărcat, în care veți găsi toate literele. Se adaugă o secțiune care conține literele descărcate

Exportul de e-mailuri
Exportarea vă permite să salvați ambele scrisori și alte elemente din Outlook într-un singur fișier necomprimat în format pst. Fișierul rezultat poate fi folosit în același mod ca arhiva, dar nu trebuie dezarhivat.
- În fila Fișier, mergeți la subcheia Deschidere. Deschideți secțiunea "Deschis"
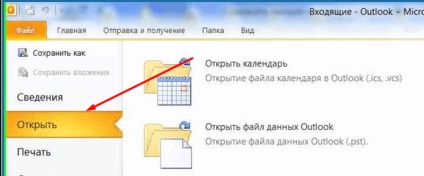
- Selectați funcția "Import" sau "Import și export", în funcție de versiunea programului. Apăsați butonul "Import"
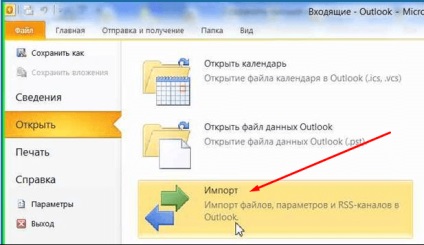
- Verificați opțiunea "Export fișiere". Selectați acțiunea "Export fișiere"

- Specificați că doriți să creați un fișier în format pst. Specificați formatul pst
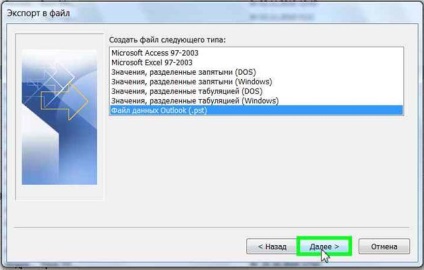
- Selectați folderele individuale care urmează să fie exportate sau marcați secțiunea de sus și bifați caseta de lângă "Activați subfolderele". Specificați care foldere să fie exportate
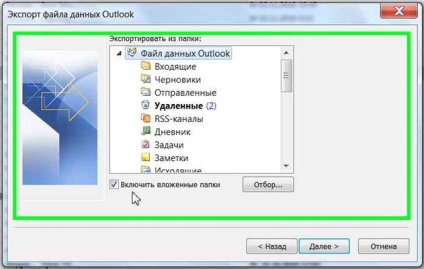
- Specificați calea de determinare a locației pentru stocarea fișierului cu litere exportate. Specificați unde să salvați fișierul cu fișierele exportate
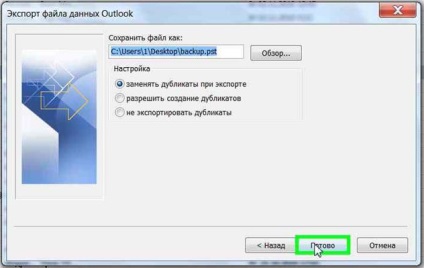
- Dacă doriți, setați parola în fișier, dar nu este necesar. Setați parola pentru fișier

- Ca rezultat, veți primi un fișier, prin care puteți transfera mesaje către orice computer care are Outlook. Fișierul exportat a fost primit
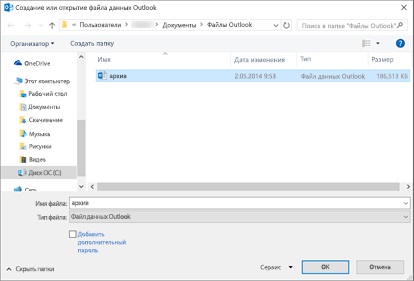
Cum să selectați literele
Dacă trebuie să alocați simultan un număr mare de litere, selectați prima literă, apoi țineți apăsată tasta Shift de pe tastatură și selectați ultima literă, nu eliberați cheia. Toate literele dintre prima și ultima literă vor fi evidențiate.

Pentru a selecta toate literele simultan, selectați o literă și țineți apăsată combinația de taste Ctrl + A, apoi toate literele din același director ca și litera selectată vor fi evidențiate.
Salvează atașamente din mai multe e-mailuri
- Selectați literele ale căror fișiere atașate doriți să le salvați, extindeți fila "Fișier" și selectați funcția "Salvați atașamentele". Apăsăm butonul "Salvați atașamentele"
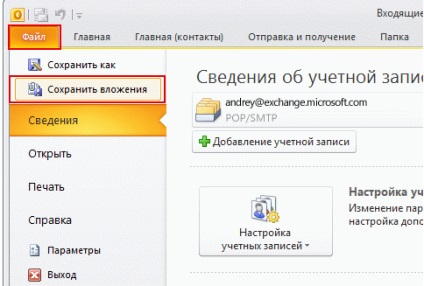
- Se va deschide o fereastră cu o listă a atașamentelor găsite. Marcați cele pe care doriți să le salvați și faceți clic pe butonul "OK". Specificați atașamentele care trebuie salvate
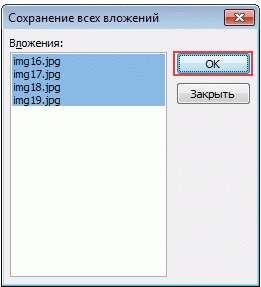
- Specificați calea prin care vor fi trimise atașamentele de la litere. Specificați unde să salvați atașamentele
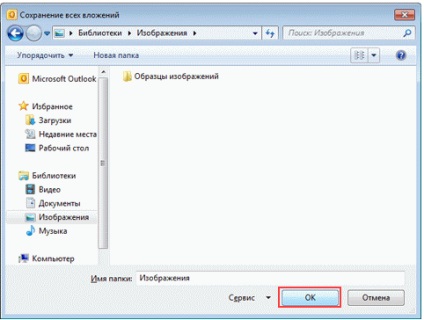
Unele probleme cu mesajele Outlook și soluția lor
În procesul de lucru cu scrisori, pot exista unele erori sau probleme. Pentru a le rezolva, trebuie să efectuați anumite acțiuni.
Nu văd vechile e-mailuri
Mesajele din Outlook pot fi exportate sau arhivate pentru a obține un fișier care poate fi transferat pe alt computer sau transferat altcuiva. Din fișierul creat, puteți obține date utilizând orice versiune de Outlook, utilizând importul sau crearea unui element.