Imaginați-vă că ați ajuns la concluzia că aveți nevoie doar de un sistem de operare Android pe computerul dvs., fie că este vorba despre un PC desktop, laptop sau netbook. Cred că înțelegeți că astăzi vom discuta cum să instalați Android pe un computer. Necesitatea dispozitivului Android, de exemplu, a dispozitivelor care nu sunt destinate pentru acesta, poate fi cauzată de mulți factori:
Ce să alegeți un emulator, o instalare sau un LiveCD?
Deci, decizia este luată - Android pe calculator este necesar. Cum se instalează? În primul rând, vă propun să decideți ce format pentru utilizarea sistemului de operare Android pe PC-ul dvs. este cel mai potrivit pentru dvs. Iată trei opțiuni pe care le puteți utiliza:
Emulator Android
Instalarea emulatorilor Android în acest articol nu va fi luată în considerare în detaliu. În primul rând, datorită unei anumite inferiorități a fiecăruia (undeva pot apărea probleme în instalarea manipulatorilor, în altele - "jambs" în programele de lucru din aplicații). În al doilea rând, dacă doriți cu adevărat să încercați această opțiune, instalarea emulatorului nu ar trebui să cauzeze dificultăți - nu este mai greu decât instalarea oricărei alte aplicații în Windows.
Nu pot decât să enumăr câteva emulatoare pe care le puteți acorda atenție datorită instalării destul de simple și a muncii relativ tolerabile: Droid4x, Bluestacks și Genymotion. Din propria mea experiență pot spune și că prima a venit pentru scopurile mele, dar voi face o rezervă că obiectivele mele au fost specifice.
Apoi, vă voi spune totul în ordine: instalarea în modul Live și cum să instalați Android pe computerul dvs.
Cum se descarcă fișierul de instalare Android
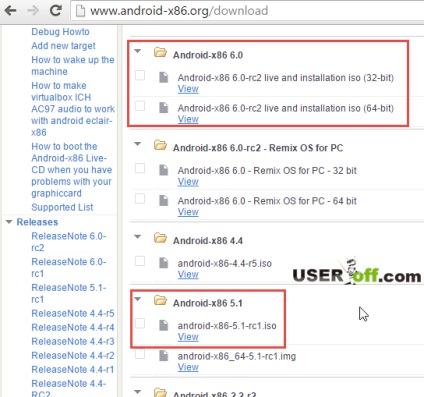
Puteți descărca aici diferite versiuni de Android, de exemplu versiunea 5.1 sau 6. Aici nu pot spune ce versiune mai bună să aleg, pentru că nu știu de ce este nevoie. Desigur, puteți testa 2 versiuni și apoi puteți lua o decizie. Site-ul prezintă imagini (arhive) de două tipuri - .iso și .img, le voi explica diferențele un pic mai târziu. Pentru a descărca acest fișier sau acel fișier de pe site, faceți clic pe "Vizualizare". După aceea, fișierul va fi descărcat. Vă recomandăm să descărcați versiuni în fișiere iso.
Apropo, la sfârșitul articolului, vă voi spune despre o altă versiune de Android, care ar putea fi potrivită scopurilor dvs.
Creați o unitate flash bootabilă Android
Programul este simplu, descărcați, executați, consultați fereastra programului. În fereastră am plasat următorii parametri (imaginea cu setările de mai jos):
- "Device" - alegeți unitatea flash, care va funcționa ca un boot.
IMPORTANT: înainte de aceste manipulări recomandăm toate informațiile importante de pe unitatea flash USB, dacă există, să fie stocate pe un PC sau transferate pe o altă unitate, deoarece în timpul creării unității flash bootabile, acesta va fi formatat.
- "Schema de partiționare și tipul de interfață a sistemului" - îl lăsăm așa cum este.
- "Sistem de fișiere" - FAT
- Dimensiunea "cluster" este cea implicită.
- "Noua etichetă de volum" - cum se poate apela discul, nu contează.
Specificați ceilalți parametri, ca în imaginea de mai sus. Și, bineînțeles, trebuie să specificați imaginea pe care o descărcați de pe site, un link de mai sus. Pentru a face acest lucru, faceți clic pe pictograma cu discul, care este situat în partea dreaptă a inscripției "Crearea unei unități flash USB bootabile". Acum faceți clic pe butonul "Start" pentru a începe crearea unei unități flash.
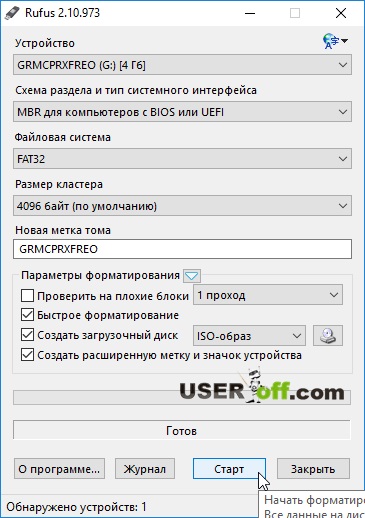
După aceasta, selectați opțiunea "Scrieți în modul ISO (recomandat)". Apoi, programul vă va reaminti că toate fișierele vor fi eliminate de pe unitatea flash, dar deja știți despre acest lucru și, prin urmare, apăsați doar "OK".
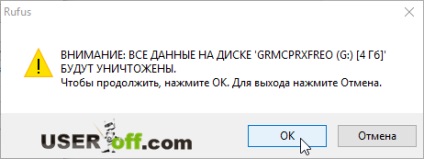
Acum rămâne să așteptăm rezultatul final.
O altă opțiune pentru crearea unei unități flash USB bootabile este cu programul UNetbootin. Descărcați programul și rulați-l (unitatea flash trebuie să fie deja conectată la PC). Selectați "Disc imagine", faceți clic pe "..." și specificați distribuția descărcată. În lista verticală "Media" este necesar să selectați unitatea flash. Apăsăm pe "OK", iar la final - "Ieșire".
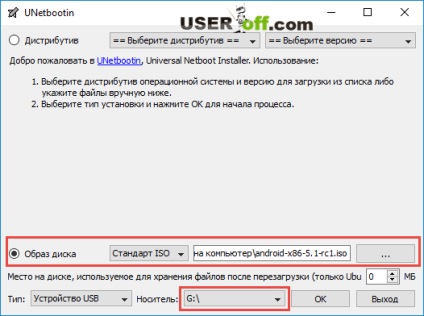
Ei bine, eu sunt sigur că nu ați avut nici o dificultate, și aici este unitate flash bootabil gata.
Un pic despre imaginea cu extensia img. În cazul încărcării EFI, utilizați Win32 Disk Imager pentru a crea o unitate flash USB bootabilă. Interfața lui nu este mai complicată decât Rufus, deci poți să o faci.
Descărcați sistemul de operare Android cu unitatea flash
În primul rând, trebuie să setați BIOS-ul să pornească de pe unitatea USB. Este simplu - doar du-te la BIOS-ul (în procesul de transformare pe PC la începutul apăsați «Del», «F2» sau «Esc») - care va deschide setările BIOS. versiune de BIOS pot fi diferite, avem nevoie de sus (poate fi la stânga sau la dreapta) găsit «Boot» secțiunea - «Boot Device Priority», și ca valoarea «primul dispozitiv de pornire» (dispozitivul care trebuie să fie încărcate în primul rând) pentru a selecta o unitate flash USB .
Apoi ieșiți din BIOS cu salvarea modificărilor ("Salvați și ieșiți" - "Da"). În aproape toate versiunile BIOS, butonul F10 este utilizat pentru a salva setările. Repornim PC-ul, unitatea flash bootabilă trebuie să fie într-unul din porturile USB ale laptopului sau calculatorului.
Descărcați Android fără instalare
După câteva secunde de încărcare, vom vedea următorul meniu:
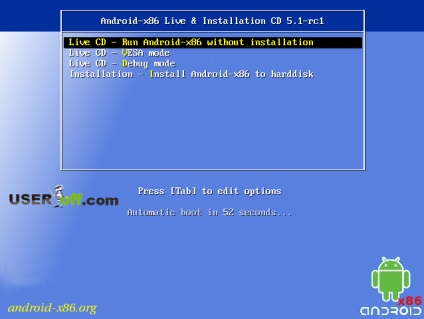
Atenție, vă rog. dacă descărcarea nu este efectuată, nu ați setat setările BIOS pentru a putea boot-a de pe unitatea flash USB. Voi descrie acum totul în pași, dar ar trebui să înțelegeți că, în momentul în care instalarea, așa cum este și, de exemplu, 6 luni, poate fi puțin diferită. În orice caz, pașii pe care îi voi descrie vă vor fi folosiți pentru a înțelege ce și unde trebuie să faceți.
După cum puteți vedea, puteți instala atât sistemul de operare, cât și modul LiveCD. Acum suntem interesați de ultima opțiune, alegeți linia corespunzătoare - "Executați Android-x86 fără instalare".
Apoi, apare mesajul "Android", unde trebuie să așteptați puțin:
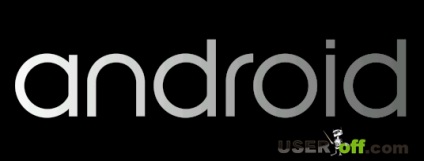
Ca rezultat al încărcării, limba va fi mai întâi selectată (selectați limba cu săgețile de pe tastatură, după selectare, faceți clic pe săgeata galbenă pentru a accesa meniul următor):
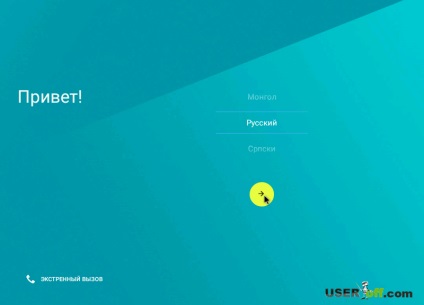
Și apoi vor exista setări inițiale pentru sistemul de operare Android. În mod deosebit, pentru a înclina și a regla nu există nici un sens, deoarece, vă reamintesc, rularea sistemului de operare în modul LiveCD păstrează toate setările exact până la repornire.
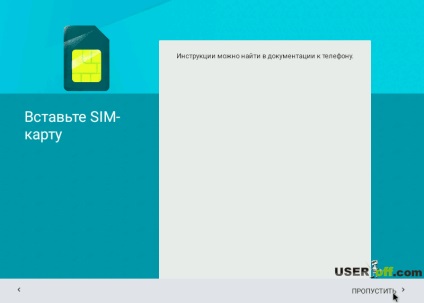
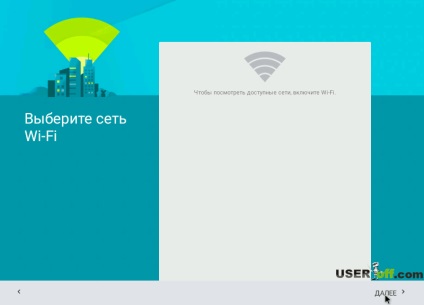
Apoi vi se va cere să vă conectați la Wi-Fi:
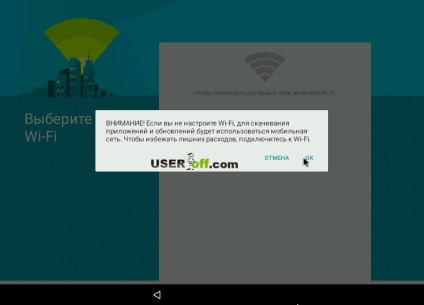
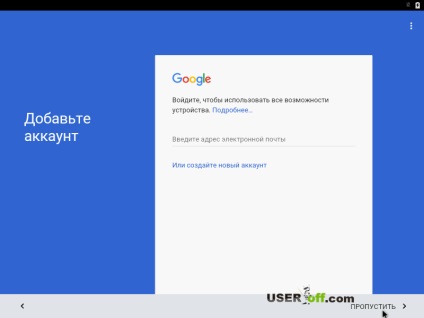
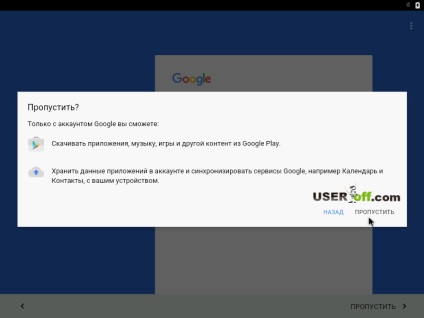
Puteți ajusta data și ora sau dați clic pe "Următorul":
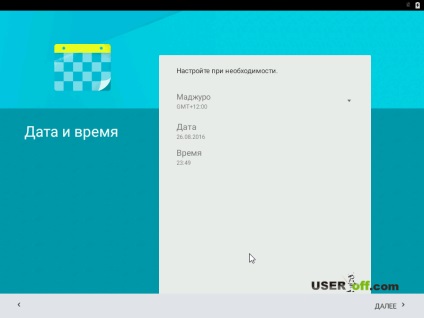
În fereastra următoare puteți specifica datele dvs., dau clic pe "Următorul":
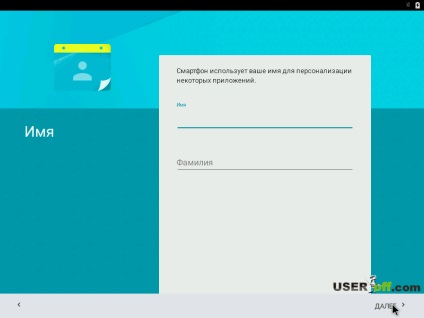
Vi se va cere să citiți politica de confidențialitate:
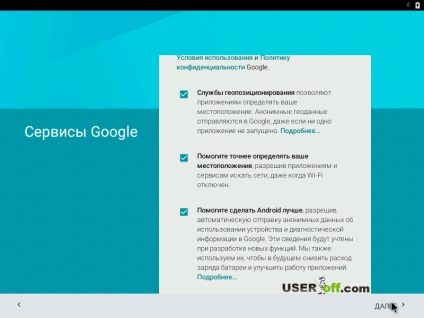
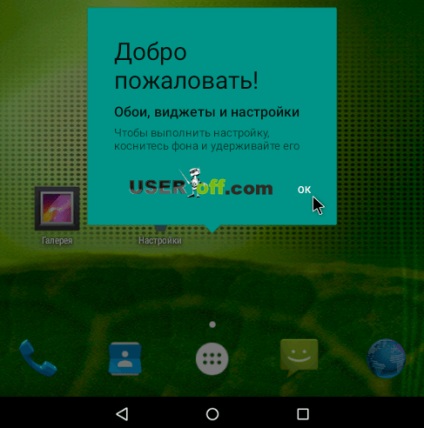
După specificarea tuturor setărilor, veți avea un sistem Android complet real în mâinile dvs., cu care puteți face tot ce doriți. Experimentați și testați performanța, instalați aplicațiile. Apropo, merită menționat faptul că, în mod prestabilit, serviciile Google Play nu sunt instalate.
Descărcarea a avut loc foarte repede, apăsând ultimul buton "Next", după câteva secunde, când sistemul a început. Nu trebuie să așteptați mult, spre deosebire de Windows.
Pregătirea unei partiții pe disc pentru Android
Dacă trebuie să instalați Android pe computer, trebuie mai întâi să partiționați discul pentru a aloca spațiu pentru noul sistem. Pentru a gestiona partițiile pe disc în Windows, există un instrument încorporat. Pentru ao porni, apăsăm "Win" + "R", scrieți "diskmgmt.msc" și faceți clic pe "OK".
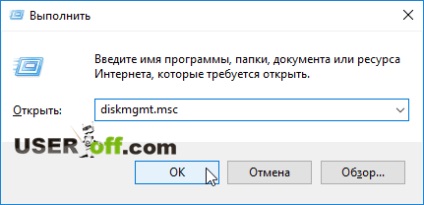
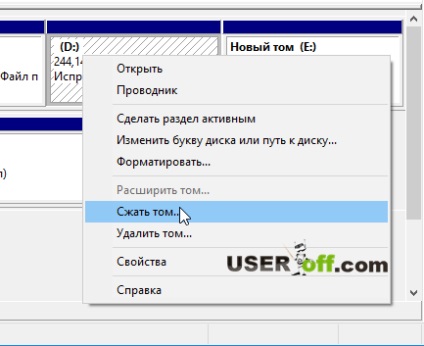
În fereastra următoare în câmpul "MB Compressed Space Size", trebuie să specificați dimensiunea selectată pentru discul nou. De exemplu, puteți specifica "10000". Acum faceți clic pe "Comprimare".
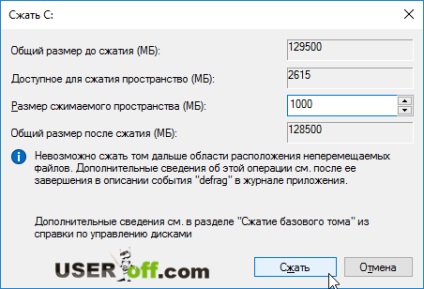
După o perioadă în partea dreaptă, veți avea o zonă de disc care nu este distribuită. Faceți clic pe această parte cu butonul din dreapta al mouse-ului și selectați "Crearea unui volum simplu ...". Apoi se deschide o fereastră unde trebuie să specificați parametrii discului și apoi faceți clic pe "Next". Și în doar câteva minute veți avea un disc gata pentru instalarea sistemului necesar.
IMPORTANT: pentru a instala sistemul de operare Android, aveți nevoie de o partiție de aproximativ 10 GB. Dacă aveți un disc care nu are informațiile necesare sau este gol, faceți clic dreapta pe el și selectați linia "Ștergere volum". După aceea, întregul volum al discului va deveni nevândut, din care puteți face o partiție în sistemul de operare Android - o modalitate alternativă cu care puteți crea o unitate pentru Android. Dar vă recomand să folosiți o metodă diferită, care este descrisă mai sus. Vă reamintesc că am dat o legătură cu articolul, care a descris procesul în detaliu.
De asemenea, puteți utiliza programe pentru a lucra cu hard discuri, de exemplu, Acronis Disk Director și altele.
Instalarea sistemului de operare Android cu o unitate flash USB
Dacă selectați "Instalați Android-x86 pe hard disk" atunci când porniți calculatorul din meniul unității de boot, va porni instalarea completă a sistemului de operare.
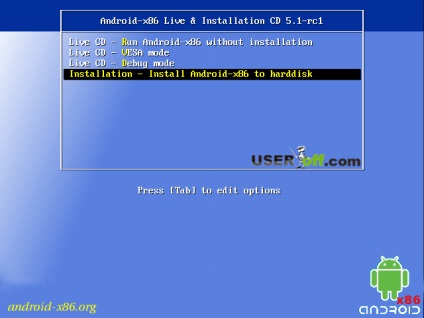
IMPORTANT: dacă PC-ul este "curat", toate fișierele necesare sunt stocate și Android va funcționa ca principalul sistem de operare, atunci puteți continua cu o conștiință liniștită. Dacă intenționați să instalați Android ca un sistem de operare suplimentar, trebuie mai întâi să alocați o partiție pentru disc. Cum se face acest lucru este descris mai sus. Dacă se creează secțiunea din Android, acum putem continua instalarea de pe unitatea flash USB.
Mai întâi, selectați partiția de instalat (pe care am creat-o mai sus). Am instalat-o pe un disc virtual și, prin urmare, pe dreapta există o inscripție "VBOX HARDDISK". După selectarea secțiunii, apăsați pe "Enter".
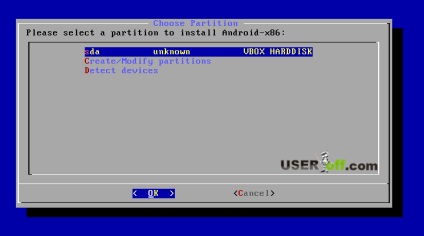
Apoi, programul de instalare vă va solicita să formatați partiția. Pentru a utiliza în mod activ sistemul de operare Android, vă recomandăm să selectați sistemul de fișiere ext4. După ce selectați din nou, apăsați pe "Enter".
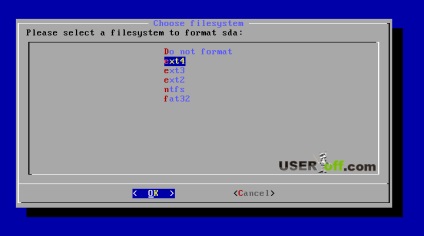
Apoi, vom vedea o propunere pentru instalarea încărcătorului de încărcare GRUB. Veți avea nevoie de el dacă, pe lângă Android, alte sisteme de operare sunt instalate pe PC, de exemplu, Windows. Răspundeți ("DA" - "Da", "Săriți" - "Săriți") și treceți mai departe.
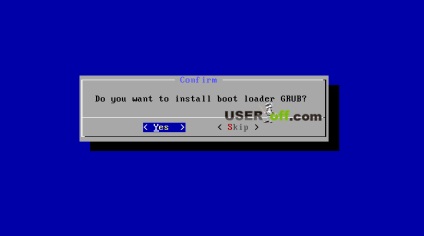
Dacă sunt instalate alte sisteme de operare, programul ne va informa despre acest lucru în pasul următor și, de asemenea, să specificăm dacă să le adăugăm în meniul de pornire. Selectați "Da" dacă trebuie să le executați din când în când și "Nu" dacă intenționăm să folosim numai Android și nu vreau să înfundă meniul de încărcare cu OS inutilă.
După aceea, instalarea mult așteptată a Android-x86 va începe în sfârșit. Când este terminat, veți vedea meniul de lansare OS Android, unde puteți alege imediat să porniți sistemul de operare sau să reporniți computerul sau să selectați sistemul de operare din listă.
Felicitări, sistemul de operare Android complet este instalat pe PC. Sunt sigur că, cu setările inițiale ale sistemului, veți face față fără probleme.
Versiune avansată de Android - Remix OS pentru PC
Procesul de creare a unei unități flash bootable cu Remix OS la bord nu este diferit de înregistrarea unei imagini Android-x86 pe o unitate flash USB. După descărcarea de pe unitatea flash USB nou creată, vom fi întâmpinați cu un meniu similar, în care putem alege să instalați sistemul de operare pe hard disk ("Resident mode") sau să porniți în modul LiveCD (modul "Guest").
Pentru a rezuma, voi spune că nu este dificil să instalați Android pe un PC, trebuie doar să urmați instrucțiunile descrise mai sus. Ușor de instalat și să vă bucurați de noul sistem de operare.