Virtualizarea astăzi a devenit larg răspândită, iar acest lucru este de înțeles. Avantajele tehnologiei sunt inepuizabile: eficiența economică, fiabilitatea, recuperarea și așa mai departe și altele asemenea. Cu toate acestea, gestionarea mașinilor virtuale este uneori o sarcină descurajantă.
Mașinile virtuale se pot extinde la o anumită limită, la atingerea căreia orice creștere a capacității hard disk-ului virtual devine imposibilă. Singura cale de ieșire este de a monta un alt disc pe mașină. În VirtualBox, această opțiune este furnizată, deși procesul nu este ajustat în modul cel mai convenabil. Oricum, aceasta vă permite să extindeți în mod semnificativ mașina virtuală.
Notă: Voi descrie procesul utilizând o mașină virtuală Windows XP într-un mediu VirtualBox care rulează sub Linux (Ubuntu 10.10). În alte cazuri, un set specific de opțiuni poate varia, dar principiul funcționării este același.
Pasul unu: deconectați mașina virtuală
Înainte de a începe, opriți complet mașina virtuală, altfel nu veți putea schimba setările.
Pasul al doilea: creați un nou disc virtual
Crearea unui nou disc virtual în acest caz se realizează în două etape. Mai întâi trebuie să creați o nouă mașină virtuală și să configurați pentru ea un nou disc virtual cu dimensiunea dorită. Implicit, este creat un disc de 10 GB. Dacă acest lucru este suficient pentru dvs., lăsați totul așa cum este, dacă nu, specificați o valoare mai mare.
După ce creați o nouă mașină virtuală, o puteți șterge. Va exista un nou disc virtual care poate fi conectat la o mașină virtuală existentă.
Acum, deschideți setările pentru mașina virtuală necesară și accesați fila Stocare (Figura A) pentru a adăuga un nou hard disk, pe care va trebui apoi să îl inițializați în sistemul de operare.
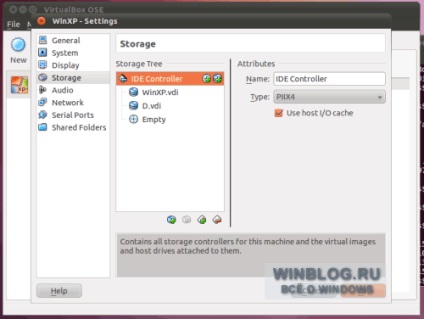
Figura A. După cum puteți vedea, am adăugat deja un nou hard disk cu litera "D" pe mașina mea virtuală.
Pentru a adăuga un disc nou, selectați controlerul mașinii virtuale primare și faceți clic pe butonul Adăugați hard disk. Apoi, pe lista media va apărea un nou hard disk. Selectați-l și selectați discul virtual creat anterior din meniul derulant (Figura B).
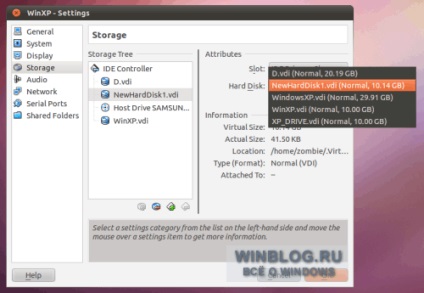
Figura B. Meniul vertical "Hard Drive" afișează toate discurile disponibile.
După specificarea hard diskului, selectați opțiunea "Slave primar" din meniul derulant "Slot" și faceți clic pe "OK".
Pasul al treilea: Inițializați hard diskul
După aceea, porniți mașina virtuală și conectați-vă. Sunați fereastra "Run" din meniul Start și tastați "compmgmt.msc" (fără citate) în câmpul "Open". În fereastra care se deschide, extindeți arborele consolei și selectați subsecțiunea "Gestionarea discului" din secțiunea "Depozitare". Selectați noul hard disk. Se deschide fereastra Expert inițializați și convertiți discul (Figura C). În al doilea pas, selectați unitatea dorită și faceți clic pe "Next".
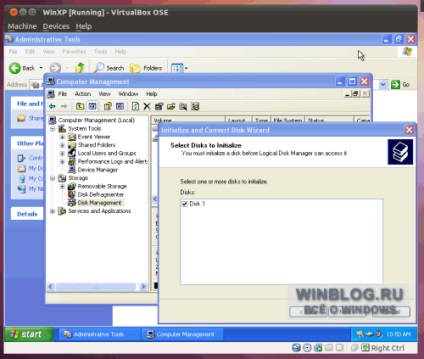
Figura C. Pot exista mai multe discuri în listă. Selectați opțiunea dorită.
Următorul pas în expert este de a selecta unitatea de conversie. Verificați noua unitate de disc și faceți clic pe "Următorul". În ultima etapă, expertul afișează o listă de operații viitoare (Figura D).
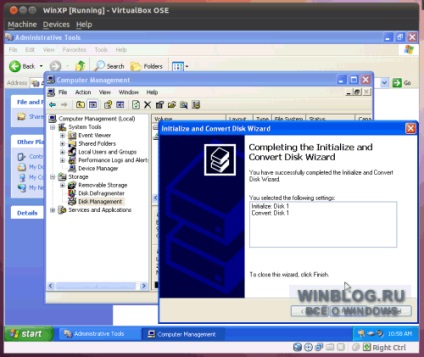
Figura D. Dacă totul este corect, faceți clic pe Terminare pentru a inițializa discul.
Pagina 1 din 2 | Pagina următoare
Acest material a fost elaborat de site-ul: www.winblog.ru