În această lecție, vom vorbi despre construirea diagramelor de timp (principale și extinse) a programului de proiect, exportul / importul acestora, crearea și urmărirea graficului de proiect folosind diagrama Gantt, dezvoltarea unui calendar.
diagramă timp
O diagramă de timp este o imagine reprezentând o anumită perioadă de timp și evenimente care au loc în această perioadă. Graficele de timp sunt deosebit de utile atunci când se afișează progresul general al unui proiect - starea acestuia, istoricul evenimentului și ceea ce trebuie făcut. De obicei, diagramele de sincronizare includ evenimente importante și markeri de intervale.
Diagramele schemelor de proiect pot conține una sau mai multe diagrame de timp pe pagină care pot fi sincronizate între ele.
De obicei, una dintre graficele de timp este una principală, iar celelalte sunt diagrame de timp extinse. Diagrama principală a timpului poate fi reprezentată ca o reprezentare completă la nivel înalt a evenimentelor și o diagramă de timp extinsă ca o reprezentare mai detaliată a perioadei de timp.
O diagramă de timp extinsă este utilizată pentru a reprezenta o secțiune a diagramei principale de timp pentru a afișa mai multe informații despre acest interval de timp. Evenimente importante sau intervale sunt adăugate la diagrama timpului extins, la fel ca și cea principală. Elementele adăugate la diagrama timpului extins nu sunt afișate pe cronologia principală, dar orice cifră adăugată la cronologia principală este afișată pe cronologia extinsă și sincronizată cu aceasta.
Cronologie conține:
- Evenimente majore - evenimente și date semnificative, cum ar fi data finalizării fazei proiectului.
- Marcatori de intervale - indicați perioada de timp.
- Construirea liniei de timp principale (a se vedea figura 4.1)
Fig. 4.1. Linia de timp principală
Fig. 4.2. Setarea cronologiei
- Selectați cronologia făcând clic pe ea cu butonul stâng al mouse-ului.
- În fila Constructor, în grupul Teme, selectați tema Metro (acesta este unul dintre temele care utilizează culoarea verde).
- Faceți clic dreapta pe cronologie.
- În meniul contextual care apare, dați clic pe Afișați săgeata țintă.
- Din fereastra Set de forme din fereastra Cronologie a formei, trageți intervalele cilindrice în cronologie.
- În fereastra de setare Interval, setați setările (a se vedea Figura 4.3).

Fig. 4.3. Setarea intervalului de timp
Notă: Pentru a modifica setarea intervalului, faceți clic dreapta pe imaginea intervalului și selectați Interval Setting din meniul care apare. Pentru a schimba rapid descrierea intervalului, evidențiați-o și apăsați [F2] de pe tastatură.
Tabelul 4.1. Intervale de proiect
- Trageți componenta Cronologie la Cronologie din fereastra Cronologie a ferestrei Forme.
- Configurați parametrii de bază în fereastra Setări care se va deschide (a se vedea Figura 4.4).

Fig. 4.4. Parametrii etapei de etapă "Finalizarea etapei de invitație"
- Construirea unei linii de timp extinse care să reflecte primele două etape ale proiectului (a se vedea Figura 4.5)Fig. 4.5. Se sincronizează comenzile principale și cele temporale
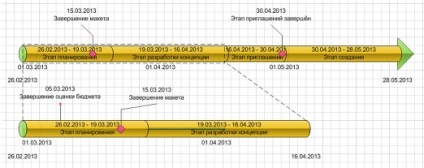
11. Trageți linia temporală extinsă din caseta Șabloane cronologie în stânga, astfel încât marginile din stânga ale liniei cronologice principale și cea extinsă să fie la același nivel.
12. Configurați setările de cronologie avansată din fereastra care apare pe ecran Reglați cronologia (vezi Figura 4.6).

Fig. 4.6. Ajustarea setărilor avansate de cronologie
13. Adăugați o piatră de hotar pentru linia de timp extinsă Completați evaluarea bugetului. care vine în 1 săptămână de la momentul începerii proiectului și este desemnat de figura Pole-pin. Pentru a face acest lucru:
- Trageți pinul Bean din caseta Cronologie a ferestrei Forme în linia temporală extinsă.
- Configurați parametrii de referință (vezi Figura 4.7).

Fig. 4.7. Configurarea parametrilor de referință "Finalizarea estimării bugetului"
Rețineți că etapa de finalizare a estimării bugetului nu este afișată pe linia de timp principală.
- Adăugați la cronologie principală piatra de hotar Finalizarea aspectului. care are loc la două săptămâni după începerea proiectului. Desemnați o piatră de hotar ca o piatră de hotar. Pentru a face acest lucru:
- Trageți la linia de timp principală forma de piatră de hotar din setul de cronologie cifre din fereastra cifre.
- Configurați parametrii de referință (vezi Figura 4.8).

Fig. 4.8. Setarea parametrilor de referință "Finalizarea aspectului"
Rețineți că etapa de finalizare a aspectului este adăugată automat la linia temporală extinsă.
Rețineți că piatra de hotar sa schimbat atât pe linia de timp principală, cât și pe cea extinsă.
- Faceți clic pe marginea din dreapta a intervalului. Etapa dezvoltării conceptului pe linia temporală extinsă. În meniul care se deschide, selectați Specificați procentajul de finalizare ... și în caseta de date Complet figura, în câmpul Perioadă de completare, introduceți 50. Închideți fereastra făcând clic pe OK.
- Faceți clic pe marginea din dreapta a intervalului. Etapa dezvoltării conceptului pe linia temporală extinsă. În meniul care se deschide, selectați Afișați procentul complet.
Rețineți că procentajul de finalizare a fazei de dezvoltare a conceptului pe linia temporală principală nu este afișat.
Exportați / importați grafice de timp, creați diagrame Gantt
Atunci când se utilizează Visio pentru a crea programe, proiectele sunt de obicei începute cu o vizualizare a imaginii globale afișate pe graficele de timp și apoi creează diagrame Gantt care arată proiectul în detaliu. Pentru a crea o diagramă Gantt, puteți utiliza datele dintr-o diagramă a timpului deja creată sau date dintr-un plan calendar, stocate în format de fișier text, fișier Microsoft Excel, fișier Microsoft Project. Când se lucrează cu diagramele Gantt, pot fi realizate corecții la proiect, după care datele sunt transferate în graficul de timp.
Visio exporta datele de sincronizare într-un fișier Microsoft Project (* .mpp). Prin urmare, dacă Microsoft Project nu este instalat pe computer, comanda Import Data și Export Data. aflate pe fila Timeline în grupul cu același nume, nu vor fi disponibile.
Pentru a crea o diagramă Gantt, puteți importa datele programelor de proiect din Microsoft Excel, Microsoft Project sau dintr-un fișier text. Pentru a importa datele, urmați pașii:
Ca rezultat, veți obține următoarea diagramă pe ecran (vezi Figura 4.9).
Fig. 4.9. Gantt Chart
- Salvați documentul ca diagramă Gantt.
- Selectați linia Gant a sarcinii înaintea căreia doriți să inserați o nouă sarcină.
- În fila Grafic Gantt, în grupul Sarcini, faceți clic pe butonul Nou.
- Selectați linia Gant a sarcinii pe care doriți să o ștergeți.
- În fila Grafic Gantt, în grupul Sarcini, faceți clic pe butonul Ștergere.
- Dați clic în coloana din dreapta în care doriți să inserați o coloană nouă.
- În fila Grafic Gantt, în grupul Coloane, faceți clic pe butonul Lipire.
- În fereastra Insert Column care se deschide, selectați tipul acesteia și faceți clic pe OK.
- Faceți clic în coloana ascunsă.
- În fila Grafic Gantt, în grupul Coloane, faceți clic pe butonul Ascundere.
- Evidențiați linia Gant printre sarcinile între care se întrerupe dependența.
- Apăsați tasta [Shift] de pe tastatură și selectați sarcina dependentă.
- În fila Grafic Gantt, în grupul Sarcini, faceți clic pe butonul Break Link.
- Modificați diagrama Gantt creată la executarea sarcinii 2.
- Conectați toate sarcinile proiectului în mod consecvent între ele.
- În partea dreaptă a colii Durată, introduceți coloana Nume resurse. Introduceți datele în coloană (a se vedea Figura 4.10).
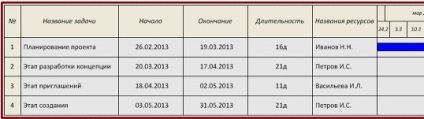
Urmărirea stării proiectului utilizând graficul Gantt
Graficele Gantt sunt concepute pentru a gestiona proiectul. Cu ajutorul acestora, puteți urmări fiecare sarcină, puteți crea sarcini dependente, puteți vedea cum schimbarea unei sarcini afectează cealaltă, determina cine este responsabil pentru progresul sarcinii și finalizarea ei. Diagrama Gantt conține o listă a sarcinilor proiectului, descrieri ale acestor sarcini, linia Gantt, reprezentând durata fiecărei sarcini și intervalul de timp.
După crearea graficului Gantt, sunt adăugate rânduri și coloane. Fiecare linie reprezintă o sarcină, fiecare coloană reprezintă datele de proiect pe care doriți să le urmăriți, de exemplu, data de începere, data finalizării, procentul de execuție, numele resurselor și așa mai departe.
Pentru a insera o sarcină în diagrama Gantt, urmați pașii:
Glisați forma String din diagrama Gantt Shape setată la locația dorită a graficului pe care l-ați desenat.
Pentru a șterge o activitate, urmați pașii:
Pentru a insera o coloană în graficul Gantt, urmați acești pași:
Glisați forma coloanei din figura grafică Gantt setată la locația dorită a diagramei grafice.
Pentru a ascunde coloana grafică, urmați pașii:
Diagrama Gantt poate conține sarcini dependente. După ce ați creat dependențe de sarcini, se poate arăta că o sarcină nu poate începe până când nu se termină altul.
Pentru a crea o dependență de activitate, urmați acești pași:
Pentru a rupe dependența sarcinilor. urmați acești pași:
Pentru a insera o piatră de hotar în diagrama Gantt, trageți o formă Milestone din diagrama Gant Shape setată în locul dorit din diagramă.
Fig. 4.10. Populați coloana cu numele resurselor
Fig. 4.11. Adăugând o piatră de hotar pentru graficul Gantt
- Faceți clic în interiorul diagramei Gantt.
- În fila Grafic Gantt, în grupul de administrare, faceți clic pe butonul Setări diagramă.
- În fila Format, în grupul Landmarks, selectați forma de stea.
- Selectați diagrama Gantt.
- În fila Grafic Gantt, în grupul de gestionare, faceți clic pe butonul Export date.
- Selectați formatul pentru a exporta fișierul Microsoft Excel. faceți clic pe Următorul.
- Faceți clic pe butonul Răsfoiți. selectați dosarul în care va fi salvat fișierul, în caseta Nume fișier, introduceți numele acestuia, de exemplu, Export Gantt Chart și faceți clic pe Salvați. Faceți clic pe Următorul.
- Faceți clic pe Finalizare.
Crearea unui calendar
Crearea unui calendar
Adăugați sau modificați o întâlnire
- Din setul de elemente din figura pentru calendar, trageți aranjamentul în ziua dorită a calendarului.
- În caseta de dialog, selectați setările întâlnirii, apoi faceți clic pe OK.
Întâlnirea este potrivită cu data și când schimbați data, se va muta împreună cu ea. Pentru a modifica o întâlnire, faceți clic dreapta pe întâlnire, apoi faceți clic pe Configurare.
Adăugarea și modificarea unui eveniment de o zi sau de mai multe zile
- Din colecția Șablon de articole pentru calendar, trageți evenimentul de mai multe zile în ziua de început a evenimentului.
- În caseta de dialog Setare, selectați opțiunile dorite, apoi faceți clic pe OK.
Evenimentul se potrivește cu data și când schimbați data se va muta împreună cu ea. Pentru a modifica un eveniment, faceți clic cu butonul din dreapta pe eveniment, apoi faceți clic pe Configure (Configurare).
Adăugarea unei ilustrații într-un calendar
Din setul de elemente Shapes pentru calendar, trageți forma, de exemplu, Important. Vacanță sau Buton. în ziua dorită. Imaginea nu se mișcă atunci când data este schimbată. Cu toate acestea, când ștergeți calendarul, cifra ilustrației va fi, de asemenea, ștearsă.
Adăugați o schiță a lunii anterioare sau următoare
- Din colecția Set de cifre pentru calendar, glisați schema formei Lunii în pagina documentului.
- În caseta de dialog Forma de date, selectați opțiunile de calendar dorite, apoi faceți clic pe OK.
Fig. 4.12. Personalizați-vă calendarul

Fig. 4.13. Calendar pentru săptămână