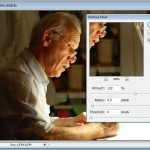Corectarea culorii pielii
Pentru mulți este foarte dificil de a face față culorii pielii.
Lucrul cu culoare, nu trebuie să se gândească numai despre precizia matematică a transmiterii culorii naturale, dar, de asemenea, pentru a evalua mediul, ca, de exemplu, un om fotografiat înconjurat de frunziș verde, va fi cu siguranță pe pielea reflexele verzui. Acest lucru este destul de normal, deoarece frunzele vopsite lumina în verde. Dacă eliminați aceste reflexe, culoarea pielii va apărea nefiresc.
Dan Margulis, celebrul maestru de corecție de culoare, și-a dedicat o mulțime de timp pentru a cerceta subiectul și a dat modelul care vă permite să obțineți cele mai bune, culoarea corectă. Raportul de culoare este relevant pentru modelul de culoare CMYK. Dacă luați pielea normală a europenilor, valoarea (galben) Y trebuie să fie puțin mai mare decât M (magenta). În acest caz, valoarea C (cyan) ar trebui să fie de 3-5 ori mai mică decât M (magenta). În condiții normale, valoarea lui K ar trebui să fie zero. Pentru a obține, tonul pielii tăbăcite mai inchisa, este necesar să se mărească valorile C, M, Y, cu o cantitate egală, păstrând raportul de aspect. O atenție deosebită ar trebui acordată faptului că pielea persoanelor vârstnice este mult mai galbenă decât cea a copiilor. Merită să țineți cont de proporțiile de parametri ale clădirii pentru o persoană de o anumită vârstă.
Pentru a măsura raportul de culoare actual pe piele, utilizați instrumentul Color Sampler Tool. Paleta Info afișează valorile la anumite puncte.
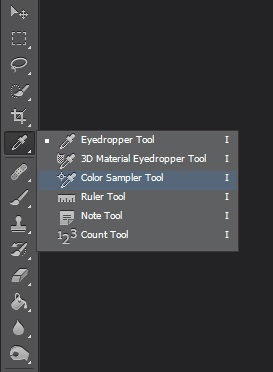
Un pixel poate avea o culoare care nu corespunde culorii pielii, deci ar trebui să luați valoarea medie dintr-o arie mare. Pentru a face acest lucru, setați parametrul Sample Size de la "Pint Sample" la "11 by 11 Average".
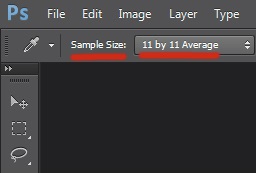
Pentru a minimiza eroarea, ar trebui să puneți două sau trei puncte pe site-uri diferite, dar trebuie să evitați zonele strălucitoare și întunecate.
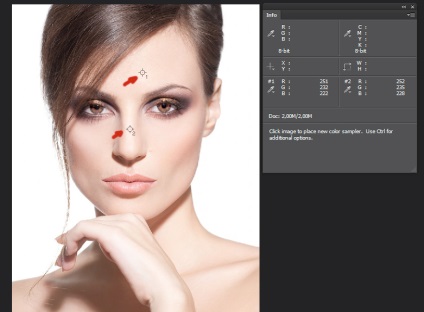
Acum, în fereastra Info trebuie să modificați informațiile afișate. Datele trebuie să fie relevante pentru spațiul de culoare CMYK Color. În acest caz, imaginea însăși rămâne în același spațiu de culoare. Schimbarea se poate face făcând clic pe un triunghi mic lângă fiecare pipetă.
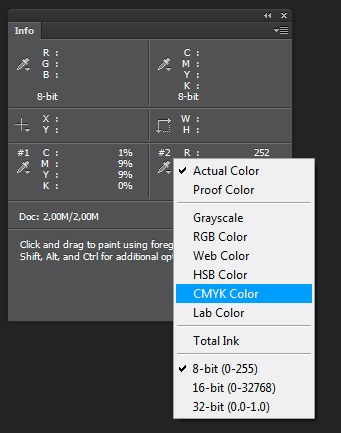
Acum, cel mai important pas. Este necesar să reglați culoarea cu ajutorul curbelor, astfel încât toate valorile să atingă valorile necesare, descrise mai sus.
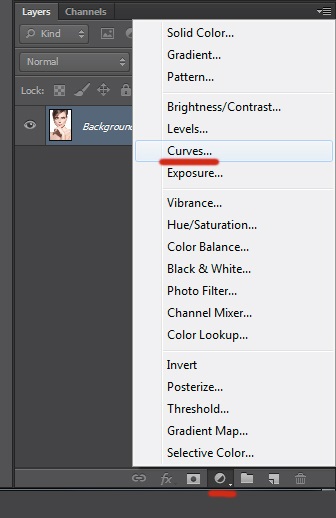
Numai când începeți să ajustați valorile, coloana Info afișează a doua coloană de date. Coloana din stânga va afișa valorile înainte de schimbare și coloana din dreapta după.
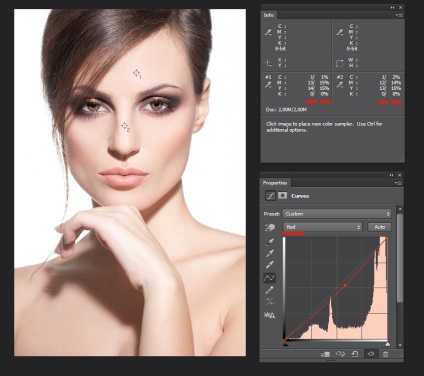
Curbele pot schimba dramatic culoarea imaginii. În acest caz, ajustând o culoare, altele se schimbă. Pentru a regla corecția mai exact, în locul curbelor, puteți utiliza stratul de ajustare Selective Color. Vă va permite să modificați o anumită culoare fără a afecta altele.
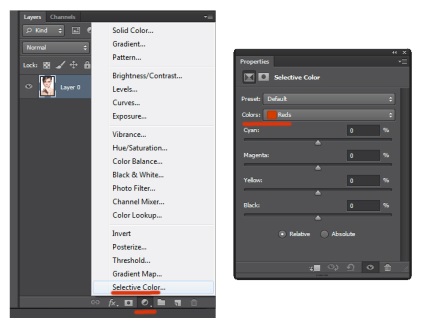
Puncte de culoare
Deseori fotografiile prezintă pete pe piele diferite de culoarea pielii. Acestea pot fi pete pigmentate ale pielii, nu machiaj de calitate sau reflexe de la iluminatul ambiental.
Există mai multe modalități de a scăpa de pete.
- Primul este foarte simplu, dar nu dă un rezultat calitativ, deci nu este folosit de profesioniști: creați un nou strat gol și puneți-l în modul Color overlay. apoi utilizați o pipetă pentru a lua culoarea dintr-o zonă sănătoasă a pielii și a trage un loc cu o pensulă. Ramane doar sa alegi transparenta optima a stratului.
- Al doilea mod pe care îl vom examina pe un exemplu. Faceți o fotografie a unei fete care nu are un loc estetic, care ar trebui eliminat.

Creați un strat de ajustare Hue / Saturation:
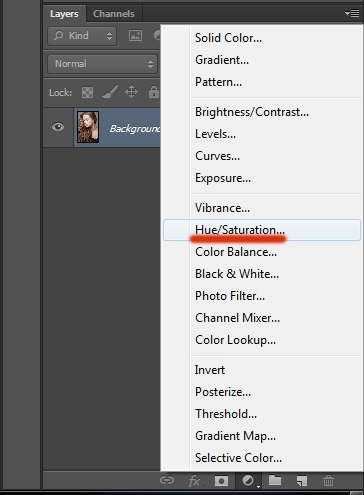
Acum trebuie să selectați intervalul de culori corespunzător și să utilizați pipeta. Scădere din eșantion:
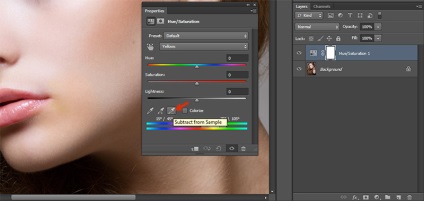
Cu tasta Ctrl apăsată, faceți clic pe loc. După aceea, fereastra Proprietăți va conține intervalul de culori dorit.
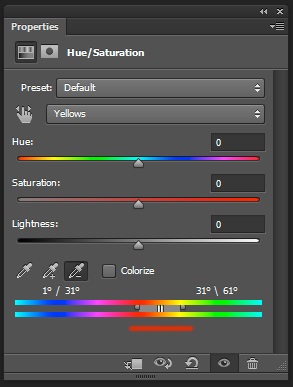
Acum toate manipulările vor fi aplicate numai lui. Pentru a vedea întreaga gamă acoperită, glisorul Hue ar trebui mutat în stânga cât mai mult posibil. Este posibil ca împreună cu fața locului să fie selectată și zona adiacentă.
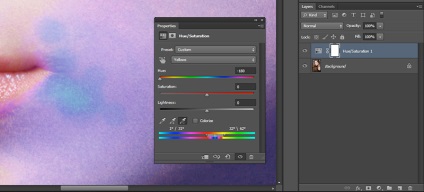
Acum trebuie să restrângeți intervalul specificându-l. Ar trebui să fie doar regiunea de interes pentru noi
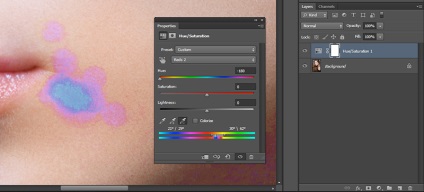
Acum trebuie să readucem parametrul Hue la valoarea zero și să îl reconstruim după cum este necesar pentru a face ca fața să dispară. Pentru a scăpa de pete roșii, trebuie să mutați glisorul Hue spre dreapta. Petele galbene sunt îndepărtate prin deplasarea aceluiași cursor spre stânga. Parametrul Saturație vă va ajuta să decolorați fața, iar Luminozitatea vă va permite să ajustați luminozitatea.
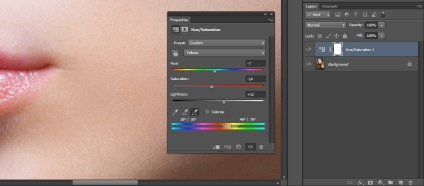
Saturați culorile din LAB
După ce ați terminat tratamentul pielii, puteți trece la corectarea culorii. Există o modalitate minunată care vă va permite să faceți saturațiile culorilor mai saturate în doar câteva clicuri.

Culoarea sucului de culori va fi adăugată în spațiul de culoare LAB. Imaginea trebuie mai întâi transferată la LAB utilizând comanda Image> Mode> LAB:
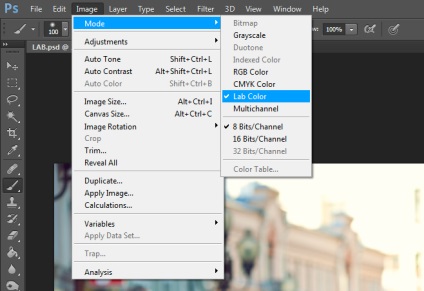
Apoi, în stratul de corecție al curbelor din canalele a și b, deplasați punctele de capăt așa cum se arată în captura de ecran:
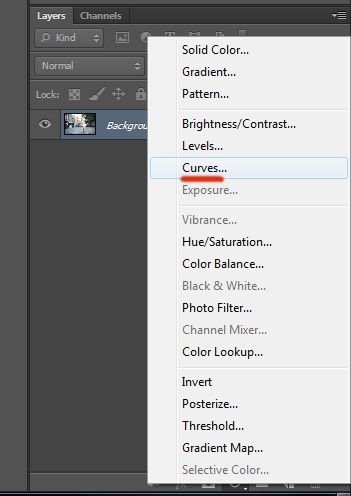
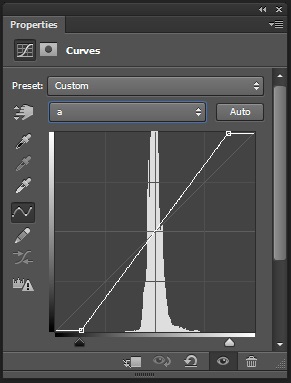
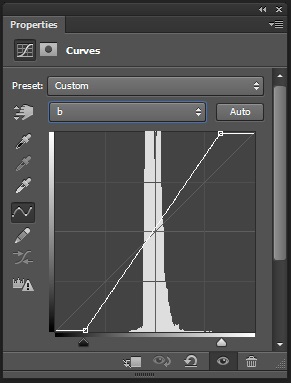
Cu cat este mai verticala pozitia pentru curbe, cu atat mai saturate vor fi culorile.
Pentru a adăuga saturația culorilor fără a produce tonifiere, curbele trebuie să treacă clar prin centru. Această metodă vă permite nu numai să saturați culorile, dar și să dați imaginile soarelui sau înnegrirea suprafețelor acoperite.

Culoarea imaginii cu curbe
De asemenea, se poate face corecție de culori de înaltă calitate în spațiul de culoare RGB. la fel ca în exemplul anterior, va trebui să utilizați doar un singur instrument - curbe.
Creați un strat de corecție a curbelor și începeți să lucrați cu canalele. Esența acestei metode este că tonul zonelor imaginii se va schimba. responsabil pentru un anumit canal. Zonele cu strălucire diferită vor avea o nuanță diferită.
Cum funcționează? Este necesar să nu îndoiți întreaga curbă, ci doar secțiunea responsabilă de anumite tonuri. De exemplu, în cazul în care canalul albastru într-o zonă întunecată să se ridice în sus, de culoare întunecată în imaginea va deveni mai rece, iar în cazul în canalul roșu pentru a ridica o parte a curbei, este responsabil pentru culorile vii, ei vor primi o nuanță mai caldă.
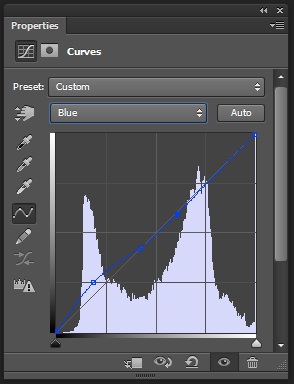
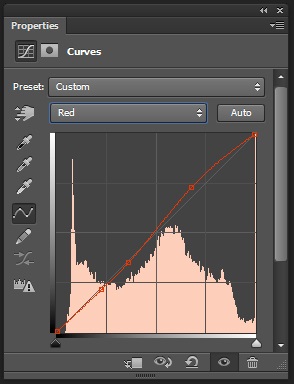

Nu este necesar să încercați să imități culorile naturale. Puteți face ceva neobișnuit.
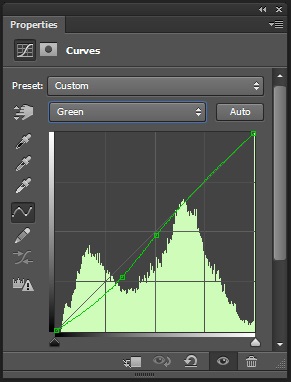

Dacă curbele nu sunt ridicate, ci mai degrabă coborâte, culorile opuse vor crește. Roșu este cian, verde pentru violet, albastru pentru galben.
Dacă da o curbă sinusoidală, similar cu literele S, doar oglinda, poate fi mai rece decât zonele întunecate și lumina - mai cald. Aceasta va conferi imaginii un contrast.
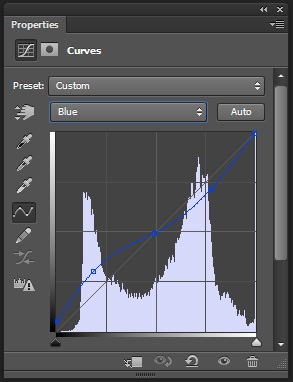
Este necesar să se monitorizeze gradul de curbură al curbei. Este important ca culorile să fie combinate și să nu se contrazică unul cu celălalt. În caz contrar, puteți obține o nuanță teribilă de piele, fie să strici fundalul.

Curbele VNIMANIE.Chtoby nu sunt de lucru pe imaginea de contrast, ci mai degrabă pentru a ajusta culorile, schimba modul de amestec stratului de ajustare la culoare.
Culoare selectivă
Puteți colora imaginea fără curbele. Pentru a face acest lucru, stratul de ajustare Selective Color va servi.
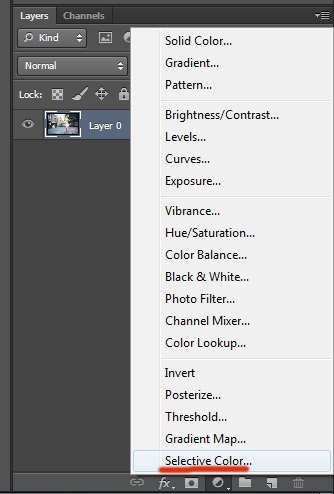
Pentru a face imaginea colorată, trebuie să dați zonei luminoase și întunecate o nuanță diferită. De aceea ar trebui să selectați valorile Whites și Blacks în parametrul Color. Această metodă este foarte simplă și intuitivă, deci este inutil să o dezasamblați în detaliu. Se poate vedea doar un exemplu.
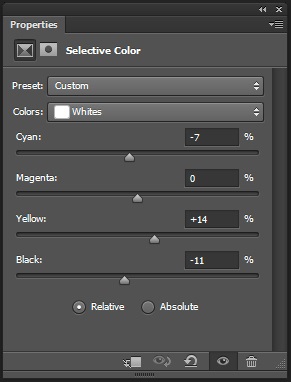
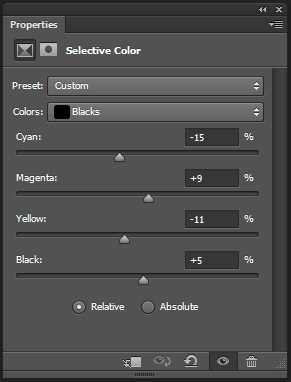

Instrumentul are patru glisoare: magenta galbenă și negru. Acest lucru oferă oportunități bogate de corecție. Principalul lucru nu este să vă fie frică și să încercați diferite opțiuni.
Articole similare
- Detalii despre Retușarea în Portret în Photoshop
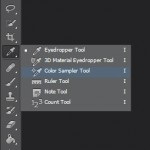
- adăuga # 'Autumn #' la peisajul tău
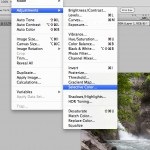
- Conversia unei imagini color alb-negru
- Culori complementare în fotografie
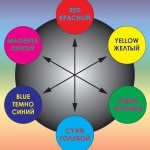
- Histograma în Lightroom
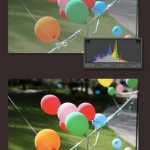
- Straturi în Photoshop

- Moduri de suprapunere în Photoshop

- Sfaturi și trucuri

- Decupați în Photoshop

- B & W în Photoshop
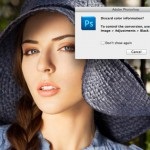
- Procesarea imaginilor cu expuneri diferite în Photoshop

- Retușarea în Photoshop
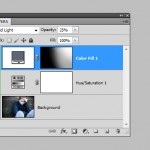
- Taste rapide în Photoshop
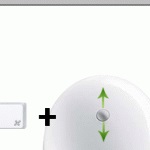
- Ascuțiți fotografia cu un filtru de trecere înaltă

- Utilizăm texturi în Photoshop

- Ascuțiți fotografiile în Photoshop