
În acest articol, vom vorbi despre configurarea unității SSD pentru sistemul de operare Windows 7. Ceea ce trebuie să faceți și ce, în general, pentru a configura dispozitivul SSD în Windows 7 va fi discutat în continuare.
Deci, mai recent, cunoștința mea a cumpărat un computer puternic. Și pentru o viteză mai mare de lucru, sa decis să instalați o unitate SSD acolo pentru a instala sistemul de operare pe ea.
Să vedem cum diferă SSD de un HDD convențional. După cum ne spune Wikipedia:
Solid SSD (solid state solid) (SSD) este un dispozitiv de stocare non-mecanic bazat pe cipuri de memorie. În plus, SSD conține un controler de control.
Spre deosebire de SSD, HDD este o stocare pe hard discuri sau hard disk (Engl hard (magnetice) diskdrive, HDD, HMDD.), Hard disk, un jargon de calculator "Winchester" - o memorie (dispozitiv de stocare) pentru acces aleator, pe baza principiul înregistrării magnetice. Acesta este magazinul principal de date în majoritatea computerelor.
Principalul avantaj al SSD pe un hard disk standard este absența părților mecanice (în mișcare), ceea ce sporește fiabilitatea acestuia. De asemenea, avantajul SSD este viteza mare, se încălzește mai puțin și nu produce zgomot atunci când lucrează. Dar SSD, pe lângă multe avantaje, există dezavantaje. Principalul dezavantaj al SSD este un număr limitat de cicluri de scriere / rescriere. Memoria flash tipică (MLC, pe mai multe niveluri) vă permite să înregistrați date de aproximativ 10.000 de ori. Tipuri de memorie mai scumpe (SLC, celule cu un singur nivel, celule de memorie cu un singur nivel) - de aproximativ 100 000 de ori. Pentru a reduce numărul de apeluri pe unitatea SSD și, prin urmare, pentru a-și prelungi durata de viață, este necesară o reglare fină. Un dezavantaj este incompatibilitatea cu vechiul sistem de operare (mai jos Windows Vista).
Apoi, ia în considerare exact ceea ce trebuie să faceți pentru a configura SSD pentru sistemul de operare Windows 7 la televizor. Când am înființat prieten SSD, capturi de ecran nu, atunci voi efectua setările de pe PC-ul vechi pe hard disk obicei.
Punctul unu: opriți hibernarea. Deconectați-o este necesară pentru motivul că de fiecare dată când computerul intră în acest mod, o cantitate mare de informații este scrisă pe hard disk și o opresc întotdeauna, deoarece uneori este dificil să ieșiți din acest mod. În plus, dezactivând hibernarea, vom elibera spațiu pe unitatea de sistem aproximativ egală cu cantitatea de memorie RAM. Hibernarea este necesară pentru încărcarea rapidă a sistemului de operare, dar deoarece avem o unitate SSD, Windows deja se încarcă în 5-10 secunde. Pentru a dezactiva hibernarea, executați linia de comandă (Start - Run, apoi scrieți comanda cmd). În linia de comandă, scrieți powercfg.exe / hibernate off. După repornirea computerului, veți vedea spațiul care a fost eliberat de unitatea sistemului.
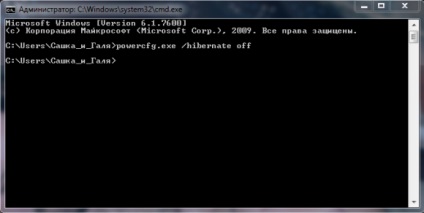
Sau mergeți la Start - Panoul de control - Alimentare - Reglați planul de alimentare - Modificați setările de alimentare - găsiți "Sleep", deschideți-l, deschideți "Hibernation after", introduceți "0".
Punctul doi: transferați dosarul pentru stocarea fișierelor temporare TEMP pe un HDD obișnuit.
Pentru a face acest lucru, faceți clic dreapta pe pictograma „My Computer“ - „Properties“ - „Setări avansate de sistem“ - tab-ul „Advanced“ - butonul „variabile de mediu“ - și schimba calea variabilă TMP și TEMP într-un alt dosar (l-am creat în avans pe disc D: \).
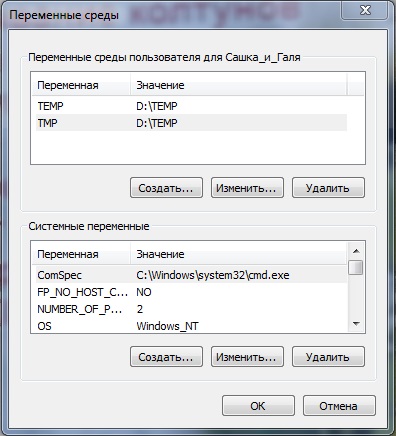
Punctul trei: dezactivați "Protecția sistemului".
Pentru a dezactiva protecția sistemului, faceți clic dreapta pe "Computerul meu" - "Proprietăți" - "Protecția sistemului" - fila "Protecție sistem" - "Configurare" - "Dezactivați protecția sistemului".
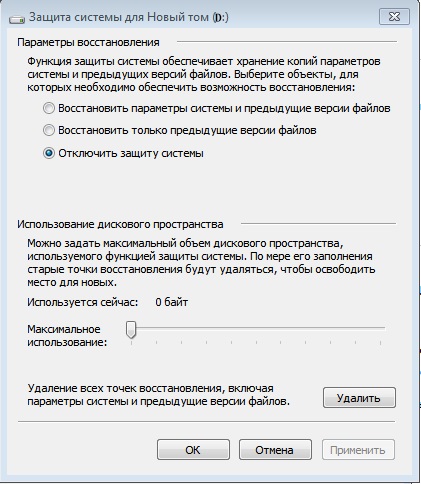
Dacă dezactivați protecția sistemului, în cazul în care acesta nu reușește, nu ne putem recupera din rezervă, dar nu avem nevoie de el, deoarece sistemul este instalat în 10-15 minute.
Punctul patru: transferați fișierul swap pe cea de-a doua unitate de disc. Pentru a face acest lucru, faceți clic dreapta pe "My Computer" - "Properties" - "Advanced System Settings" - fila "Advanced" - secțiunea "Performance" - butonul "Options". Aici modificăm parametrii ca în figura (în funcție de spațiul liber de pe unitatea D: \, puteți specifica o sumă mai mare).
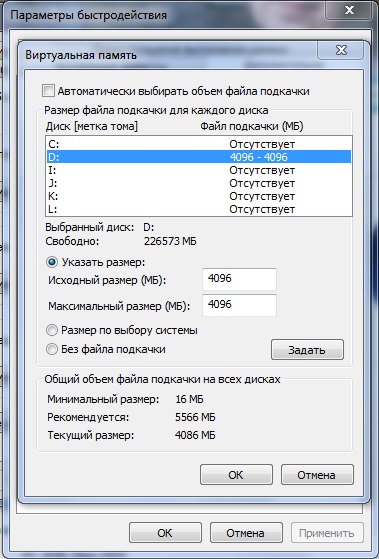
Punctul cinci: dezactivarea indexării.
Indexarea este necesară pentru a accelera căutarea pe disc. Dar, de exemplu, nu am folosit niciodată căutarea, pe lângă căutarea SSD și fără ca aceasta să funcționeze rapid. Prin urmare, această opțiune poate fi oprită în siguranță. Pentru a face acest lucru, mergeți la "Computerul meu", faceți clic pe PCM de pe unitatea C: \, meniul derulant "Proprietăți". În fila "Generalități", debifați "Permiteți indexarea conținutului fișierelor de pe acest disc pe lângă proprietățile fișierului".

Sau, puteți elimina indexarea pentru toate discurile dezactivând serviciul "WindowsSearch". Pentru a face acest lucru, mergeți la "Panou de control" - "Administrare" - "Servicii" - găsiți serviciul nostru și faceți clic pe acesta de două ori - selectați tipul de lansare "Manual" și faceți clic pe butonul "Stop".
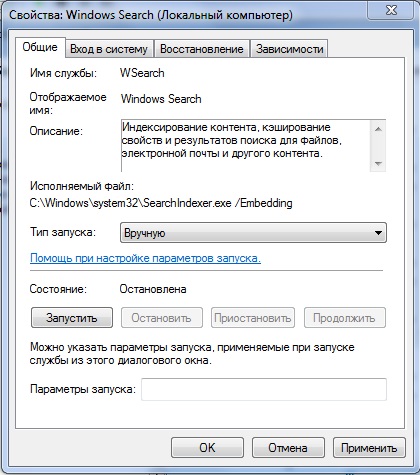
Prefetch este o tehnologie care vă permite să accelerați încărcarea Windows-ului prin preambularea datelor de pe disc. Pentru SSD, nu este necesar, deoarece SSD are deja o viteză mare de citire aleatorie a datelor.
HKEY_LOCAL_MACHINES \ SYSTEM \ CurrentControlSet \ Control \ Manager de sesiuni \ Managementul memoriei \ PrefetchParameters
și modificați valoarea tastei Enable Prefetcher la "0".
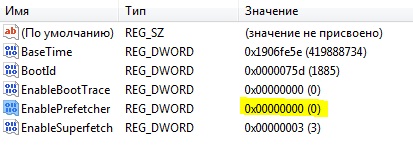
RedyBoot este un supliment pentru Prefetch. Pentru ao dezactiva, mergem pe drum:
Aici modificăm valoarea parametrului Start la "0".
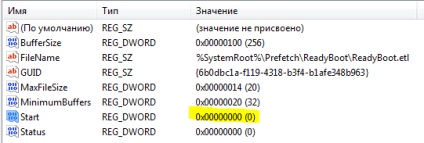
Segmentul 7: Transferarea memoriei cache a aplicației. Aici, în primul rând se datorează transferului memoriei cache a browser-ului către al doilea hard disk. Cum se face acest lucru, nu voi descrie, pentru că fiecare browser are propriul său mod. Prin urmare, dacă vă decideți să mutați memoria cache pe al doilea hard disk, Google vă va ajuta. Dar nu aș face acest lucru deloc, pentru că am instalat SSD pentru a accelera munca și nu vom adăuga viteza cache-ului la cea de-a doua viteză HDD. În general, decideți.
Încă trebuie să dezactivați defragmentare, dar pentru Windows 7, spre deosebire de Vista, defragmentarea, atunci când este instalat pe unitatea SSD este oprit automat (aceeași scriere și despre prefetch RedyBoot, dar acestea nu au fost expuse la „0“, astfel încât cecul) .
Asta e tot. Pe Internet, puteți găsi mai multe sfaturi pentru optimizarea SSD pentru Windows 7, dar acestea nu mai sunt la fel de importante ca acestea. Cu toate acestea, chiar și fără o astfel de ajustare, SSD va dura o lungă perioadă de timp, dar dacă doriți să îl extindeți cât mai mult posibil, vă recomand să urmați punctele de mai sus. În plus, vom elibera spațiu pe unitatea de sistem, și având în vedere costul pe gigabyte de memorie pentru SSD, acest lucru este complet justificat.
Vă recomand, de asemenea, să citiți:
- Defragmentați în Windows cu un șir de șir

- Curățarea discului de sistem în Windows 7 (partea 2)

- Cum să verificați și să remediați eventualele probleme legate de hard disk în Windows 7

- Cum se creează un punct de restaurare Windows 7
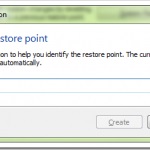
- Câteva sfaturi despre cum să accelerați activitatea browserului dvs. de Internet

- Modificarea priorității rețelelor Wi-Fi în Windows 7

Evaluați acest articol: (5 voturi, medie: 7.40)
Salutări. Chiar credeți că în următorii 10 ani (imaginați) veți face aceleași pași atunci când utilizați ssd?)
Eu, pentru mai mult de o jumătate de an, SSD, pe ea două sisteme (dualbut) nu efectua aceste acțiuni cu care internetul „pe fiecare“ pas, totul funcționează bine, computerul dimpotrivă nu se oprește, și în mod constant în „vis“.
Deci, în acest caz, în ultimii 2 ani, garanțiile pe care producătorii le acordă unității nu sunt susceptibile de a se rupe din cauza cache-ului sau a "Hibernate" -ului inclus, nu-i așa?
Și apoi, mulțumesc, oamenii folosesc adesea instrucțiuni similare, iar cuvintele mele sunt doar o opinie.
Ei bine, în concluzie și scris că nu este necesar să faceți acest lucru, deoarece SSD va muri pentru o lungă perioadă de timp. Această recomandare - cine vrea, va face, cine nu vrea să nu facă asta. Din nou, dezactivarea hibernării, transferarea TEMP și a paginilor de paginare, eliberează decent spațiu pe discul de sistem. Aici, așa cum se spune "voluntar forțat")))
Aplicând clauzele 2, 4, 6 - Începeți cu adevărat computerul ... când citiți / scrieți pe un hard disk, aproximativ 2-3 ori ... cu fiabilitatea hard disk-urilor moderne - este necesar?
Nu voi picta "ce?" cum? și de ce? "- prea mult scribbling 🙁
S-a dovedit, pentru a cheltui dofig de bani, numai că Windows a fost lansat rapid?
În cuptorul acestor sfaturi