Uneori poate fi util să configurați lansarea automată a unui program sau eveniment atunci când computerul este pornit, imediat după pornirea Windows. Acesta poate fi absolut orice program, de exemplu, puteți chiar "Notepad" deschisă de îndată ce Windows cizme. Nu toate programele au capacitatea de a activa sau de a dezactiva funcția autorun în setările lor și, prin urmare, unele dintre ele pot fi configurate pentru a fi descărcate automat atunci când PC-ul este pornit numai manual prin instrumentul Task Scheduler. Prin urmare, în acest articol vă voi arăta o modalitate de a adăuga orice program la pornire prin intermediul programatorului de sarcini Windows.
Ca un exemplu. Skype este o configurație de pornire în interfața sa, adică. E. Accesând Skype, puteți alege dacă să-l ruleze la pornire sau nu. Programul Google Chrome, în alte aspecte, precum și orice alt browser nu este în setările sale de interfață de pornire, astfel încât, dacă ați dorit dintr-o dată să lanseze un browser când porniți Windows, va trebui să utilizați Task Scheduler.


Există și alte modalități de a adăuga manual programele necesare pentru pornire, de exemplu - prin intermediul registrului de Windows, dar modul în care programul de lucru este cel mai simplu și mai convenabil!
Amintiți-vă că planificatorul de sarcini este, în general, un lucru util și prin acesta puteți nu numai să configurați programe, ci și să creați alte sarcini programate care vor fi executate la momentul specificat (sau la un anumit eveniment) și la intervalul specificat. De exemplu, prin programator, puteți configura computerul să se închidă automat la o oră specificată sau pe anumite zile.
Configurarea programului prin planificatorul de sarcini
Deschideți Schemlerul de activități. Cea mai rapidă modalitate de a deschide programul este prin intermediul căutării Windows. În căutare, tastați "Scheduler" și deschideți programul "Task Scheduler" găsit.
De asemenea, planificatorul poate fi găsit pe următoarea cale: Panoul de control - Sistem și securitate - Administrare.
După deschiderea planificatorului de sarcini, mergeți la dosarul (în partea stângă) "Biblioteca de planificare a lucrărilor (1). Apoi apăsați dreapta „Create de bază de sarcini“ (3), sau la dreapta-clic (dar „RMB“) pe o fereastră goală în centru și selectați „Create de bază de activități“ (2).
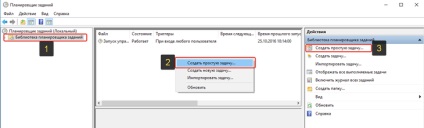
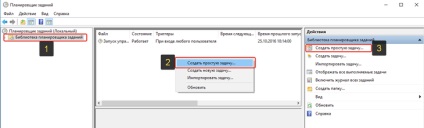
Se deschide asistentul de creare a unei sarcini programate, în care trebuie doar să finalizați 6 pași simpli:
- Specificați numele și descrierea sarcinii (1). Numele sarcinii va fi afișat în planificator, în lista generală a tuturor sarcinilor dvs. și pe aceasta puteți înțelege ce fel de sarcină este. Descrierea este opțională, este o informație mai detaliată despre sarcina pe care o creați, pe care o puteți picta.
Dați clic pe "Următorul" pentru a continua.
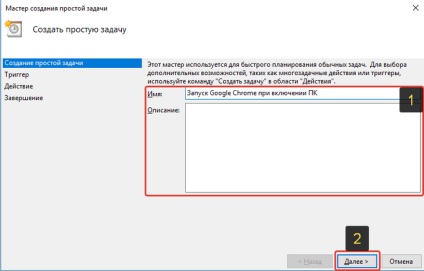
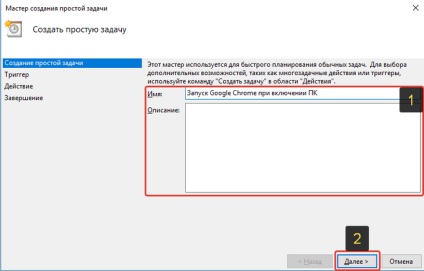
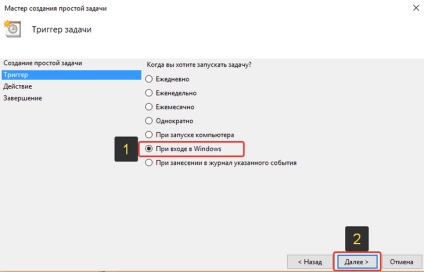
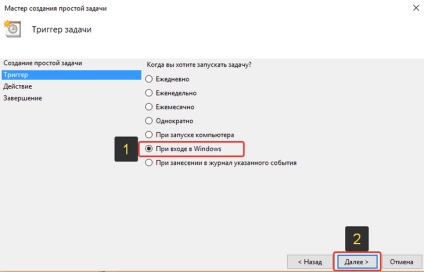
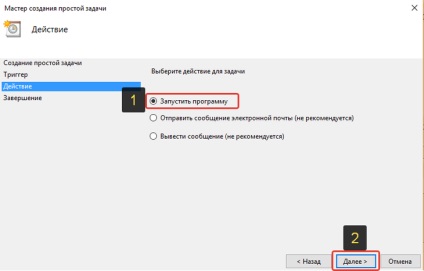
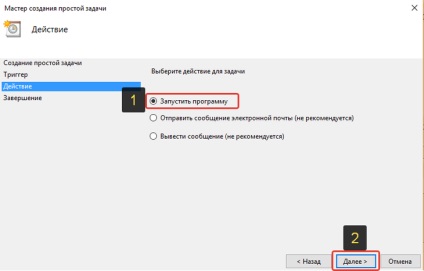
De asemenea, puteți specifica nu o cale directă la fișierul pentru a lansa programul, ci o comandă rapidă care lansează acest program, care poate fi localizat direct pe desktop.
Faceți clic pe "Următorul" (2) pentru a continua.
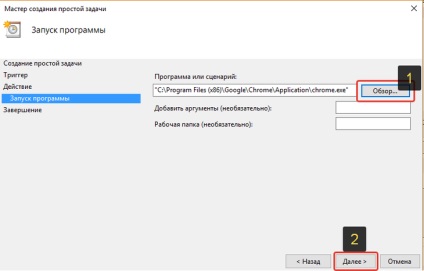
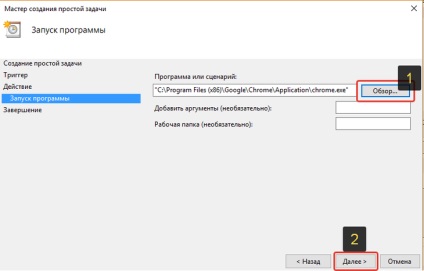
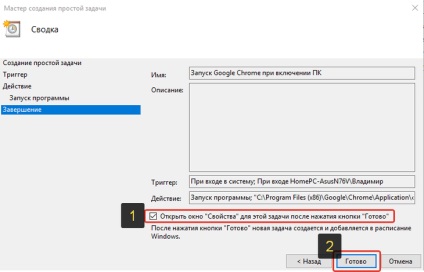
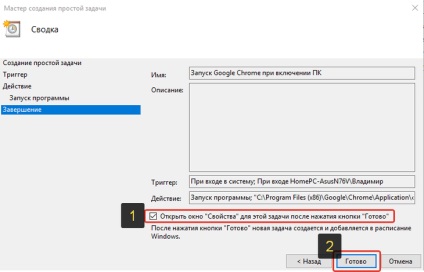
Pentru ca programul să ruleze indiferent dacă computerul rulează pe rețea sau pe baterie, accesați fila "Condiții" și debifați "Start numai cu rețea", apoi faceți clic pe "OK" (3).
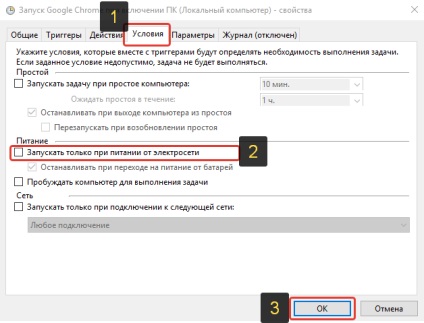
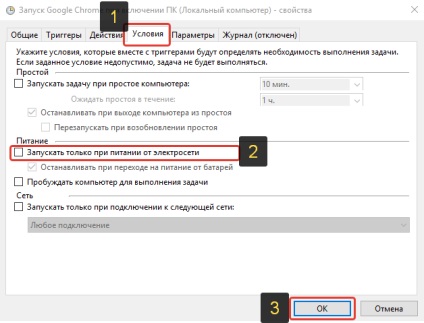
Totul, sarcina este creată! Acum veți vedea în bibliotecă sarcinile planificatorului:
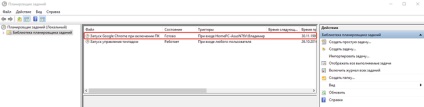
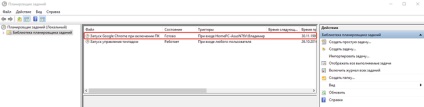
Reporniți computerul și verificați rezultatul :)
Dacă doriți să modificați ceva în lucrare, faceți clic pe PCM pe ea în listă și selectați "Properties". Se deschide o fereastră în care puteți schimba parametrii sarcinii create (cu excepția numelui jobului!). De asemenea, făcând clic pe bara de activități, îl puteți dezactiva sau șterge complet. Lucrarea dezactivată din listă nu este ștearsă, ci pur și simplu nu mai funcționează. Și lucrarea de la distanță este complet eliminată din listă.
Uneori poate fi faptul că sarcina nu dorește să fie pornită, dar veți vedea că toate condițiile sunt setate corect. În acest caz, deschideți proprietățile jobului și pe prima filă "General" în partea inferioară unde inscripția "Configurare pentru" încercați să alegeți versiunea de Windows din listă.
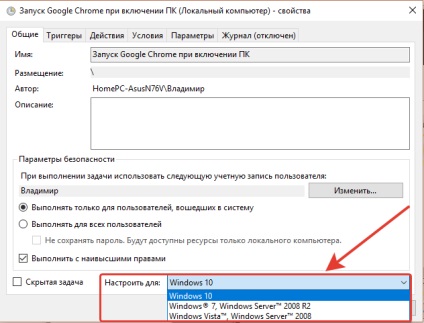
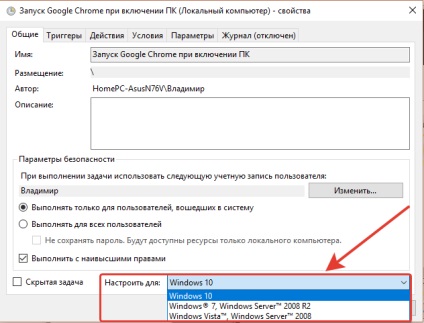
Dacă aveți Windows 8 (nu este listat), încercați să alegeți Windows 7 sau Windows 10. În unele situații similare, setarea acestui parametru ajută.
concluzie
Cred că abilitatea de a configura lansarea automată a oricăror programe sau fișiere individuale poate fi de mare ajutor. Și, în general, Task Scheduler este un lucru util și recomand că fiecare utilizator Windows ar trebui să acorde atenție nu capacităților sale!
Oleg Ivashinenko este un expert- Activitate: 15k
- Reputație: 351
- Sex: Barbat
Oleg Ivashinenko connoisseur acum un an
Toate acestea sunt bune și minunate.
Numai la începutul articolului a fost necesară introducerea acestei fraze:
"Cu cât mai multe programe sunt în pornire, cu atât calculatorul funcționează mai lent."
+10 Răspundeți Închideți
Vasily este un cunoscător- Activitate: 33k
- Reputație: 398
- Sex: Barbat
Василий знаток Acum 1 an
Dacă nu aveți nevoie de setări suplimentare pentru pornirea programului, este mult mai ușor să adăugați o comandă rapidă la program în folderul Startup. C: \ Users \ Administrator \ AppData \ Roaming \ Microsoft \ Windows \ Start Menu \ Programs \ Startup
+6 Răspundeți Închideți
Vasily este un cunoscător- Activitate: 33k
- Reputație: 398
- Sex: Barbat
Василий знаток Acum 1 an
Oleg, am uitat că timpul este ON, computerul OFF se mărește uneori.
+5 Răspundeți Închideți