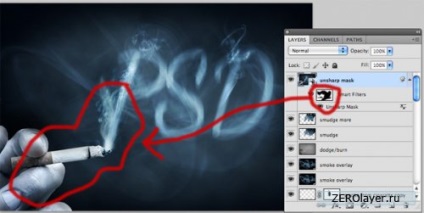Crearea unui text "fumos" folosind instrumente non-distructive Photoshop
Deci, lecția acum oferită este o altă încercare de a crea un text mai realist, cu un efect de fum
(pentru că, încă nu găsesc unul pe un site pe care mi-a plăcut cu adevărat). cu excepția
Mai mult, am aderat la un proces de lucru mai rațional, pe care am reușit să îl fac aproape complet
nedistructiv (aceasta înseamnă că puteți să vă editați oricând în timpul procesului). Pentru tine a fost
mai clar, mai jos reprezint rezultatul obținut în cursul primei versiuni a lecției:

Compoziție terminată
Iată compoziția pe care trebuie să o creăm:

Pasul 1
Creați un document nou cu dimensiunea de 600x400 pixeli.
Creați un nou strat denumit "Fundal" și completați-l cu negru.
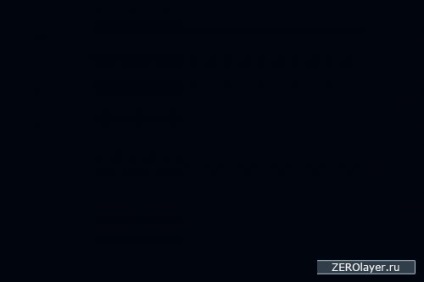
Pasul 2
Creați un nou strat denumit Cloud.
Setați culoarea Foreground la 49667a și culoarea de fundal la 1b2934.
Selectați instrumentul Lasso și setați valoarea penei la 30 de pixeli. Apoi creați pe panza
zonă selectată de formă nedeterminată:
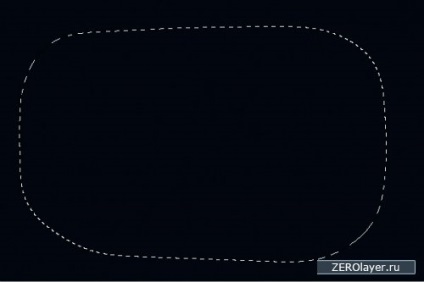

Reduceți opacitatea acestui strat la 40% pentru a face ca norii să fie mai puțin clari:
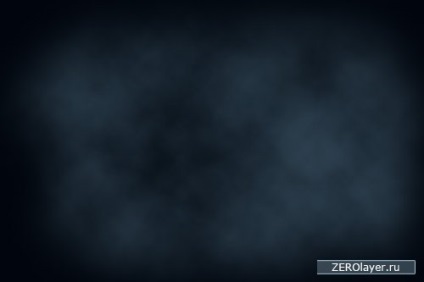
Introduceți un text în centrul jumătății drepte a pânzei.
Am folosit gratuit fontul Dancing Script, pe care îl poți descărca aici.
Setări de fonturi:
Font Face: Dancing Script
Dimensiune font: 200pt
Distanțe linii (Kerning): -50
Culoare: ffffff
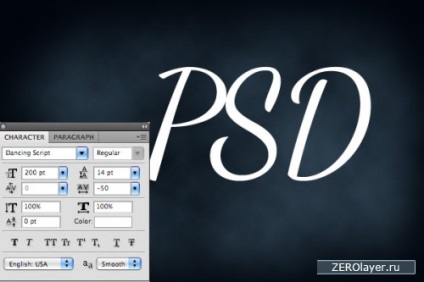
Schimbați modul de amestecare a stratului de text pentru a suprapune.

Unghi: 90
Distanța: 20 de pixeli
Aici începe să apară un efect de fum ușor:
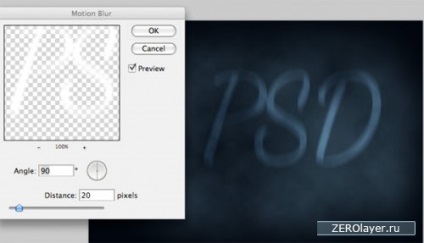
Duplicați stratul de text, reducând Opacitatea duplicatului la 15%, altfel va fi prea
luminoase.

Pasul 4
Descărcați unul dintre imaginile de fum din secțiunea resursele lecției și lipiți-o pe panza noastră. Aranjați-o
peste prima literă a textului nostru:

Creați un strat de ajustare a nuanță / saturație. Nu uitați să utilizați
masca de tăiere, astfel încât efectul aplicat să afecteze numai stratul direct dedesubt
strat cu fum.
Tonalitatea culorilor / setările pentru stratul de corecție pentru saturație
Hue: 0
Saturație: -100
Luminozitate: 0
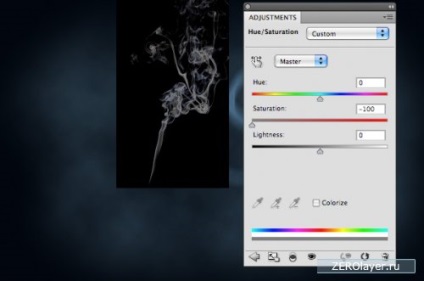
Schimbați modul de amestecare (modul de amestec) cu stratul de fum la „Color Dodge“ (culoare Dodge) și de a reduce aceasta
Opacitatea este de până la 80%.

Aplicați acum o mască strat la acest strat și mascați (ascundeți) zonele de fum care ies prea mult
pentru contururile literelor. Pentru acest proces, utilizați o perie neagră moale:

Pasul 5
Folosind metoda descrisă în pasul 4, aplicați fumul pentru literele rămase. Pentru a face acest lucru, utilizați imagini
din secțiunea resurse a lecției:

Pasul 6
Descărcați din secțiunea resurse a lecției un set de perii "fumoase". După setarea culorii albe, mergeți pe panza mai multe
cu perii din setul lor. Schimbând dimensiunea și înclinarea periilor, încercați să repetați forma inscripției:

Schimbați modul de amestecare (Blend Mode) layer la "Overlay" (suprapunere) și de a reduce Opacitate (opacitate)
până la 60%.

Pasul 7
Descărcați din secțiunea de resurse a lecției o fotografie cu o țigară fixată în mână. Poziționați-l după cum se arată mai jos:

Creați o mască de strat și, cu ajutorul unei perii negre, deghizați fundalul fotografiei:

Pasul 8
Acum creați trei straturi de ajustare, fixând fiecare mască de tăiere, astfel încât efectele
corecția a atins doar stratul de bază cu mâna.
Tonalitatea culorilor / setările pentru stratul de corecție pentru saturație
Hue: 0
Saturație: -80
Luminozitate: 0
Setările stratului de corecție Echilibrul culorilor
Lumină (Repere): -9 / 0 / +8
Tonalități: -36 / -6 / +21
Umbre: -8 / 0/0
Acum, selectați masca de strat creată pentru acest strat de ajustare și mascați zona deasupra țigaretei.
Astfel, corecția va afecta numai restul fotografiei, excluzând țigara. Vrem să plecăm
modul original de culoare.
Setările stratului de ajustare Niveluri
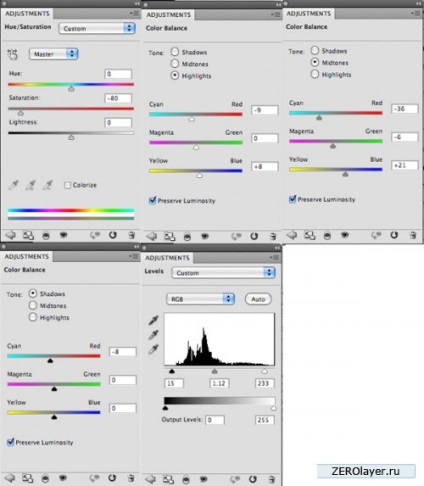
Iată ce ar trebui să se întâmple ca rezultat:

Introduceți a treia imagine cu fum pe panza. Poziționați-l după cum se arată mai jos:

Schimbați modul de amestecare a acestui strat cu ecranul, ascunzând fundalul întunecat al fotografiei, apoi
Reduceți stratul de opacitate la 40% pentru a face fumul mai puțin clar:

Creați un strat de mască și ascundeți cea mai mare parte a fumului, lăsând doar zonele cele mai dense, după cum se arată
de mai jos:

Acum creați straturile de corectare a tonului de culoare / saturație și a echilibrului de culoare:
Tonalitatea culorilor / setările pentru stratul de corecție pentru saturație
Hue: 0
Saturație: -100
Luminozitate: 0
Setările stratului de corecție Echilibrul culorilor
Lumină (Repere): -66 / 0 / +9
Tonalități: -4 / 0 / +21
Umbre: -25 / 0 / +5
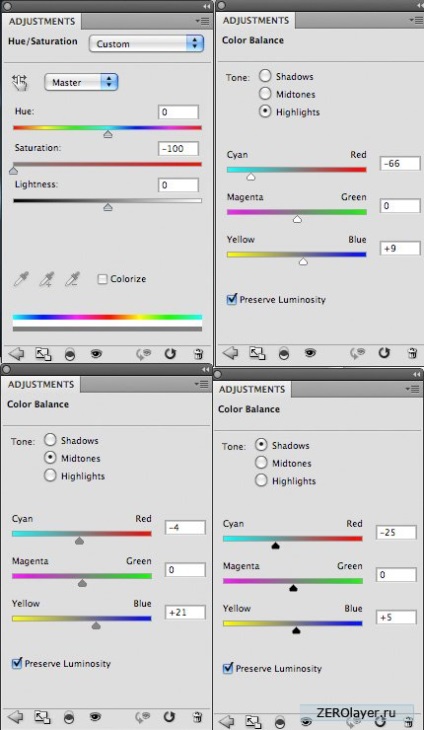
Iată ce ar trebui să se întâmple ca rezultat:

Pasul 10
Creați un nou strat numit "Țigări de fum".
După ce ați setat o culoare albă, mergeți pe ea cu o perie dintr-un set de perii fumuri:

Aplicați stilul de suprapunere a stratului la acesta:
Setări stil strat
Mod amestec: Normal
Culoare (Culoare): 88b7cf
Opacitate: 100%
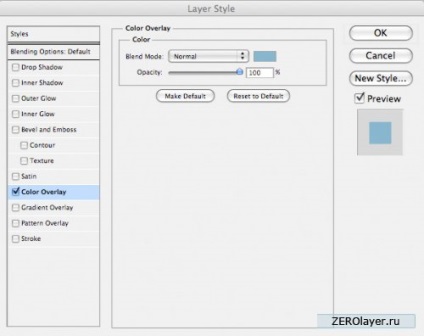
Iată ce ar trebui să se întâmple ca rezultat:

Pasul 11
Deschideți o altă imagine cu fum și inserați-o pe panza, creând un strat nou pentru aceasta în partea de sus
o paletă de straturi și numind-o "Suprapunerea fumului".
Dimensiunea imaginii cu fum ar trebui să fie suficient de mare pentru a acoperi majoritatea pânzei:

Schimbați modul de amestecare al acestui strat cu ecranul, apoi reduceți Opacitatea stratului la 8%. Asta este
va crea o ceață abia perceptibilă asupra compoziției dvs.:

Duplicați acest strat și modificați modul de suprapunere duplicat la Clarity. Acest lucru va adăuga fum
unele luminozitate:

Pasul 12
Creați un nou strat denumit "Lighten / Darken".
Accesați meniul Editați> Umpleți> 50% gri (editați> umpleți> 50% gri). Acum modificați modul de amestecare
acest strat să se suprapună. Acest lucru va ascunde umplutura gri și vă va permite să faceți nedistructiv (reversibil)
luminează / întunecă imaginea.
Utilizați o perie moale de 10% (negru - întunecat, alb - luminat)
Imaginea de mai jos prezintă stratul Clear / Darken în modul de amestecare normal, apoi în
suprapunere - Suprapunere.


Pasul 13
La acest pas, veți avea nevoie de toată inventivitatea și creativitatea pentru a crea o adevărată minunată
efect. Vă voi arăta cum să utilizați instrumentul Smudge nedistructiv. Vă puteți lubrifia
text, păstrându-l nerestricționat și disponibil pentru editare în orice moment.
Creați un nou strat chiar deasupra stratului de text și numiți-l "Lubrifiat".
Setați intensitatea instrumentului de murdărie la 20% și selectați o perie moale. foarte
este important să verificați eșantionul tuturor straturilor. Acest lucru înseamnă că, chiar dacă acest strat
goală, aveți posibilitatea să ungeți pixeli pe toate celelalte straturi.
Începeți să vă estompeți textul într-o direcție de jos în sus, la locurile selective, până la rezultat
complet nu te va satisface.
Aceasta arată stratul "murdar" la 30% opacitate (la 100% efectul este prea ascuțit):
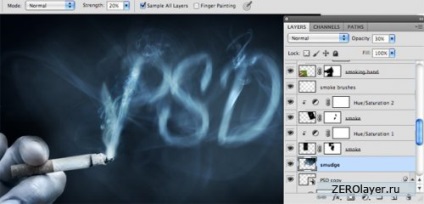
Deplasați acest strat în poziția de sus a paletei de straturi. Acest lucru va face ca efectul să nu fie atât de invaziv:

Pasul 14
Creați un strat nou pe toate straturile existente și denumiți-l "lubrifiere suplimentară".
Repetați procesul descris la pasul 13 pentru a reduce și mai mult inscripția. Am redus opacitatea asta
strat la 60% pentru ca efectul să nu fie atât de puternic:

După aceea, meniul Filtrare> Ascuțire> Claritate (filtrare> ascuțire> mască neclar) și setați următoarele
instalare:
Setări inteligente de claritate
Suma: 100%
Radius: 0,5 pixeli
Prag: 0 nivele
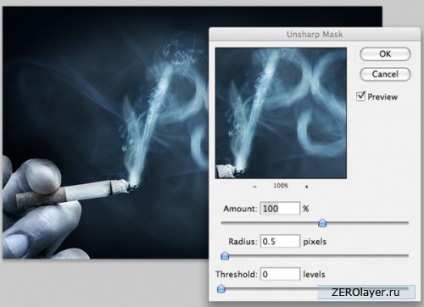
După ce aplicăm această mască, reducând claritatea, puteți vedea că filtrul deja creat
are masca proprie. Selectați această mască și, cu o perie neagră moale, deghizați zonele
filtru, în apropierea degetelor.
Rețineți că nu este nevoie să mascați imaginea, ci dimpotrivă reduceți claritatea măștii de filtrare. Asta este
atunci filtrul dvs. de ascuțire va afecta numai aceste zone, nu întreaga pânză. Mai ales pentru că vrem să plecăm
unele fundal de fum.