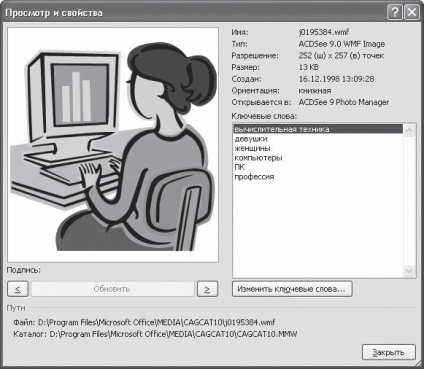Introducerea de imagini utilizând zona de activități Clip
În plus, în Word există oportunități de a stoca și deschide diferite fișiere grafice direct în program. Pentru a lucra cu imaginile, utilizați panoul de activități Clip. Cu ajutorul acestuia puteți lucra atât cu imagini raster, cât și cu vectori. Pentru a deschide acest panou de activitate, faceți clic pe fila Inserare de pe panglică și în grupul Ilustrații, faceți clic pe butonul Clip (Figura 6.1).
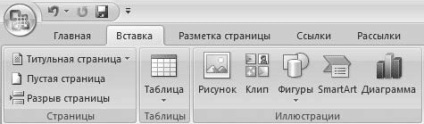
Fig. 6.1. Butonul Clip din grupul de ilustrare
Pentru a găsi o imagine adecvată în zona de sarcini Clip (Figura 6.2), tastați cuvântul cheie Căutare cheie, apoi faceți clic pe butonul Start. Dacă părăsiți căutarea pentru linia goală, programul va afișa toate imaginile disponibile.
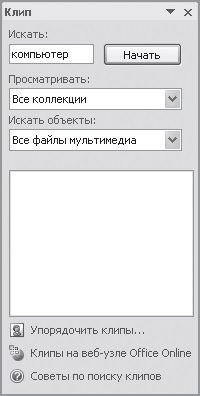
Fig. 6.2. Task Pane Clip
Pentru a limita căutarea la orice subiect, configurați listele de căutare și căutare. Primul specifică colecțiile în care doriți să căutați, iar în al doilea - tipurile de fișiere (imagini, fotografii, sunete etc.).
Trei colecții sunt disponibile în mod implicit.
• Colecțiile mele - include toate folderele de pe hard disk care conțin imagini.
• Colecțiile Microsoft Office - utilizatorii începători lucrează adesea cu această colecție de imagini, care este inclusă în pachetul Microsoft Office.
• Colecții Web - vă permite să extindeți colecția de imagini Word utilizând imaginile disponibile pe Resursa Online Online (trebuie să vă conectați la Internet pentru al utiliza).
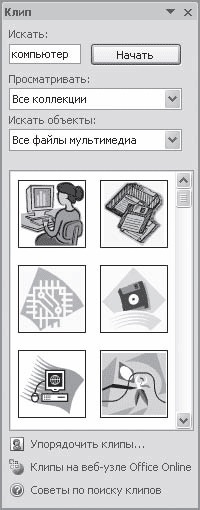
Fig. 6.3. Imagini găsite pentru "computer"
Pentru a insera o imagine într-un document, procedați în felul următor.
1. Poziționați cursorul în locația dorită din document.
2. Faceți clic pe imagine o dată. Ca rezultat, acesta va fi introdus în document.
3. De asemenea, puteți desena un pointer la imagine, faceți clic pe săgeata din partea dreaptă a acestuia și selectați comanda Insert (Figura 6.4).

Fig. 6.4. Introducerea unei imagini într-un document
1. Deplasați indicatorul spre desenul care vă interesează.
2. Faceți clic pe săgeata din dreapta imaginii.