Imprimarea de tip AutoCAD este convenabilă dacă desenați fiecare desen pe o foaie și selectați o imprimantă pentru imprimare. Dar Autocadul nu este deloc ascuțit, pentru viteza acestor acțiuni. La fiecare desen în proiect (și nu există una sau două), trebuie să vă petreceți mult timp configurând fiecare foaie. Prin urmare, toate cadrele și toate desenele sunt în modelul casetei. Și apoi apare întrebarea: cum pot tipări din modelul AutoCAD, fără alocarea fiecărui desen într-un cadru și tipărirea la imprimantă?
- Presa a mers într-o ordine care este de înțeles doar de AutoCAD
- A fost posibilă imprimarea numai în unul dintre formate (deși proiectul este dominat atât de A3 cât și de A4)
- pentru a imprima mai multe copii, a trebuit să faceți aceleași acțiuni și apoi să colectați foile neordonate într-o copie
Cu exemplul fișierului dwg inclus în arhivă cu macro, vă vom arăta cum să utilizați această macrocomandă.
Descărcați arhiva prin linkul de mai sus, deschideți fișierul dwg:
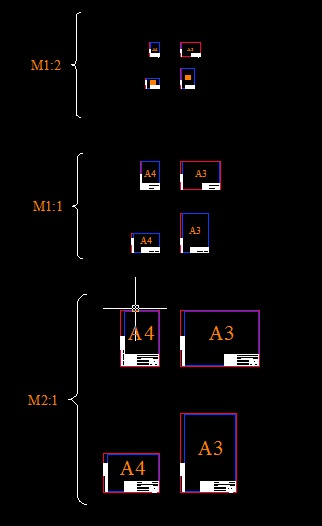
Fișierul conține 4 cadre de formate A3 și A4, într-o poziție verticală și orizontală în scale diferite 1: 1, 1: 2, 2: 1.
Încărcați macro imprimare: Instrumente -> Macro -> proiect de încărcare -> selectați Plot_U_stable_ver2.1.dvb și faceți clic pe OK !.
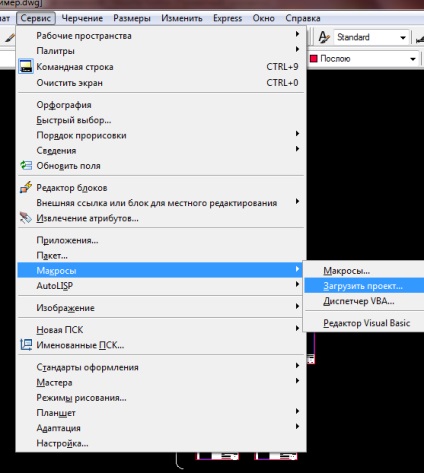
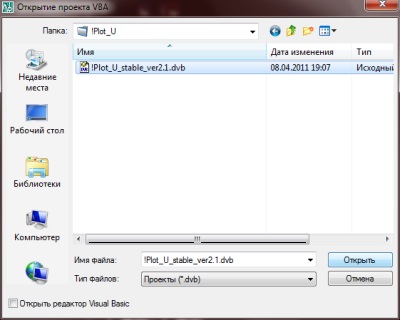
După fereastra de selectare a unui fișier, apare o fereastră care vă întreabă dacă trebuie să permiteți macrocomenzi, trebuie să răspundeți la "Activarea macrocomenzilor" (Enable Macros)
În fișier, toate cadrele exterioare sunt în stratul "Format". Înainte de activarea macrocomenzii, trebuie să verificați dacă toate cadrele sunt înfășurate în "Formatka". Puteți utiliza selecția rapidă (Service -> selecție rapidă) sau în scurt timp BVЫBOR în linia de comandă. În fereastra care apare, selectați proprietatea din strat, puneți operatorul în același timp, în câmpul de valoare scrieți formatul.
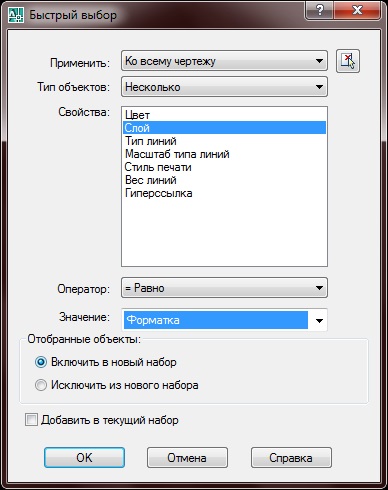
Faceți clic pe OK și vedeți că toate desenele au fost selectate. Dacă există unele necultivate, trageți apoi dreptunghiul desenului și atribuiți o formă de Formă
Rulați macro-ul: Instrumente -> Macrouri -> Macrouri sau apăsând pe ALT + F8
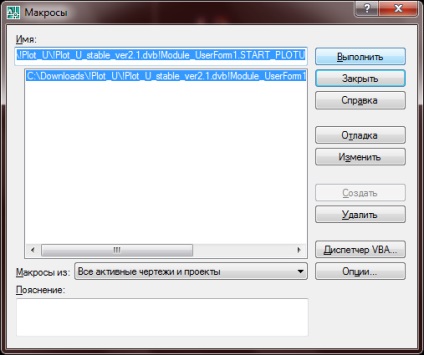
Selectați macrocomanda StartPlot
Fereastra principală a setărilor macro:
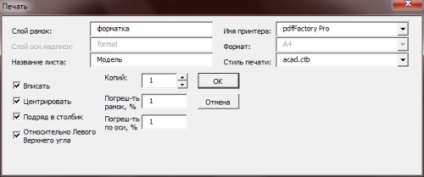
- La momentul inițierii macro-ului, toate fișierele deschise ale autocadului: exclamă: trebuie să salvați, deoarece uneori autocadul cade cu o eroare fatală. De obicei, acest lucru se întâmplă în fișierele buggy ale altor persoane. Dacă desenele sunt tipărite cel puțin o dată cu această macrocomandă, puteți fi siguri că totul va funcționa fără plecări.
- Verificăm că numele stratului coincide cu stratul în care sunt situate cadrele exterioare ale desenelor, acesta este stratul Formatka.
- Pentru versiunea rusă a AutoCAD în numele foii ar trebui să fie scris Model, pentru versiunea în limba engleză - Model. Pentru a nu deranja, puteți vedea ceea ce se numește fila în autocadul în sine
- Selectați o imprimantă din listă
- Dimensiunea hârtiei nu este setată, deoarece aplicația se stabilește automat în funcție de desen
- Alegeți stilul de imprimare (alb-negru sau color). Uneori, alegerea stilului de imprimare în AutoCAD nu afectează în nici un fel rezultatul tipăririi, astfel încât este mai ușor să setați stilul de imprimare în imprimantă
- Specificați numărul necesar de copii ale desenelor, cu condiția ca o copie să fie o imprimare a tuturor foilor selectate
- Apoi apare un grup de casete de selectare:
- Fit și Center - intră în desen în marginea imprimantei și o pune în centru (este recomandat să includeți întotdeauna)
- Contractul în coloană - Dacă este bifată caseta de selectare, imprimarea este pornită de la desenul din stânga sus al coloanelor. Când nu există coli în coloană, se imprimă următoarea coloană. În cazul în care caseta nu este bifată, imprimarea se face din partea de sus a desenului din stânga pe linia atunci când linia nu mai este în desene este, următoarele este imprimat linie subordonat.
- Relativ la colțul din stânga sus - În cazul în care caseta este în valoare, numărul de rânduri și coloane (sau mai degrabă coordonatele lor) este de la colțul din stânga-sus, sau din stânga jos. Acest lucru se face în cazul în care alinierea foilor A3 și A4 se face pe partea superioară a cadrului sau pe masa principală.
- Puteți specifica o eroare de marjă, implicit 1%. Acest lucru se face astfel încât atunci când dimensiunea cadrului este de 208x297, programul consideră că este la fel ca formatul A4. O eroare foarte mare este cel mai bine să nu puneți! Totuși, în păcatul de autocad nu se trage exact un cadru cu laturile 210 și 297!
- Eroarea introdusă axe în ordine, dacă desenele coloanelor nu sunt aliniate de-a lungul partea stângă a cea mai de sus a desenului, și în conformitate cu checkbox înregistrate în raport cu colțul din stânga sus al desenelor nu sunt aliniate, respectiv, pe partea superioară sau inferioară a desenului. Dacă setați o eroare mare, nu poți cere o consistență bună listare, deoarece acestea se vor apuca de desen din rândurile de jos și coloanele pravostoyaschih
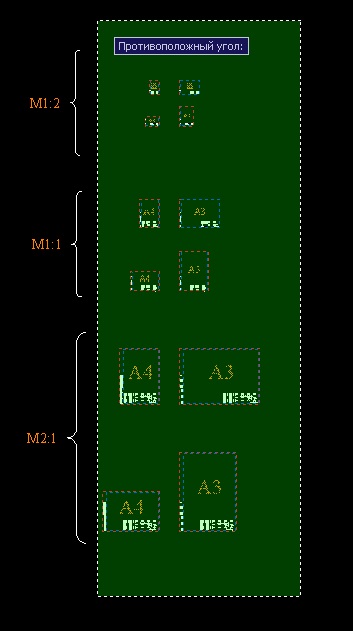
Apare o fereastră cu numărul de cadre care vor fi tipărite. Dacă numărul de cadre este mai mic decât numărul dorit, atunci nu toate cadrele din stratul sau cadrele specificate nu sunt înfășurate într-un dreptunghi
După aceea, puteți continua să imprimați sau să anulați operația.
Apoi vedem fereastra de imprimare. Ur. nimic nu a mai rămas, totul este tipărit!

Câteva sfaturi pentru o muncă ușoară:
- Atribuiți nume de strat unic pe cadre
- Înainte de a imprima pe această imprimantă, verificați pdf-ul imprimantei virtuale (pentru desene pe mai multe pagini este convenabil să utilizați fabrica PDF)
- Înainte de imprimare, salvați toate fișierele AutoCAD deschise! Nu-ți verificați norocul
Trimiteți-le prietenilor: