Programul CadSoft Eagle este un instrument minunat, cu toate acestea, veți găsi că este incomod să găsiți componente pentru proiectarea PCB-ului. Trebuie să asamblați toate componentele necesare pentru proiect, iar în aceste componente ar trebui să existe exact acele părți ale pieselor necesare. Deși furnizarea de Eagle are deja un număr de biblioteci și componente gata făcute încă de multe ori există situații când o componentă care aveți nevoie nu este în bibliotecă, pe care aveți nevoie, sau pur si simplu nu se poate găsi componenta necesară în oricare din bibliotecă existente . În astfel de situații, puteți fie să copiați-raft componente de la alte biblioteci din biblioteca pe care doriți (așa cum este descris în [2]), sau pentru a crea o componentă dorită și o biblioteca de componente de la zero. În acest articol, vom analiza crearea unei noi componente (traducerea lui [1]).
[Pasul 1. Lansați panoul de control Eagle]
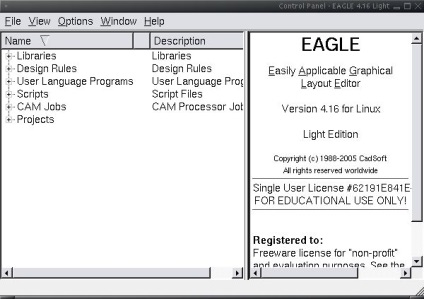
Pe un sistem Linux, executați comanda vultur din linia de comandă. În Windows, faceți clic pe pictograma de pornire Eagle de pe desktop sau faceți clic pe Start -> Toate programele -> EAGLE Layout Editor 6.2.0 (numerele indică numărul versiunii) -> EAGLE 6.2.0.
[Pasul 2. Selectați biblioteca dorită pentru proiect sau creați una nouă]
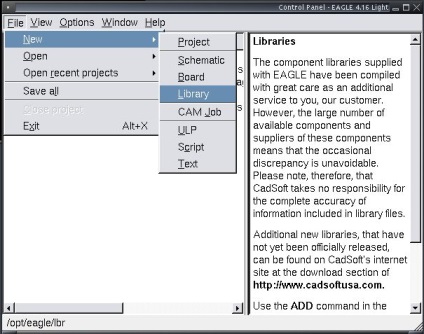
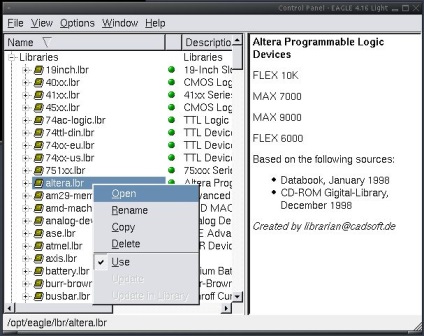
Decideți-vă unde trebuie localizată noua componentă, pe care o veți crea acum. Vă sfătuiesc să vă creați o bibliotecă separată pentru acest lucru. De obicei lucrez întotdeauna pentru ca pentru fiecare proiect să am o singură bibliotecă separată, care să conțină toate componentele necesare pentru mine pentru această placă de circuit și circuit. Dacă aveți o bibliotecă separată, cele existente nu vor fi compromise și vă va fi mai ușor să vă schimbați proiectele cu alte persoane.
Pentru a crea o nouă bibliotecă, accesați meniul și selectați Fișier -> Nou -> Bibliotecă. După crearea unei noi biblioteci, salvați-o imediat în directorul rădăcină al proiectului și dați-i un nume de fișier prietenos.
Dacă doriți să adăugați o componentă nouă într-o bibliotecă existentă (nu am recomandat-o!), Selectați biblioteca din lista Biblioteci și selectați Deschidere din meniul contextual.
[Pasul 3. Lucrul cu noua bibliotecă]
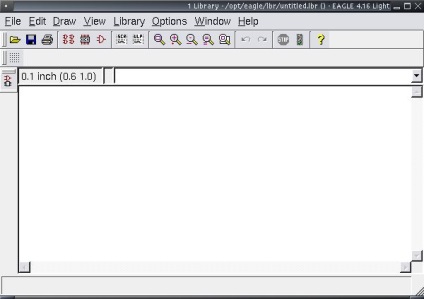
Veți vedea ceva asemănător acestui ecran. De acum înainte, presupun că ați făcut alegerea potrivită și ați decis să creați o nouă bibliotecă pentru proiectul dvs., unde veți plasa componentele create sau unde veți copia cele finalizate.
[Pasul 4. Faceți timp pentru a afla fișa tehnică a componentei]
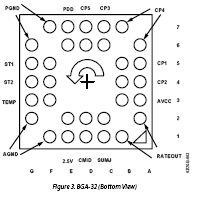
În acest manual, giroscopul ADXRS150 de la Analog Devices este selectat ca un exemplu pentru crearea unei componente. Pentru a obține toate dimensiunile necesare ale cazului, trebuie să deschideți și să studiați foaia de date.
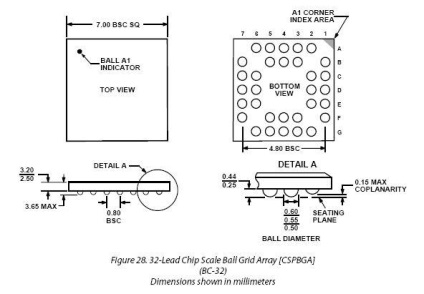
Corpul componentei este pachetul. După cum am menționat mai devreme, unul dintre cele trei aspecte ale componentei din Eagle este pachetul care corespunde corpului componentei (uneori se numește și scaunul componentei). Vom începe să creați componenta din caz. Trebuie să creați un pachet BGA cu 32 de pini (grilă cu bile, o gamă de știfturi). Din fișa tehnică puteți afla că bilele au un diametru de 0,55 mm, iar distanța dintre centrele lor este de 0,80 mm. Distanța dintre centrele bilelor extreme este de 4,80 mm.
[Pasul 5. Începutul creării corpului component (pachet)]
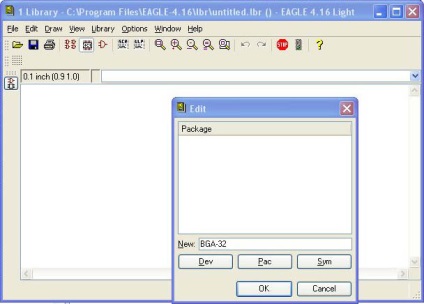
[Pasul 6. Reglarea grila]
Dialogul pentru editarea grilei este apelat cu acest buton (puteți, de asemenea, să introduceți comanda grila sau să selectați din meniul View -> Grid):
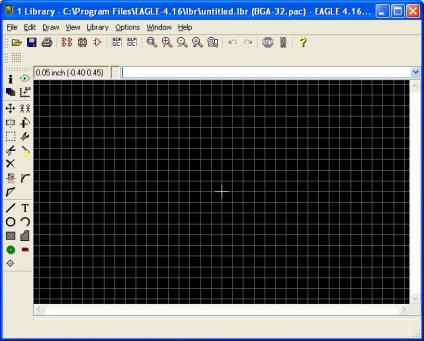
Pentru componentele străine, de obicei, toate dimensiunile sunt legate de inci, deci este adesea convenabil să se utilizeze o rețea de coordonate în mii de milimetri. De asemenea, puteți regla grila în milimetri. Faceți cum vă place, puteți schimba grilă oricând.
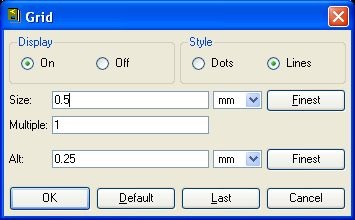
Pentru exemplul nostru, diametrul mingii este de 0,55 mm, iar distanța dintre cenți ale bilelor este de 0,8 mm. Astfel, este convenabil să ajustați grila de coordonate astfel încât pasul ieșirilor să corespundă cu etapa de grilă. Puteți configura grila după cum urmează: câmpul Dimensiune introduceți valoarea de 0,2 mm, în mai multe specifică domeniu 5 și câmp specificați Alt 0,2 (în mod alternativ, se poate utiliza câmpul Alt număr diferit, în timp ce grila va varia în timp ce țineți tasta Alt). Dacă specificați Mai multe 1, grila va fi prea mică pentru a fi afișată și nu va fi vizibilă. Lăsați butonul radio Afișaj în poziția Pornit și butonul radio Stil în poziția Liniile.
[Pasul 7. Adăugarea tampoanelor]
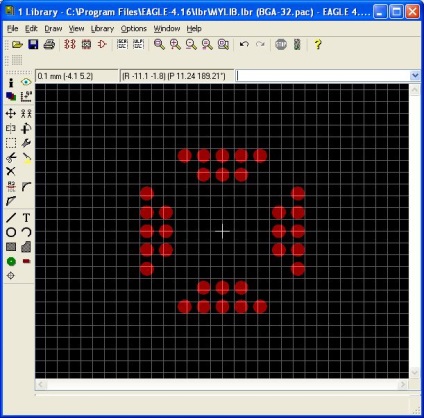
Sfat: poate ar fi mai ușor să faci punctul de referință în centrul cipului și să dai doar coordonatele pentru plasarea concluziilor (3.2 0) (-3.2 0). și așa mai departe.
[Pasul 8. Adăugarea unei piele pentru corp]
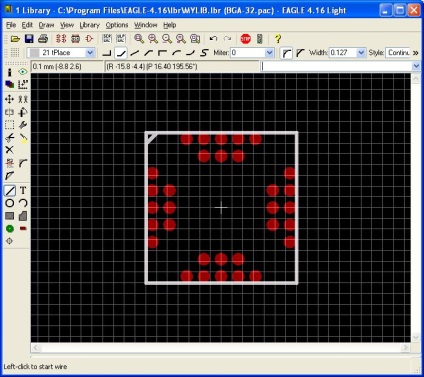
În stratul tPlace, plasați graficul marginii cipului și plasați și o etichetă care indică poziția mingii A1.
[Pasul 9. Denumirea pinilor]
Pentru a simplifica utilizarea în continuare a componentei, o idee bună este să dați nume concluziilor. În linia de comandă, introduceți numele și faceți dublu clic pe fiecare ieșire a corpului componentei. Va apărea o casetă de dialog în care trebuie doar să introduceți un nume nou. Nu este nevoie să utilizați numele funcțional al ieșirilor cipului (cum ar fi SCK, MISO, etc.), deoarece aceste informații vor fi introduse pentru simbolul simbolic al componentei. În ciuda faptului că funcționalitatea numelor simbolice în această etapă poate fi simplificată oarecum aspectul de bord manual, este încă mai bine să utilizați nume concluzii formale bile de numerotare corespunzătoare (A1, A2, și așa mai departe. D.), pentru că în acest caz, organismul ai putea ar fi folosit pentru o altă componentă.
[Pasul 10. Adăugarea atributelor NAME și VALUE pentru scaun]
Pentru multe dispozitive au nevoie de PCB serigrafice pentru a afișa o notație pozițional (RefDes, Referință Designator, de exemplu R1, R2, C1) și denumirea (1k, 4.7uF și m. P.), Și unii trebuie să arate doar o cifră de referință. Poziția indicatorului de referință definește atributul> NAME, iar valoarea poziției nominale este> VALUE. Pentru a adăuga aceste atribute, adăugați textul corespunzător straturilor 25 tNames și 27 tValues:
Textul atributului pe care îl adăugați la acest nivel
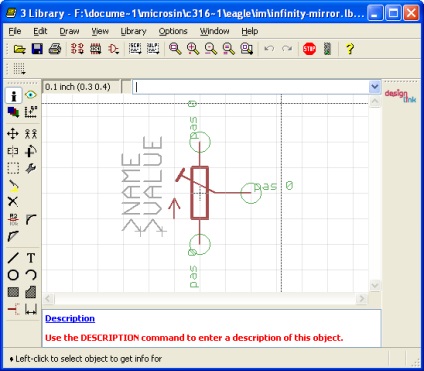
[Pasul 16. Crearea unui dispozitiv (dispozitiv)]
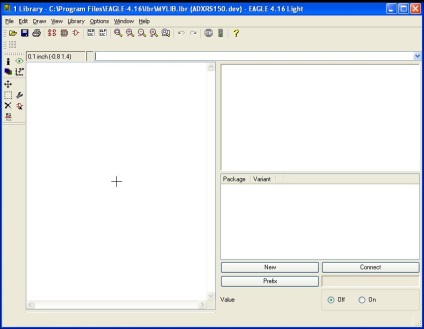
[Pasul 17. Legarea casetei la dispozitiv]
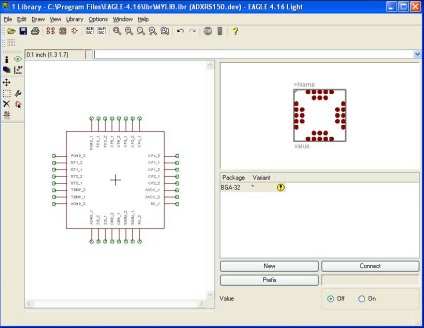
[Pasul 18. Legături între ieșirile pachetului și simbolul]
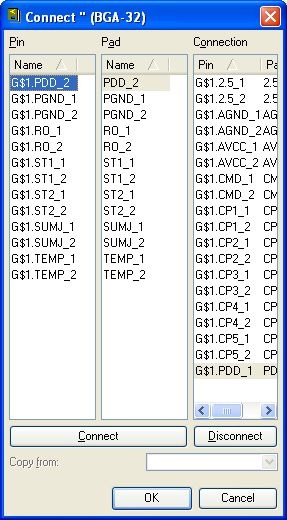
Dacă ați executat corect toți pașii anteriori și ați denumit corect numele simbolului și al incintei, acest pas ar trebui să fie simplu.
Faceți clic pe butonul Conectare (este vizibil în captura de ecran a pasului anterior) și va apărea un dialog pentru crearea conexiunilor. Selectați ieșirea corpului din coloana Pin și ieșirea simbolului corespunzător din coloana Pad și faceți clic pe butonul Conectare. Repetați acest lucru pentru toate conexiunile.
[Pasul 19: Adăugați un prefix pentru eticheta dispozitivului]
După cum vă amintiți, am adăugat textul magic> NAME la pachet și simbolul componentei create, dar nu au dat seama ce a fost pentru. De fapt, totul este simplu - este un atribut pentru plasarea pe o placă de circuite imprimate (dacă este un pachet) sau o diagramă schematică (dacă este un simbol) a etichetei componentei. Poziționarea poziției facilitează citirea și utilizarea diagramei de circuite și, la montarea la specificație, ei găsesc scaunele necesare pe placa de circuite imprimate. În limba engleză, termenul "desemnare de referință" este numit Designer de referință sau, pe scurt, RefDes (probabil ați întâlnit deja acest concept).
În mod implicit, sistemul Eagle atribuie automat fiecărui element unic în schemă un RefDes unic. Sistemul caută locația atributului> NAME și adaugă valoarea RefDes la straturile corespunzătoare din circuit și din tablă.
Notă: Dacă nu specificați un prefix (aceasta este o greșeală comună atunci când creați o bibliotecă nouă componentă), Eagle va fi dat în mod automat pentru valorile RefDes formă de U $ 1, U $ 2, U $ 3, și așa mai departe ..
După ce faceți clic pe butonul Prefix va apărea o casetă de dialog mică în cazul în care introduceți un prefix nou pentru RefDes (R pentru rezistor, C pentru condensator, U pentru circuite integrate, P pentru conectorul, și așa mai departe. D. cm. [3]).
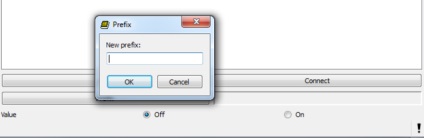
[Pasul 20. Salvați dispozitivul (dispozitiv)]
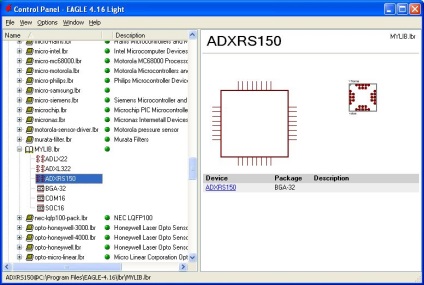
Felicitări, ați creat o componentă nouă. Faceți clic pe butonul Salvați. Este o idee bună să verificați totul, să faceți acest lucru, să găsiți biblioteca dvs. în panoul de control Eagle și să o deschideți cu un clic pe semnul +. Ar trebui să vedeți dispozitivul creat. Selectați dispozitivul, iar simbolul și corpul acestuia vor apărea în partea dreaptă a ferestrei.
Acum vă puteți folosi noul dispozitiv în design-ul dvs.