Deci, una dintre cele mai importante relele imagini ale obiectelor care se mișcă rapid (animale) - această imagine neclaritățile din cauza faptului că viteza obturatorului (momentul în care se deschide lentile și incidentul lumina pe matrice) camera este prea lung și este imprimat de hamster de deplasare, nu în momentul în care doriți pentru a descrie. Mod de a face cu acest lucru, este adevărat în limite rezonabile - imagine absolut fără peak, chiar nu economisesc.
Cum puteți mări (reduce) claritatea unei fotografii sau a anumitor părți ale acesteia
Deci, să începem, ca întotdeauna, de la început.
1. Deschideți fotografia în Photoshop. După cum puteți vedea, hamsterul este neclar. Desigur, nu va fi posibil să restaurați totul. Dar să încercăm să realizăm cel puțin un bot!
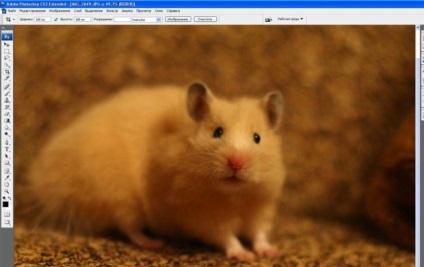
2. Primul mod de îmbunătățire a clarității. Noi îl numim cel mai simplu și nu necesită procese mentale și creative, care, totuși, nu o face rău. Eu, de exemplu, cel mai adesea o folosesc. Aceasta este așa-numita "Sharpness Clever". Se aplică imediat tuturor fotografiilor și se ascunde aici:
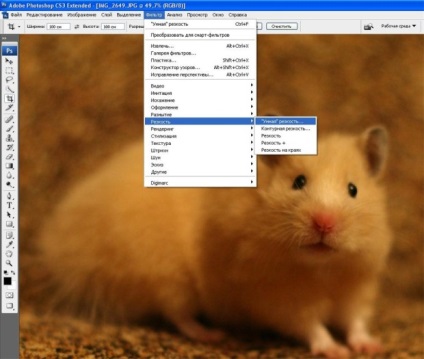
3. În meniul care se deschide, selectați cele două scale pe care le doriți de la claritate. Vă atrag atenția asupra faptului că dacă setați cursorul Radius la 0.1, nu se întâmplă nimic, chiar dacă "Efectul" este la maximum. Sarcina ta ca creator, pentru a alege raportul optim de valori în glisoare. Pentru a nu strica fotografia puternic, dar la maxim pentru a stoarce claritatea.
Să vedem cum arată în exemplul nostru.
Numărul de fotografie din nou. Radius 2.0, efectul asupra 1 (voi spune prin secret - acesta este originalul fără a adăuga claritate)
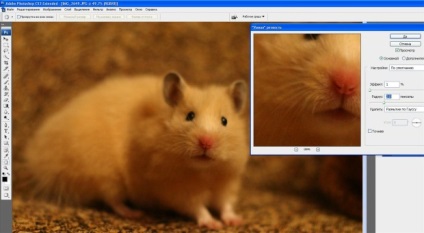
Apoi, deplasați glisorul "Efect" spre dreapta până când calitatea imaginii se deteriorează (de regulă este vorba de apariția de pete roșii pe fotografie, în dreapta - zgomotul evident pronunțat). În cazul meu, hai să ne oprim la 275 (nu uitați să apăsați pe "Da" după selectarea valorilor).
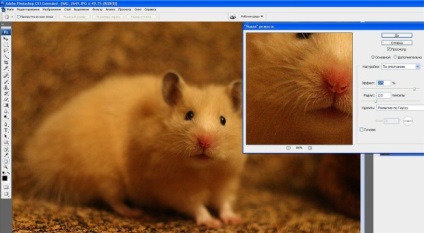
Efectul este evident și perfect vizibil cu ochiul liber! Repet, pentru majoritatea fotografiilor, această operație simplă este de ajuns!
Vă atragem atenția asupra faptului că o creștere foarte accentuată a clarității crește foarte mult greutatea (volumul) fișierului și, probabil, trebuie să o comprimați într-un mod mai viclean pentru a trece cerințele site-ului pentru încărcare. Sau, la salvare, alegeți calitatea 7-9.
Ei bine, pentru că sunt curioși, voi explica ce fac alte butoane în fila "Sharpen". Nu voi intra profund în ea, pentru că nu pun cea mai detaliată descriere a capabilităților Photoshop ca prioritate.
Comanda "Sharpness contour" este în esență aceeași "claritate inteligentă", doar că are setări mai avansate și mai fine. Echipa „Sharpen“ și „Claritate -“ sunt (în opinia mea), echipele lipsite de valoare, acestea trebuie doar să adăugați un anumit prag sau claritate Bates fără gândire despre calitatea fotografiei. "Claritatea pe margini" - o echipă foarte dificilă, dar, din păcate, fotografia este rareori aplicabilă. Ea adaugă claritate numai cu o puternică diferență de culoare (în acest exemplu, un hamster și fundalul din spatele ei), adică, atunci când apăsați butonul Photoshop pentru a adăuga claritate la hamster „marginea prăpastiei“, ceea ce va face doar mai mult, cum voi pune pur și simplu, separat de fundal sau așa ceva. O echipă interesantă și uneori foarte utilă! Sper că o veți găsi.