Iată fotografia pe care vom lucra:

Această fotografie pe care am făcut-o cu câțiva ani în urmă pe camera mea veche. Mulți oameni șterg doar astfel de imagini, dar vom încerca să reparăm totul cu ajutorul Photoshop.
Mai întâi, corectăm curbura lentilei și îndreptăm linia orizontului. Deschideți fotografia în Photoshop și creați o copie a stratului de fundal (Ctrl + J). Vom lucra la o copie, pentru a nu strica fotografia accidental. Stratul original (fundal) poate fi ascuns. În timpul copierii, accesați meniul Filtrare> Distorsionare corecție (Filtru> Corecție lentilă).
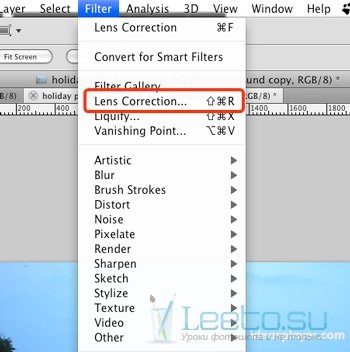
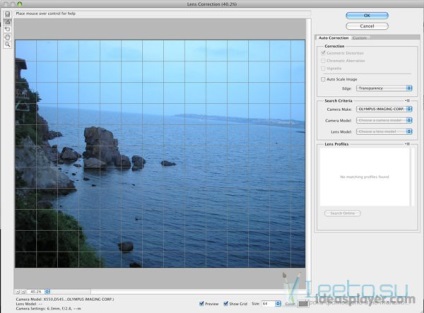
Selectați instrumentul de îndreptare (A) și trageți o linie de-a lungul liniei de orizont din fotografie.

Când eliberați butonul mouse-ului, Photoshop rotește fotografia.
Acum o să rezolvăm lentila. Selectați instrumentul de eliminare a distorsionării (D). Utilizați mouse-ul sau glisorul de pe panoul din dreapta pentru a fixa proeminența obiectivului.
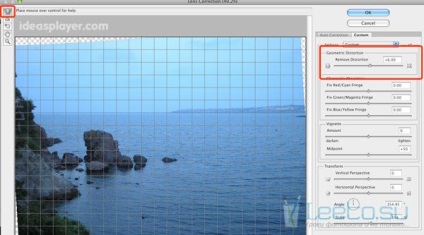
M-am micșorat puțin pentru a elimina golurile de pe margini.
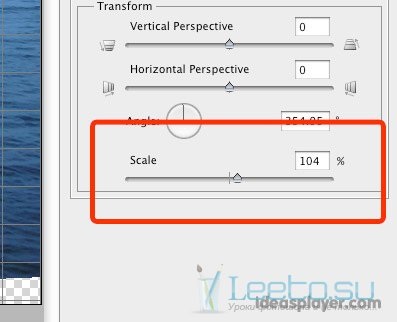
Faceți clic pe OK pentru a închide fereastra.
Avem pixeli transparenți pe marginile pânzei. Selectați stratul cu fotografia (țineți apăsat Ctrl, faceți clic pe miniatură a stratului). Apoi inversați selecția (Ctrl + Shift + I) și accesați meniul de umplere (Shift + F5). Selectați Content-Aware și faceți clic pe OK.
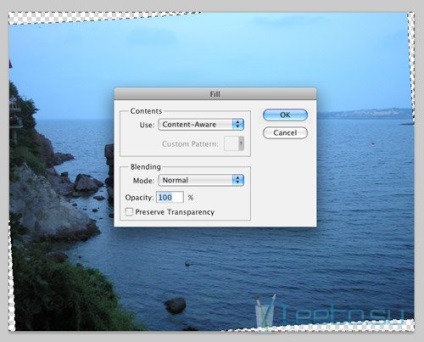
Dacă aveți nevoie pentru a crea o tranziție lină între zonele inundate și fotografie, utilizați instrumente de clonare: Clone (Clone Stamp Tool) (S) sau Healing Brush (Vindecarea Brush Tool) (J).

Acum scapa de nuanta albastra. Există multe modalități de a face acest lucru. Voi folosi cele mai simple. Accesați meniul Image> Adjustments> Match Color. Selectați caseta de selectare pentru Neutralizare și faceți clic pe OK. Nu este nevoie să configurați nimic altceva.
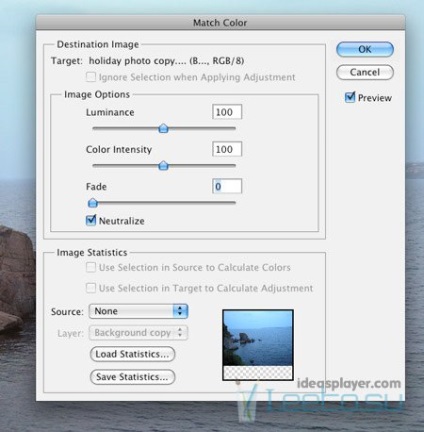

Imaginea arată mai bine, dar este încă prea întunecată, iar culorile nu sunt foarte diferite una de cealaltă. Pentru a rezolva acest lucru, trebuie să întărim umbrele și lumina. Dar înainte de a face asta, vreau să vă atrag atenția asupra balconului de la marginea din stânga. Cred că acesta este un detaliu suplimentar. Pentru ao elimina, creați un nou strat și utilizați instrumentul Clone Stamp (S).
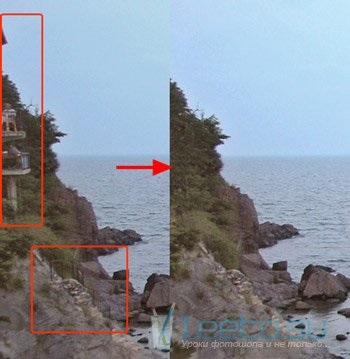
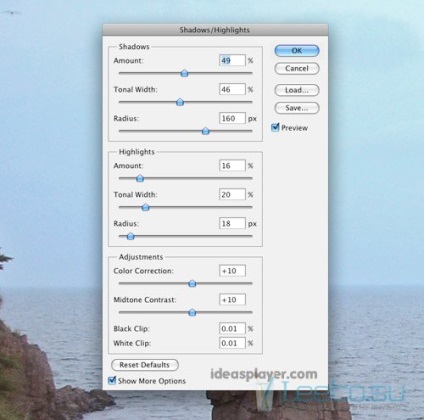
Acum vom îmbunătăți culorile. Creați un strat de ajustare a filtrului foto prin pictograma cerc alb-negru din partea de jos a paletei de straturi. Denumiți stratul "apă".
Filtru: Filtru de răcire (82)
Densitate: 32%:
Mențineți luminozitatea: activată
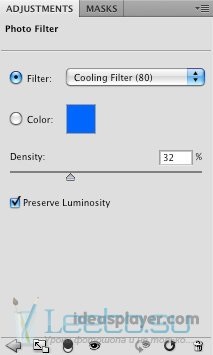

Apa a început să arate mai bine, dar pe stânci și copaci apărea o nuanță albastră. Pentru a rezolva aceasta, folosim masca stratului de ajustare. Faceți clic pe acesta și cu o perie neagră cu marginile fine, conturați zonele care nu trebuie afectate de stratul de ajustare. Pentru ca marginea să fie îngrijită, smulgeți culoarea neagră cu ajutorul instrumentului Smudge.

Acum vom îmbunătăți culoarea copacilor. Creați un alt strat de ajustare a filtrului foto și denumiți "copaci":
Culoare: # 0cff00
Densitate: 32%:
Mențineți luminozitatea: activată
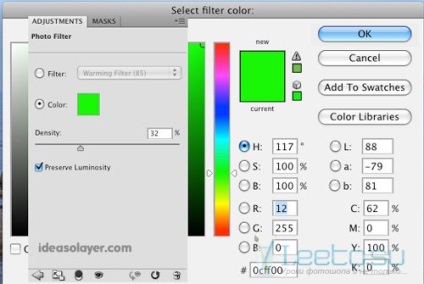
Țineți apăsată tasta Alt și trageți masca din stratul "apă" în stratul "copaci" pentru a crea o copie. Apoi inversați masca stratului "copaci". Pensulă neagră pentru a picta rocile, astfel încât să nu aibă o nuanță verde.

Creați un alt strat de ajustare Filtru foto - pentru pietre. Se numește "roci".
Culoare (Culoare): # fec14c
Densitate: 70%:
Mențineți luminozitatea: activată
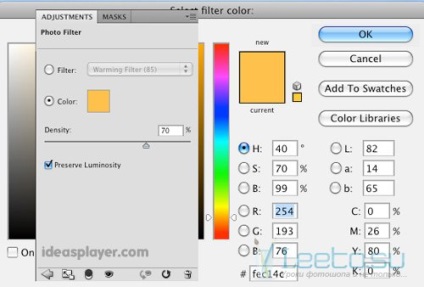
Copiați masca stratului de apă pe ea și pictați arborii cu o perie neagră.


În final, creați un strat de ajustare Curves pentru a îmbunătăți contrastul și a lăsa tonurile medii. Setați modul de amestecare al acestui strat la Luminozitate.

Rezultatul final:
