Eu, Serghei Slipchuk, vă aduc la cunoștință traducerea lecției la fundamentele fundamentale ale Vue 7.
lecția este localizată AICI (lecția nr. 18).
În această lecție vom analiza modul de creare a "Sun and Soft Shadow" - "Sun and Softshadow".
Vom modela:
- Creați un tunel;
- Sfaturi și trucuri de lucru cu soarele (lumina soarelui);
Vom lua în considerare:
- crearea unui tunel primitiv;
- tunel texturarea;
- umplerea scenei cu obiecte (în cazul nostru, arbori);
- instalații de iluminat;
- ajustarea parametrilor sursei de lumină (soare).
La început, creați un cub primitiv (Cube) - apăsați "Shift + U". o scaldă, creând o aparență a unui zid.
Setați acest cub în partea stângă a camerei.
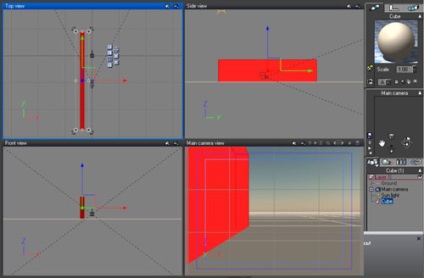
Faceți o copie a primului cub (cu tasta "Alt" apăsată în fereastra "Vedere de sus"). Glisați primul cub spre dreapta cu mouse-ul).
Am plasat-o astfel încât, sub forma unei camere, cubul stâng și drept să se afle la aceeași distanță față de cameră.
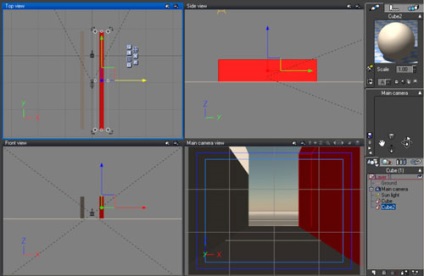
Efectuați o altă copie (în fereastra "Vedere laterală") ridicându-l.
Copia rezultată este rotită (în fereastra "Vedere din față"), creând plafonul tunelului nostru.
(Pentru a ușura întoarcerea, țineți apăsată tasta "Shift").
Plasați-l astfel încât să intersecteze cu obiectele existente un pic "pereți".
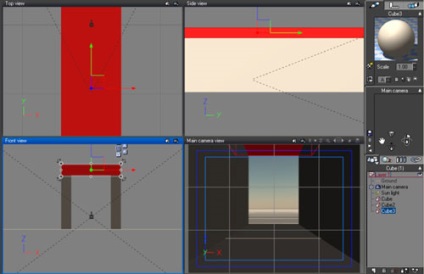
(Dacă în timpul deplasării de-al treilea obiect, camera foto în scena va începe să sară în și a înființat al treilea cub - rândul său, pur și simplu off, în setările principale ale camerei, „blocare“ icoana, acest „castel“ este responsabil pentru înălțimea camerei deasupra obiectului. - Nu lăsați camera să fie „în temeiul obiecte „).
Așa am primii trei obiecte "Cube".
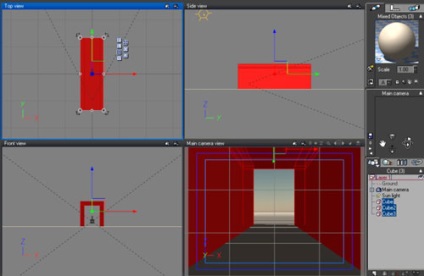
Adăugați un obiect nou "Cube" la scenă. o scuturați și o puneți în spatele camerei (astfel încât să se închidă deschiderea tunelului în spatele camerei și să se intersecteze cu obiectele existente - astfel încât să nu apară nici o lumină din partea din spate a tunelului).
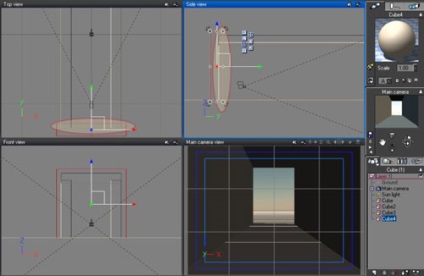
Creați un alt obiect nou "Cube". Îl amestecăm în jurul părții deschise a "tunelului". Scalați-l și rotiți-l de-a lungul axei "Z". imitând astfel turnul peretelui tunelului.
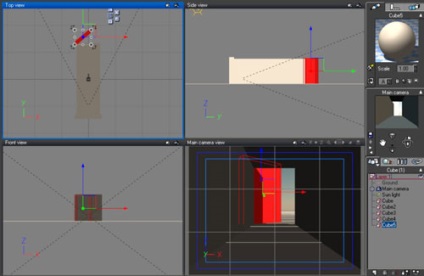
Creați un alt obiect "Cub". Scaltim-o și plasăm-o mai departe decât cubul precedent, imităm încă un perete (și în acest caz închidem vederea din spate).
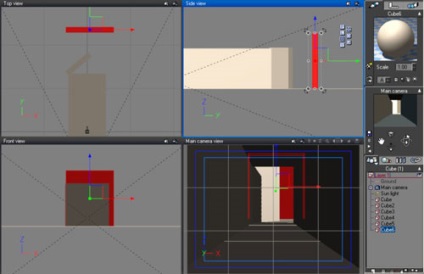
Deschideți setările de vizualizare "Opțiuni de redare" (apăsați tastele "Ctrl + F9").
Modificați setările din secțiunea "Destinație de redirecționare" - setați "Render to screen".
Setați dimensiunea imaginii rezultate 640x480.
Faceți clic pe butonul LMB de pe butonul "Render".
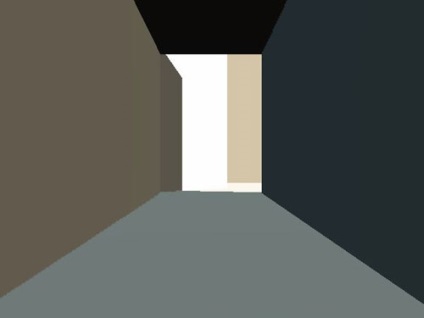
Vedem setările primitive ale scenei noastre.
Închideți fereastra de vizualizare.
Selectați toate obiectele "Cube *" și obiectul "Ground".
(Selectați în fereastra Explorer, ultimul obiect creat „Cube6“ și. Dacă țineți apăsată tasta „Shift“, faceți clic pe LMB pe primul aspect al „Cube“. Obiectele highlight „Cube, Cube2. Cube6“. Atunci când obiectele evidențiate „cub“. Ținând apăsată " ctrl „selectați un obiect“ la sol“.)
Atribuiți tuturor obiectelor selectate "Cube *" și obiectul "Material nou pentru teren.
Faceți clic pe LMC din pictograma "Încărcare material".
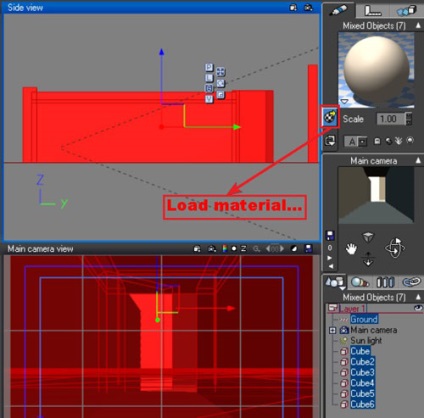
În fereastra de selecție care a fost deschisă, am ales ceea ce am avut. Puteți alege materialul pe care îl aveți.
În lecția originală se propune alegerea în colecția "MP2" (Mega Pack 2). în dosarul "clădire". material "brickold" (caramida veche). Am ales materialul "Zidul de cărămidă vechi cu Staco și murdărie".
Faceți clic pe LMC pe butonul "OK". Materialul este atribuit tuturor obiectelor selectate.
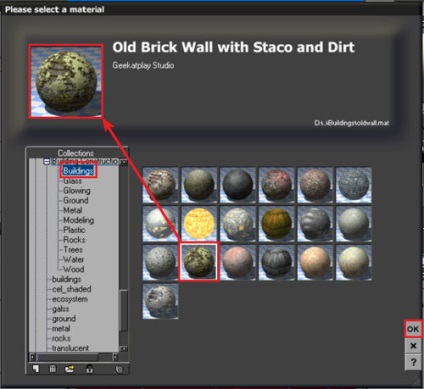
Materialul este atribuit.
Acum adăugăm un detaliu la scena noastră - acesta este un copac.
Dați clic pe PCM pe pictograma "copac" și în fereastra "Vă rugăm să selectați speciile de plante". în colecția "Copaci" alegeți "Alder-Autumn".
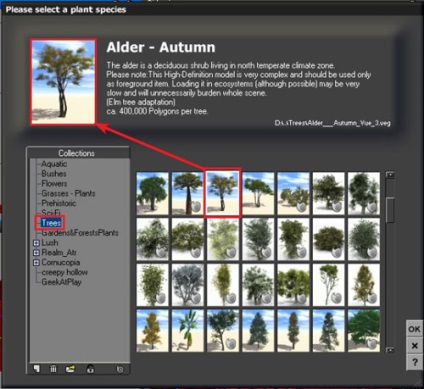
Am stabilit copacul din fața găurii și l-am înclinat spre peretele de colț (prin aceasta adăugăm la scenă un element al plantei și frunze colorate).
La mine într-o scenă sa dovedit astfel:

Adăugați încă un copac "Alder-Late Summer" pe scenă.
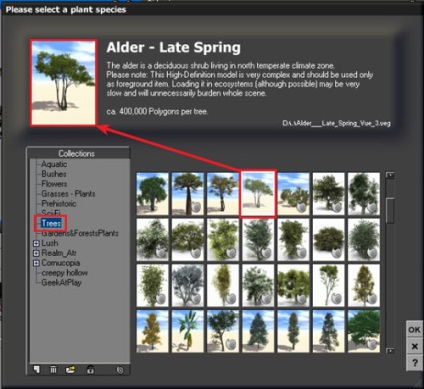
Setați-l pe fundalul scenei noastre, între obiectele "Cube5" și "Cube6". Coborâm cel de-al doilea copac mai aproape de suprafața solului (astfel încât deasupra suprafeței sunt doar ramuri cu frunze).
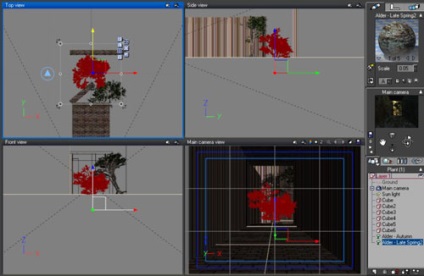
Apăsați "F9" și vizualizați scena noastră în această etapă.

Vedem umbre prea clare în imagine. Imaginea este granuloasă. Aceasta este o calitate foarte proastă a umbrelor și a imaginilor în general.
Închideți fereastra de vizualizare.
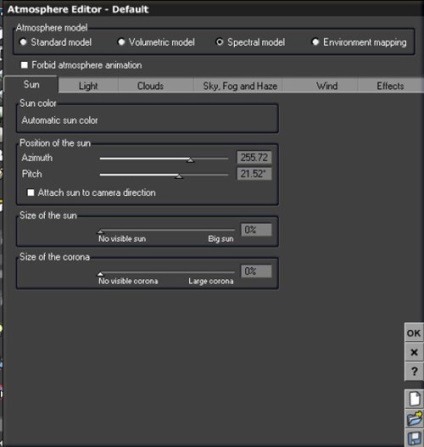
Accesați fila "Lumină", iar în secțiunea "Modelul de iluminare" selectați modelul de iluminare a scenei "Ocluzie ambientală".
Modificați culoarea pentru "Culoarea luminii ambientale" în albastru închis (RGB 18, 22, 27).
În secțiunea "Reglarea luminii globale", creșteți parametrul "Balanța luminii" la 69% (Acest lucru reduce contrastul luminii.)
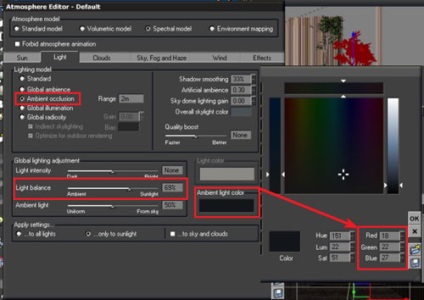
În fila "Nori" nu vom schimba sau adăuga nimic.
În fila "Sky, Fog and Haze". în secțiunea "Fog și Haze", reduceți parametrul "Intensitatea strălucirii" la "0%". iar valoarea parametrului "Anisotropie dispersie" este mărită la "1".
Faceți clic pe "OK".
Apăsați "F9" și vizualizați scena noastră în această etapă.
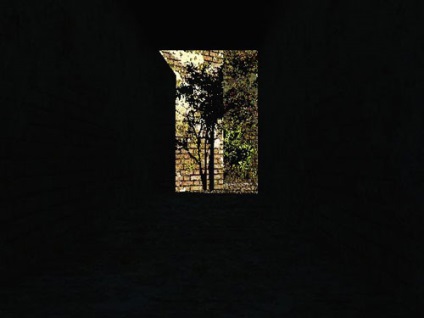
Vedem o imagine prea întunecată. Umbrele s-au dovedit a fi prea întunecate și granulate.
Închideți fereastra de vizualizare.
Vom schimba radical proprietățile sursei de lumină.
În conductă selectați sursa de lumină "Lumina soarelui". faceți clic pe PCM și selectați "Editare obiect".
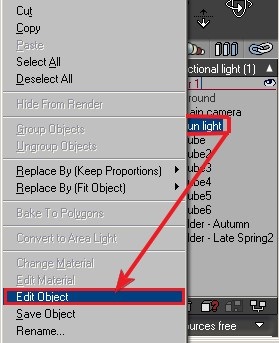
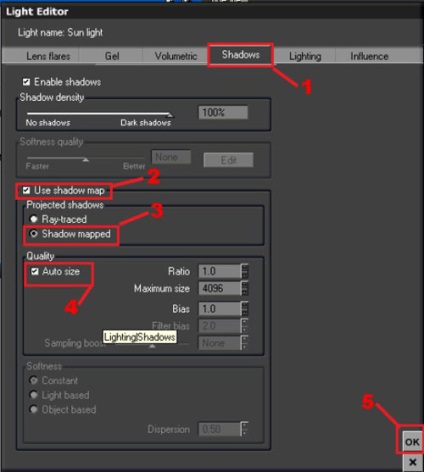
= Dacă aveți o versiune a programului de mai jos "8", această fereastră poate avea o vizualizare diferită
Apăsați "F9" și vizualizați scena noastră în această etapă.
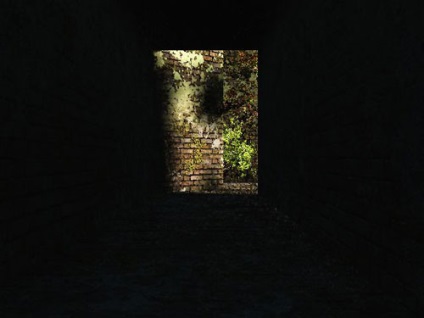
Aceasta nu este calitatea imaginii, pe care puteți vedea rezultatul setărilor noastre anterioare.
Închideți fereastra de vizualizare.
Deschideți setările de vizualizare "Opțiuni de redare" (apăsați tastele "Ctrl + F9").
Setați secțiunea "Calitate prestabilită de redare" a calității prestabilite de vizualizare - "Final".

Vedem că umbrele se dovedesc a fi încețoșate, dar densitatea umbrelor la o asemenea strălucire a zonelor iluminate nu este naturală.
Închideți fereastra de vizualizare.
Modificați scena.
Deoarece camera este situată departe de zona luminată, apropiem camera de la ieșirea din tunel și orientăm-o astfel încât zona luminată să se afle în centrul cadrului.
Deschideți setările de vizualizare "Opțiuni de redare" (apăsați tastele "Ctrl + F9").
Setați calitatea vizualizării "Ultra" în secțiunea "Calitate prestabilită de redare".
Desigur, această setare nu va scurta timpul de redare, însă va îmbunătăți în mod semnificativ calitatea și nu va mai fi necesară efectuarea unor setări suplimentare de sistem de vizualizare.
Apăsați "F9" și vizualizați scena noastră în această etapă.

Vedem că am reușit să creăm umbre moi și lumină naturală lângă "intrare".
Închideți fereastra de vizualizare.
Vizualizați din nou scena noastră - apăsați tasta "F9".

După schimbarea poziției soarelui, coridorul tunelului a devenit mai iluminat. Umbra din copac a devenit vizibilă, iar iluminarea umbrei coincide cu iluminarea porțiunii de umbră a peretelui drept al tunelului. Dar vedem că peretele drept și podeaua sunt aprinse, iar peretele și tavanul din stânga sunt complet întunecate.
Închideți fereastra de vizualizare.
Acum vom încerca să schimbăm atmosfera atmosferei și să oferim scenei noastre un aspect natural.
În conductă selectați sursa de lumină "Lumina soarelui". faceți clic pe PCM și selectați "Editare obiect".
Valoarea parametrului "Densitatea umbră" este mărită la 100%.
În secțiunea "Calitate", opriți opțiunea "Dimensiune automată". Faceți clic pe "OK".
Apăsați pe "F9" și vizualizați scenă.
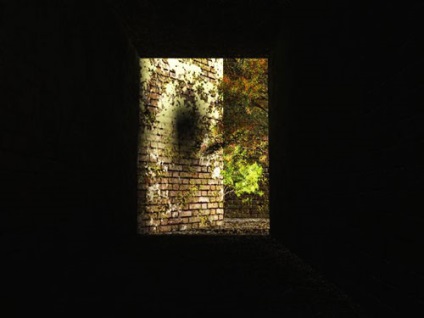
Vedem că umbra din tunel a devenit întunecată și realistă. Umbra copacului a devenit, de asemenea, foarte realistă (moale și monotonă).
Vă mulțumim că ați citit această lecție.