
Puteți, desigur, să stocați aceste date numai pe o unitate flash, pe care o utilizați numai dvs. și puteți introduce parola în dosar.
Există zeci de moduri de a ascunde și de a stoca un dosar pe computerul dvs. de la ochi curios. În acest articol vreau să iau în considerare unele dintre cele mai bune (în opinia mea umilă). Modalitățile, apropo, sunt relevante pentru toate sistemele de operare Windows moderne: XP, 7, 8.
1) Cum se pune o parolă într-un dosar utilizând Anvide Lock Folder
Această metodă este mai potrivită dacă trebuie să lucrați pe un computer cu un dosar sau fișiere închise. Dacă nu - atunci, probabil, este mai bine să folosiți alte metode (a se vedea mai jos).
După descărcare, dezarhivați arhiva și executați fișierul executabil (fișier cu extensia "exe"). Apoi, puteți selecta dosarul pe care doriți să puneți parola și să-l ascundeți de ochii curioși. Luați în considerare acest proces pe articolele cu capturi de ecran.
1) Faceți clic pe pictograma plus din fereastra principală a programului.
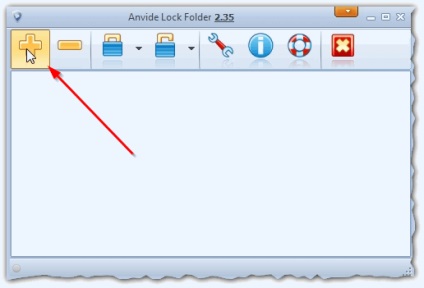
Fig. 1. Adăugarea unui dosar
2) Apoi trebuie să selectați folderul ascuns. În acest exemplu, acesta va fi un "dosar nou".
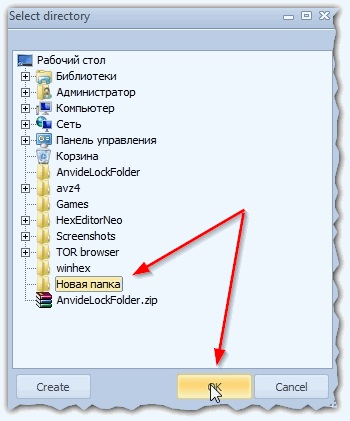
Fig. 2. Adăugarea unui dosar pentru gestionarea parolei
3) Apoi apăsați butonul F5 (blocare închisă).
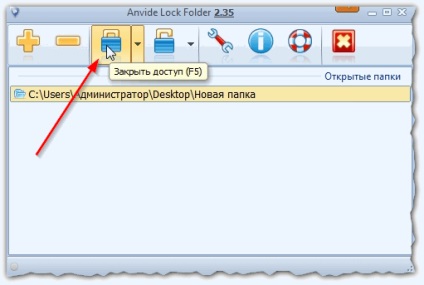
Fig. 3. închideți accesul la dosarul selectat
4) Programul vă cere să introduceți parola pentru dosar și confirmare. Alegeți una pe care nu o veți uita! Apropo, pentru securitate, poți stabili un indiciu.
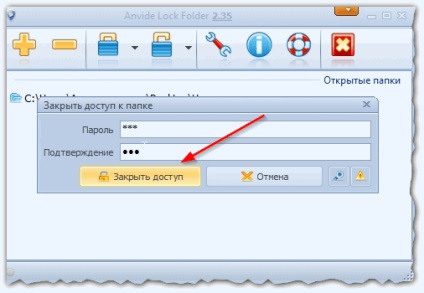
Fig. 4. Setarea parolei
După pasul al patrulea - dosarul dvs. va dispărea din zona de vizibilitate și va avea acces la acesta - trebuie să cunoașteți parola!
Pentru a vedea folderul ascuns, este necesar să rulați din nou utilitarul Anfide Lock Folder. Apoi faceți dublu clic pe dosarul închis. Programul vă solicită să introduceți parola setată anterior (consultați Figura 5).
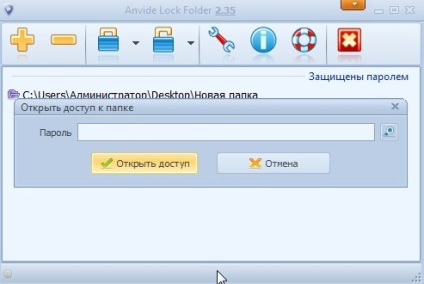
Fig. 5. Anvide Lock Folder - introduceți parola.
Dacă parola a fost introdusă corect, veți vedea folderul dvs., dacă nu - programul va da o eroare și vă va cere să introduceți din nou parola.

Fig. 6. Dosarul este deschis
În general, un program convenabil și fiabil care va satisface majoritatea utilizatorilor.
2) Setarea unei parole pentru dosarul de arhivare
Dacă utilizați rar fișiere și foldere, dar, de asemenea, acestea nu ar fi restricționate de restricțiile de acces, atunci puteți utiliza programele disponibile pe majoritatea calculatoarelor. Vorbim despre arhivatori (de exemplu, astăzi cele mai populare sunt WinRar și 7Z).
Apropo, nu numai că accesul la dosar pentru a obține poate numai tu (chiar dacă faci cineva copiază), apoi altul, și datele din această arhivă vor fi comprimate și ocupă va fi mai puțin spațiu (care este esențială atunci când este vorba de text informații).
1) WinRar: cum să setați parola în arhivă cu fișierele
Selectați fișierele la care doriți să setați parola și faceți clic pe ele cu butonul drept al mouse-ului. Apoi, în meniul contextual, selectați "WinRar / adăugați la arhivă".
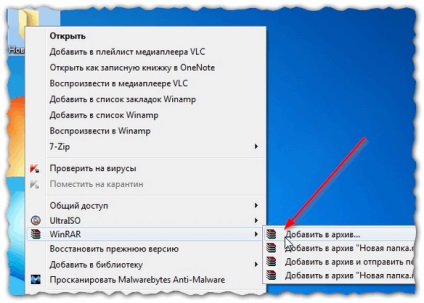
Fig. 7. crearea de arhive în WinRar
În fila, selectați funcția de parolă. Vedeți captura de ecran de mai jos.
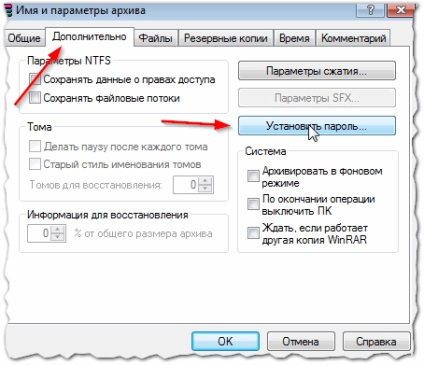
Fig. 8. setați parola
Introduceți parola (consultați Figura 9). Apropo, nu este inutil să includeți atât căpușe:
- afișați parola când introduceți (este convenabil să introduceți când vedeți parola);
- criptează numele fișierelor (această opțiune ascunde numele fișierelor atunci când cineva deschide arhiva fără a cunoaște parola, adică dacă nu o activați, utilizatorul poate vedea numele fișierelor, dar nu le poate deschide. nimic nu va vedea!).
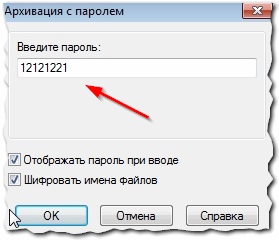
Fig. 9. Introduceți parola
După crearea arhivei, puteți încerca să o deschideți. Apoi vi se va cere să introduceți o parolă. Dacă îl introduceți incorect, atunci fișierele nu vor fi extrase și programul ne va da o eroare! Fii atent, rupe arhiva cu o parola lunga - este departe de a fi usor!

Fig. 10. Introduceți parola.
2) Setarea parolei pentru arhiva în 7Z
În acest arhivator puteți lucra la fel de ușor ca în WinRar. În plus, formatul 7Z vă permite să comprimați fișierul chiar mai mult decât RAR.
Pentru a crea un dosar de arhivă - selectați fișierele sau folderele pe care doriți să le adăugați în arhivă, apoi faceți clic dreapta și selectați "7Z / Add to archive" din meniul contextual al exploratorului (a se vedea Figura 11).
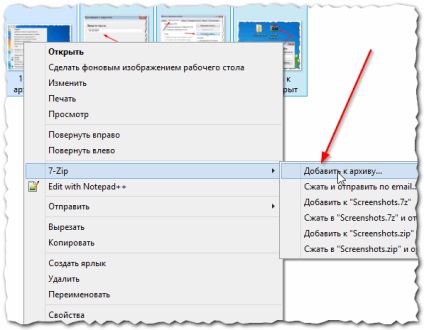
Fig. 11. adăugarea fișierelor în arhivă
După aceea, setați următoarele setări (consultați Figura 12):
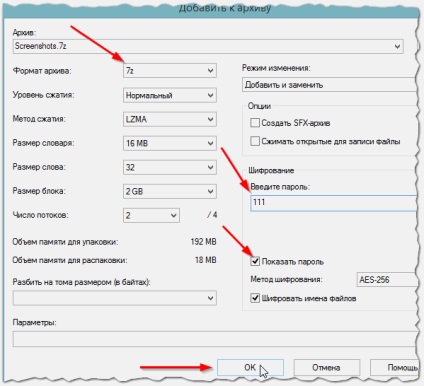
Fig. 12. Setări pentru crearea unei arhive
3) Hard disk-uri virtuale criptate
De ce puneți o parolă pe un folder separat, când puteți ascunde întregul hard disk virtual de la ochi?
Esența discului criptat. Aveți un fișier de o anumită dimensiune pe hard discul real al calculatorului dvs. (acesta este un hard disk virtual, puteți modifica dimensiunea fișierului dvs.). Acest fișier poate fi conectat la sistemul de operare Windows și cu acesta puteți lucra ca și cu un hard disk real! Și când îl conectați, va trebui să introduceți o parolă. A sparge sau a descifra un astfel de disc fără a cunoaște parola este aproape imposibil!
Există o mulțime de programe pentru crearea de discuri criptate. De exemplu, nu este destul de rău - TrueCrypt (a se vedea Figura 13).
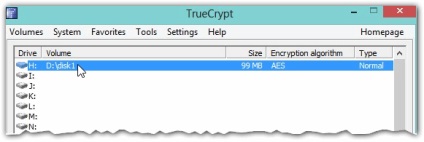
Fig. 13. TrueCrypt
Pentru a le folosi este foarte simplu: din lista de discuri alegeți pe cea pe care doriți să o conectați - apoi introduceți parola și voila - apare în "Computerul meu" (vezi Figura 14).
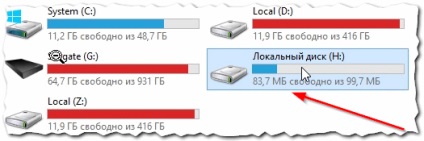
Fig. 4. Hard disk virtual criptat
Aceasta este de fapt totul. Aș fi recunoscător dacă cineva solicită modalități simple, rapide și eficiente de a închide accesul la anumite fișiere personale.