Buna ziua! În acest articol, vom afla cum să instalați un antivirus de la Microsoft și cum să lucrați cu acesta. Antivirus, instalat de obicei imediat după instalarea driverelor în Windows. Microsoft Security Essentials - antivirus din categoria - instalat și uitat. Se actualizează automat și afișează mesajele numai când este detectat codul rău intenționat și, dacă este necesar, este validat (nu am avut de observat alte mesaje). Să vedem cum să îl instalăm și să-l folosim.
Cum se descarcă antivirusul de la Microsoft
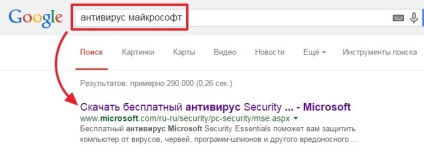
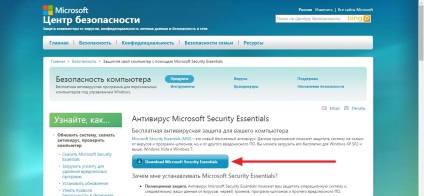
Din lista verticală Locale sau Limba alegeți limba dvs. din secțiunea Sistemul de operare din Windows 7. Perioada de suport pentru Windows XP a expirat deja, adică actualizările nu vor fi lansate, astfel încât acest sistem de operare va continua să fie din ce în ce mai vulnerabil.
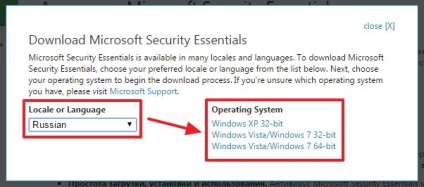
Cum se determină adâncimea de biți a sistemului Windows 7 instalat pe care îl puteți vedea în acest articol. Faceți clic pe link și descărcați programul de instalare pentru propriul adâncime a Windows 7. În Windows 8, antivirusul de la Microsoft este deja încorporat, deci nu îl puteți descărca pentru acest sistem de operare.
Instalarea antivirusului de la Microsoft
Rulați fișierul descărcat mseinstall.exe și faceți clic pe Următorul>
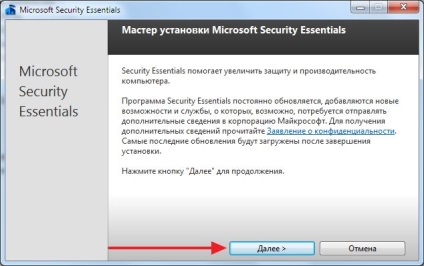
Acceptați acordul de licență
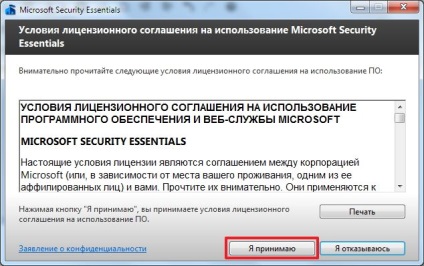
Vrem să facem antivirusul de la Microsoft mai bun, aderați-vă la programul de îmbunătățire a calității și faceți clic pe Următorul>
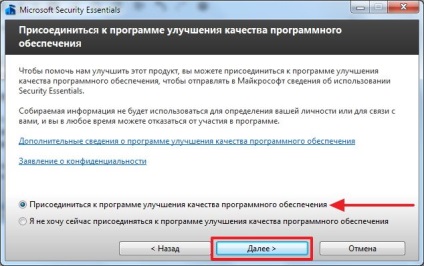
Nu schimbăm nimic. Faceți clic pe Următorul>
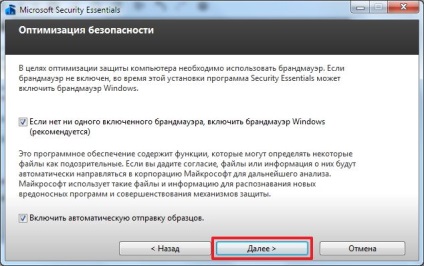
Aici suntem avertizați că alte programe pentru protecția împotriva virușilor pot intra în conflict cu Microsoft Security Essentials. Prin urmare, se recomandă eliminarea altor programe antivirus. Dacă aveți deja instalat ceva, dezinstalați și faceți clic pe Instalare>
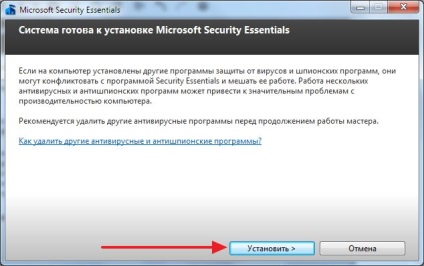
Instalarea este rapidă și ni se oferă să verificăm întregul computer pentru viruși. Dacă ați instalat Windows pe un computer nou. atunci acest lucru este inutil. Debifați caseta și faceți clic pe Finalizare.
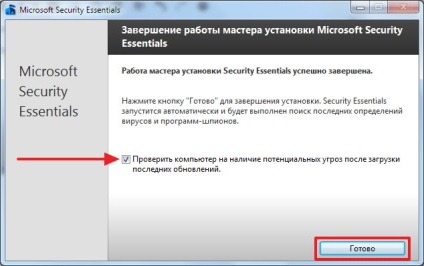
Imediat după instalare, bazele de date vor fi actualizate
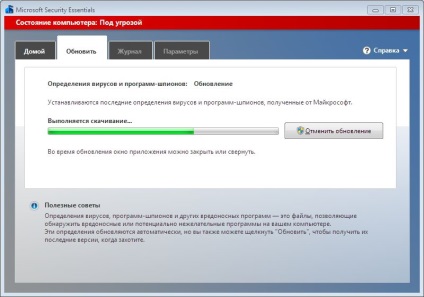
și Microsoft Security Essentials este gata de utilizare.
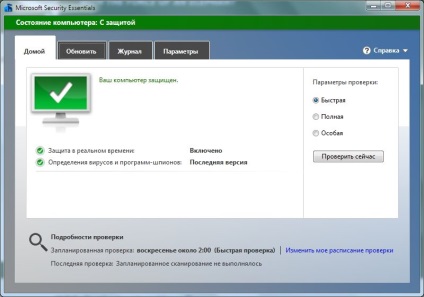
Instalarea antivirusului este completă.
Utilizarea antivirusului de la Microsoft
Mă uit pentru a vă asigura că pictograma Microsoft Security Essentials din zona de notificare este verde.
Dacă este portocalie, atunci cel mai probabil antivirusul dorește să fie actualizat și / sau să efectueze o scanare rapidă programată. Trebuie să deschideți Microsoft Security Essentials (faceți dublu clic pe pictograma din zona de notificare) și faceți clic pe butonul Orange Check Now.
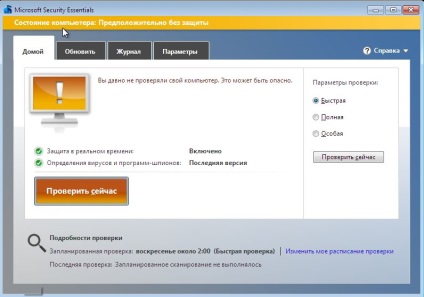
După verificare, Microsoft Security Essentials devine de obicei verde și nu mă îngrijorez.
Dacă pictograma antivirus este roșie, probabil cel mai probabil a fost detectat un cod rău intenționat. De obicei, notificarea din dreapta jos este afișată imediat. (Virusul nu a fost găsit în computer, așa că insigna nu a devenit roșie). Faceți dublu clic pe pictograma roșie Microsoft Security Essentials din zona de notificare și deschideți antivirusul. Imaginați-vă, în loc de galben în imaginea de mai jos, roșu. Amenințarea potențială a fost detectată. Puteți să faceți imediat clic pe Ștergeți computerul și codul rău intenționat: sau va fi șters; sau în carantină. Și puteți vedea ce antivirus detectat. Dintr-o data, acesta este un fals pozitiv. Faceți clic pe Afișați detaliile
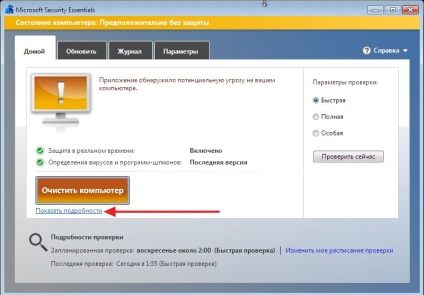
Afișați detalii >>
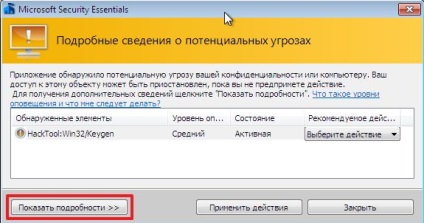
Uită-te la secțiunea Obiect. Dacă știți ce este acest fișier. în tabel cu elementul detectat din coloana Acțiuni recomandate din lista derulantă, selectați Permiteți
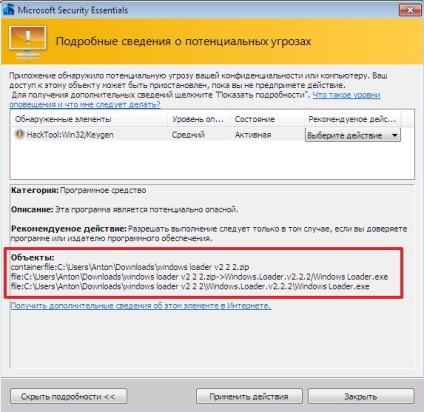
Dacă nu știți ce fișier este și cum sa ajuns la el - selectați Ștergeți și faceți clic pe Aplicați acțiunile de mai jos
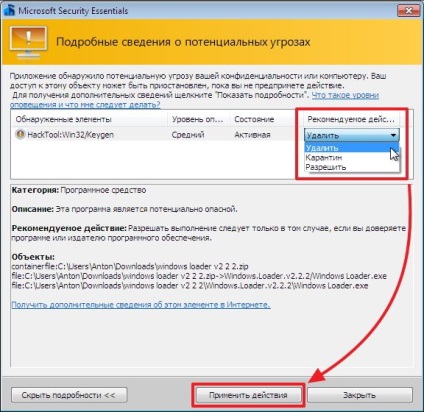
Procesul de eliminare a software-ului potențial periculos
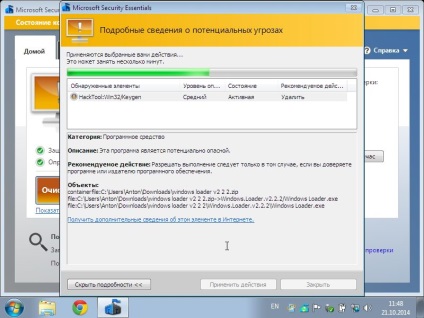
După câteva secunde, virusul va fi șters
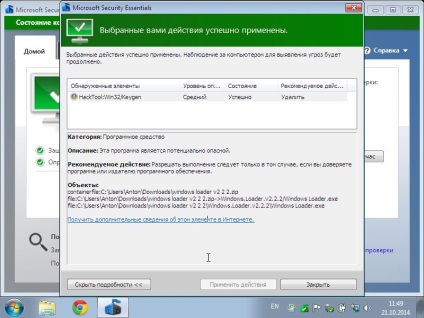
Microsoft Security Essentials este din nou verde și nu mă îngrijorez.
Așa folosesc antivirusul de la Microsoft. E pe computerele mele, pe calculatorul părinților mei și pe laptopul bunicului meu. De câțiva ani am pierdut o singură dată pe computerul meu pentru că instalez constant ceva. Despre asta a spus aici.
Setările Microsoft Security Essentials
Să aruncăm o privire rapidă la fiecare filă
Aici puteți vedea starea de protecție a calculatorului nostru. dacă protecția este activată în timp real și starea bazelor de date antivirus (definiția virușilor și a programelor spyware). În partea dreaptă, în secțiunea Opțiuni de scanare, puteți rula:
- Verificați rapid numai locurile importante
- Scanare completă a întregului computer și a tuturor proceselor descărcate
- Special (scanare de mostre) - scanați obiectele selectate
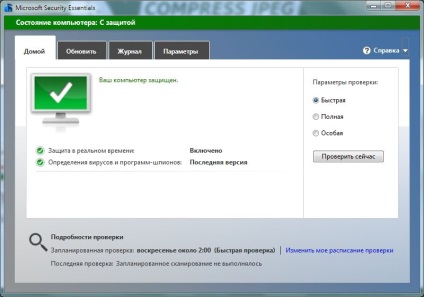
Când computerul începe să funcționeze nu este stabil, lansez o scanare completă. De obicei, noaptea, deoarece această procedură nu este rapidă. În dimineața m-am ridicat și am eliminat toate inutile. Apoi rulez Dr.Web Cureit și verific din nou, pentru fiabilitate, deoarece un antivirus nu este un indicator al absenței virușilor.
O scanare rapidă, în mod implicit, antivirusul rulează o dată pe săptămână într-o duminică.
O verificare specială a fost executată, de obicei, pentru scanarea unităților flash necunoscute.
În fila Actualizare, puteți vedea dacă bazele de date anti-virus sau definițiile virușilor și a programelor spyware sunt relevante.
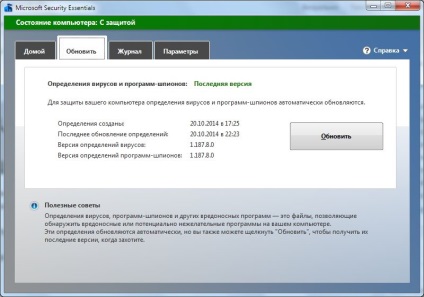
De obicei, antivirusul de la Microsoft este actualizat automat, dar putem obține întotdeauna cele mai recente actualizări făcând clic pe butonul "Actualizare".
În fila Jurnal, puteți vedea ce a descoperit Microsoft Security Essentials și ce a făcut cu malware-ul găsit. Am fost într-o carantină era un troian. care așteaptă rândul său o lună și jumătate. Faceți clic pe partea de jos pentru a șterge totul și a le trimite "călugărilor".
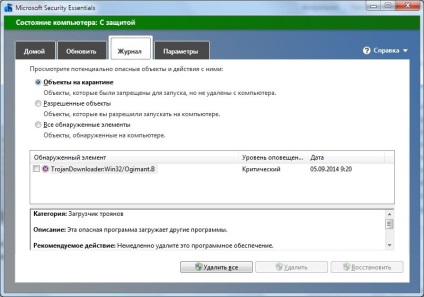
De asemenea, puteți vedea obiectele pe care le-ați rezolvat și toate obiectele detectate.
Program de inspecție programată
Aici puteți configura sau dezactiva o scanare complet programată.
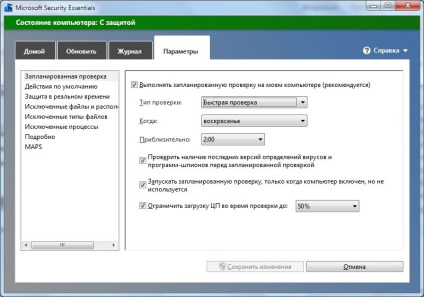
Lasăm-o așa cum este.
Acțiunile implicite
În această secțiune, puteți configura ce să faceți cu malware-ul găsit. După cum am văzut mai sus, troianul cu un nivel de alertă critic va fi pus în carantină. Dacă doriți să fie șters, selectați din meniul derulant "Ștergeți" și faceți clic pe "Salvați modificările" de mai jos
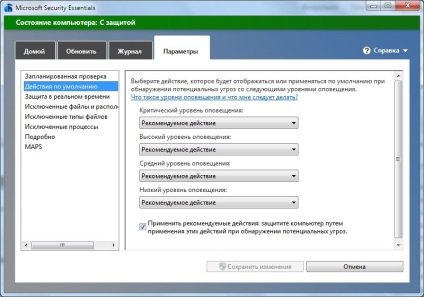
Protecția în timp real
Nu atinge nimic aici.
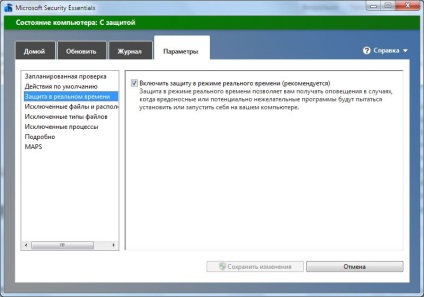
În secțiunile: Excludeți fișierele și locațiile, Excludeți tipurile de fișiere și Excludeți procesele, puteți specifica că nu este necesar să verificați. Dacă Microsoft Security Essentials blochează definitiv orice fișiere sau procese, le puteți adăuga la excepții. Nu ating nimic acolo.
Aici puteți activa sau dezactiva o grămadă de setări interesante. Am lasat totul implicit
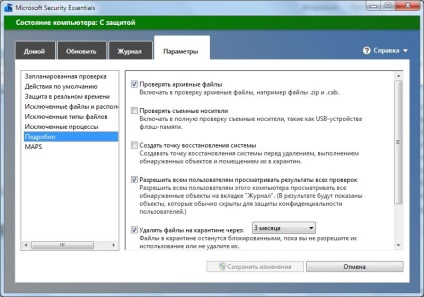
În secțiunea MAPS, puteți selecta nivelul avansat de participare pentru a trimite mai multe informații către Microsoft și mai mult ajutor pentru îmbunătățirea Microsoft Security Essentials. Nu uitați să salvați modificările.
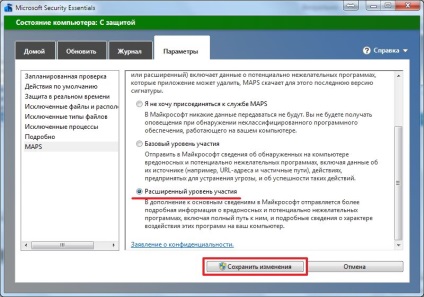
Încă există o secțiune Ajutor. Acolo puteți trimite o mostră de program rău intenționat la Microsoft. Nu am folosit niciodată acest lucru, dar funcția este utilă.
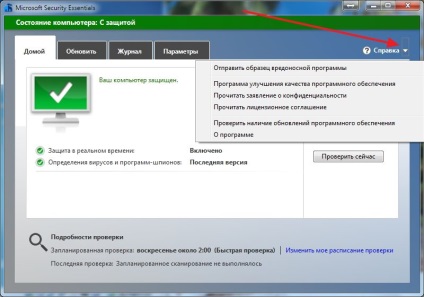
În general, nu modific setările, cu excepția uneia. Pentru a vă asigura că un cod rău intenționat cu un nivel de alertă critic este șters imediat și nu este în carantină.