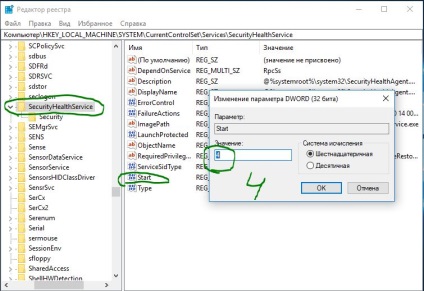De la începutul acestui an, am aflat despre actualizarea actualizării Windows 10 Creators, și am aflat că Centrul de securitate Windows Defender a fost complet reproiectat. Discuțiile au fost că, odată cu îmbunătățirea ferestrelor apărătorilor 10, software-ul antivirus terț nu ar fi necesar. În noul centru de securitate avem deja acces la ecranul de rețea, performanța și starea dispozitivului, protecția rețelei și controlul aplicațiilor, browser.
Cu toate acestea, unii utilizatori au încredere în alte produse anti-virus pe care le puteți viziona și pe acest site. Observațiile mele asupra ferestrelor apărătorului mi-au impresionat. Îl folosesc deja de 4 luni, în timp ce este foarte activ în navigarea pe Internet. Scanăm în fiecare săptămână cu un scanner anti-virus Zemana. care este foarte popular în scanare. În consecință, apărătorul ferestrelor 10 a blocat toate amenințările la care am dat peste cap și după scanare nu am viruși pe computerul meu. Dar pentru fanii și fanii antivirusurilor terță parte, vom afla cum să dezactivați permanent ferestrele apărătorilor 10 și centrul de securitate. și, de asemenea, scoateți pictograma ferestrelor apărătorului 10 din tavă.
Cum să dezactivați ferestrele apărătorilor 10
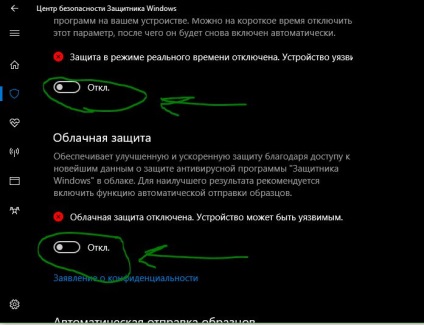
- Faceți clic pe Win + R, scrieți regedit pentru a intra în registrul de sistem și continuați de-a lungul căii:
- 1. Navigați la apărătorul dosarului ferestrelor.
- 2. Creați o nouă valoare cu numele DisableAntiSpyware și valoarea 1.
- 3. Pentru a crea valoarea, faceți clic pe câmpul gol cu butonul drept al mouse-ului și selectați New> Parametrul DWORD (32 biți)
Pentru a activa protecția înapoi, trebuie doar să modificați valoarea de la 1 la 0.
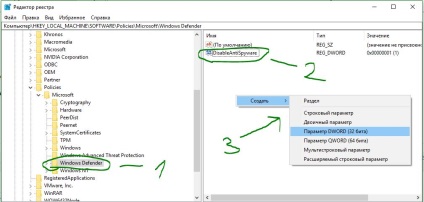
- După ce, puteți deschide antivirusul și puteți vedea.
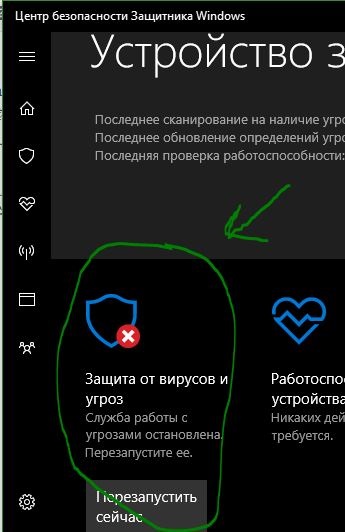
Cum să eliminați pictograma ferestrelor apărătorilor 10 din tavă
Dacă cineva nu vede pictograma, porniți Managerul de activități apăsând butoanele Ctrl + Alt + Ștergere. Accesați fila Startup. găsiți ferestrele apărătorului și dezactivați-l făcând clic pe butonul din dreapta al mouse-ului.
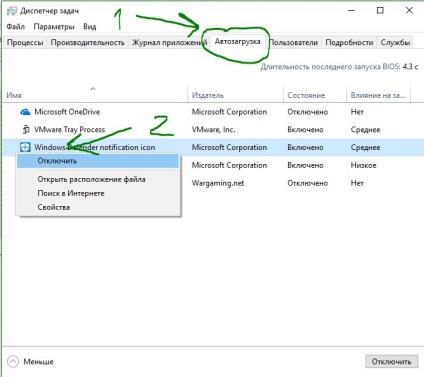
Cum să dezactivați Centrul de securitate Windows Defender 10
- Căutați o valoare cu numele Start. faceți clic pe acesta de două ori și introduceți numărul 4 în câmp.