Viața noastră devine din ce în ce mai digitală și, împreună cu această digitizare, securitatea informațiilor nu numai pe serviciile noastre online, ci și pe dispozitivele personale ale utilizatorilor devine din ce în ce mai importantă. Unii cititori navighează acest articol pe computerele și laptopurile Apple Mac. Siguranța lor ar trebui să fie, de asemenea, luată în considerare.
Sistemul de operare macOS în mod implicit este destul de fiabil, dar există pași suplimentari pe care îi puteți lua pentru a proteja datele de pe dispozitiv, chiar dacă este furat. Urmați instrucțiunile de mai jos pentru a vă proteja Mac-ul și datele stocate pe acesta.
Securitate în detrimentul firewall-ului de macrocomenzi
Paravanul de protecție din MacOS este un filtru de rețea care vă permite să controlați ce programe și servicii pot stabili conexiuni de intrare. firewall-uri clasice face acest lucru pe baza portului, indiferent de utilizarea programelor lor, dar firewall MacOS se pot uita pentru aplicații și servicii specifice.
Pentru a configura firewall-ul, deschideți secțiunea „Securitate și confidențialitate“ System Preferences, faceți clic pe fila „Firewall“ și de a debloca panoul de preferință, iar apoi puteți apăsa butonul de alimentare firewall. Această capacitate de bază este suficientă pentru majoritatea utilizatorilor, dar, de asemenea, puteți face clic pe setările de firewall pentru a accesa caracteristici suplimentare cum ar fi modul Stealth (care ascunde computerul de la încercarea de a se conecta din exterior) și posibilitatea de a bloca toate conexiunile.
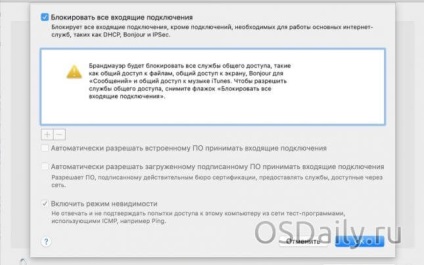
Paravanul de protecție este util atunci când vă conectați la rețele publice Wi-Fi, care pot fi într-o cafenea, bibliotecă, aeroport etc. În rețelele de domiciliu, vă puteți baza, de obicei, pe paravanul de protecție al routerului, deși includerea acestuia în MacOS nu strică.
Folosind FileVault
FileVault este o caracteristică completă de criptare a discurilor în MacOS care protejează toate fișierele stocate pe dispozitiv, inclusiv fișierele de sistem, aplicațiile, cache-urile și fișierele temporare; orice poate conține informații personale.
Pentru a activa FileVault, deschideți fila FileVault din secțiunea Security and Privacy Settings, deblocați opțiunile și activați FileVault. Apoi, vi se va solicita să selectați conturile de utilizator cărora li se permite să deblocheze discul (puteți adăuga noi conturi la această listă mai târziu). Faceți clic pe "Continuați", iar Mac va începe procesul de criptare a discului. Acest lucru va dura mult timp, mai ales dacă este un hard disk mare, unde este nevoie de mai multe ore pentru a cripta și optimiza.
Gestionarea parolelor
Dacă utilizați în mod regulat o mulțime de servicii online, atunci pentru toți trebuie să aveți parole diferite. Adu-ți aminte că toți sunt singuri imposibili. Oamenii stochează adesea parole în fișierele text, documentele Word sau Paginile pentru acces rapid, dar acest lucru le face mai ușor să acceseze hackerii. În MacOS, există o alternativă încorporată pentru gestionarea parolei numită keychain.
Spre deosebire de alte opțiuni de securitate ale acestui sistem, keychain-ul este utilizat în mod implicit pentru stocarea parolelor de la diferite servicii, poștă, servicii de partajare de fișiere și altele. Când există un câmp pentru salvarea parolei sau a unui meniu drop-down în browser-ul Safari, înseamnă că sistemul solicită salvarea parolei într-un fișier criptat numit cheie de introducere a cheii de conectare.
Cheile pot fi controlate utilizând utilitarul Keychain Access (/ Applications / Utilities). În majoritatea cazurilor, nu este nevoie să-l utilizați. După salvarea parolei, sistemul îl introduce automat pe serviciul dorit.
Există administratori de parole terță parte, cum ar fi 1Password, care oferă funcții avansate. Dacă Keychain Access și Safari nu au toate funcțiile de care aveți nevoie, utilizați programe terță parte.
Blocare și locație
Ultimele două opțiuni includ blocarea dispozitivului când îl lăsați nesupravegheat și activarea accesului la distanță pentru urmărire și blocare.
Pentru accesul la distanță și urmărirea Mac, deschide iCloud în setările de sistem și activează Back to My Mac și Find My Mac iCloud. Prima opțiune vă permite să accesați serviciile partajate care sunt active pe Mac. De exemplu, când porniți partajarea ecranului, pe bara laterală a aplicației Finder se afișează un Mac la distanță, unde puteți să faceți clic și să interacționați de la distanță cu desktopul dispozitivului.
Cu ajutorul Find My Mac, în cazul în care dispozitivul este furat sau pierdut, puteți introduce în contul dvs. iCloud.com sau utilizați Find My iPhone App pe un dispozitiv mobil pentru iOS pentru poziționare, trimite comanda de blocare pentru a introduce o parolă, activați căutarea audio sau ștergerea de date la distanță .
Deși Apple nu poate proteja dispozitivul de furt, MacOS vă permite să vă protejați datele de accesul neautorizat la acesta și vă ajută să găsiți un dispozitiv.