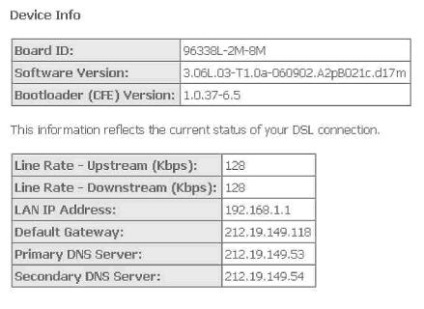Aici merită menționat faptul că majoritatea dispozitivelor moderne vă permit să lucrați la o rată de transfer de date de cel puțin 6-8 54 Mbps. Dar în spațiul post-sovietic, nu este încă posibil să-l folosim pe deplin. Ca regulă, viteza de conectare la Internet nu depășește 512 kb / c. și, dacă dispozitivul este un router. modem. vă permite să furnizați viteză de câteva ori mai mult, tot nu puteți depăși limita, limitată de furnizor (organizația care vă oferă serviciul de conectare la Internet).
În general, dispozitive precum modemul DSL Wi-Fi - router vă permit să conectați computerele atât la ieșirea de rețea, cât și la ieșirea Wi-Fi. conexiune fără fir.
Și aici sa întors bummerul. Am vrut să descriu conexiunea computerelor printr-o conexiune fără fir utilizând TD-W8910G. DSL Wi-Fi - modem router. o jumătate de zi pierdut, încercând să practice această conexiune, abia înțelese.
Am fost ucis în timp ce am încercat să ajust, am încercat totul, am trecut prin Internet, nu-mi pot conecta laptop-ul prin Wi-Fi. Deși moare. Prin localizare, prin Ethernet. fără probleme, dar cu o conexiune fără fir nu a funcționat!
Pe un site, au fost scrise următoarele.
"Routerul este ușor de instalat și configurat. Bundle include un utilitar de configurare rapidă orientat pe Web, în plus, fiecare pas este însoțit de solicitări convenabile. Rețeaua și routerul sunt gestionate prin intermediul software-ului Web (Software), pe care îl puteți accesa prin rețeaua Ethernet din orice fereastră de browser Internet. Telecomanda este furnizată astfel încât să puteți face setările Router-ului prin porturile WAN de la orice browser de Internet. "
În teorie, pur și simplu, apelați la rețea. creați cheia. criptare, astfel încât vecinii să nu se poată conecta la rețeaua noastră. și gata. Pe laptop rămâne doar pentru a găsi o rețea wireless. și conectați-vă la el. Dar nu funcționează și asta este.
În general, conexiunea la Internet 1,2,3,4 calculatoare prin DSL Wi-Fi - router TP-link model TD-W 8910 G. Setări generale de conectare.
router cu o placă de rețea a computerului.
Pasul 3. Conectați adaptorul de ca la intrarea de alimentare a routerului și conectați-l la o priză

Conectați toate cablurile. după cum sa arătat mai sus. și porniți routerul. Deschideți "Panou de control" -> "Conexiuni în rețea" Selectați conexiunea activă de rețea a PC-ului "Local Area Connection". faceți clic pe acesta cu butonul din dreapta al mouse-ului și selectați "Properties" din meniul derulant
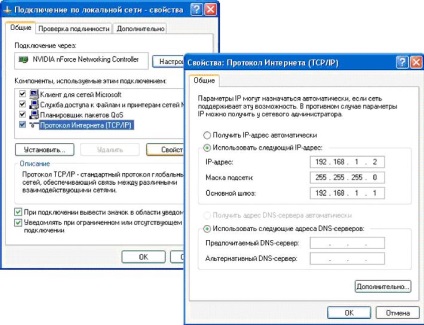
Va fi afișată o fereastră cu informații despre dispozitiv.

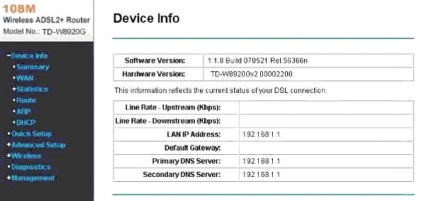
Notă. În mod implicit, utilizatorul și parola sunt setate la "admin", dacă doriți să modificați aceste valori, selectați Gestionare> Control acces> Parolă / parole și modificați valoarea din setările routerului.
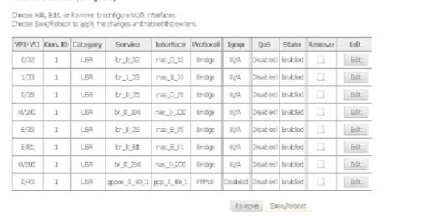
Există mai multe referințe la canalele virtuale (PVC). În coloana Remove, bifați tot PVC-ul și faceți clic pe butonul Eliminare. care este, ștergeți.
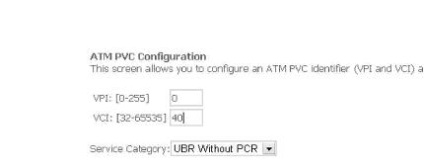
După toate regulile prescrise în mod prestabilit, am șters add our own, pentru acest clic pe Add. pentru a adăuga o nouă regulă PVC.
Faceți clic pe / lângă pentru a trece la pasul următor.
În pagina următoare, selectați câmpul de tip. PPPoE (trebuie să specificați această valoare pe pagina furnizorului). În mod normal, toate conexiunile modem DSL funcționează sub PPPoE. Cel puțin în majoritatea cazurilor. În caz contrar, și aceste date ar fi bine să clarificăm furnizorul de servicii de conexiune la Internet.
Pe această pagină, am pus conexiunea utilizând protocolul PPPoE.
Modul de încapsulare nu este modificat (dacă furnizorul nu este recomandat altfel)
În câmpurile care solicită, numele de utilizator și parola, numele de utilizator și parola, introduceți datele de conectare și parola primite de la Megaline.
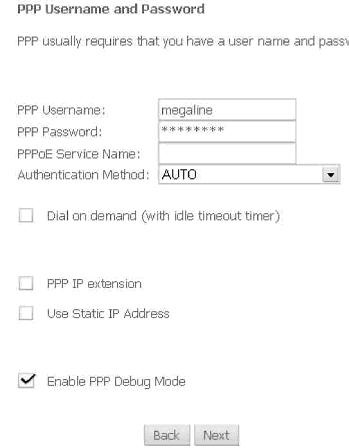
Câmpul pentru numele serviciului este opțional. Dezactivați Dialondemand (setat la cerere) Activați PPPDebugMode.
În pagina următoare nu schimbăm nimic, lăsăm toate setările implicit.
Activați serviciul IGMP Multicast și serviciul WAN
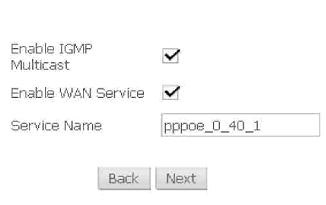
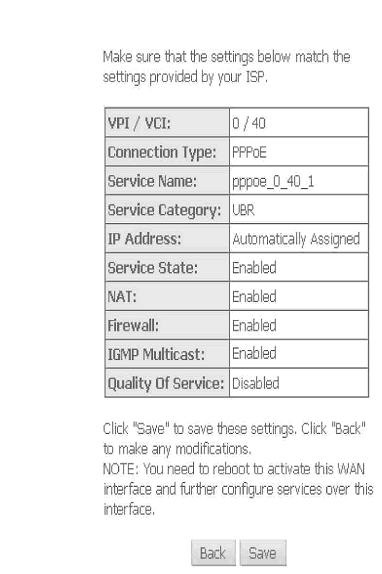
Setare WAN - Rezumat
Salvăm modificările efectuate în setări, adică faceți clic pe salvați / salvați
NOTĂ: După terminarea configurației, salvați modificările și reporniți routerul. Pentru a face acest lucru, faceți clic pe butonul Salvare / Repornire / Salvare / Repornire
După repornirea ruterului a (dacă este făcut corect) în Info despre dispozitiv vom deschide următoarea imagine.