
Toate ar fi minunate, dar cu secțiunea de recuperare din Apple sunt prea inteligente. Nu numai că este prea bine ascunsă de ochi, așa că se străduiește, de asemenea, să se retragă spontan atunci când a efectuat orice modificare a structurii partițiilor de disc. Pentru aceasta, trebuie să adăugați și conflicte cu Boot Camp Assistant - atunci partiția de recuperare vă împiedică să instalați Windows, apoi invers; cu alte cuvinte, acum makovodov are o nouă sursă de cefalee. Astăzi dorim să clarificăm situația din această secțiune și să vă spunem cum să faceți o copie de siguranță a acesteia și, de asemenea, cum poate fi restaurată dacă este necesar.
Cea mai importantă problemă a Partiției de recuperare este stealthiness ei. Nu veți vedea acest lucru în Finder și nici în niciun alt manager de fișiere. Nu este chiar în Disk Utility. Puteți vedea acest lucru numai de la lista de comenzi terminale disktil. mount - pe comanda terminalului disktil mount "Recovery HD". și o modalitate mai mult sau mai puțin convenabilă de a face ceva cu aceasta este să activați meniul de depanare al Disk Utility prin intermediul comenzii Terminal:
[php] defaults scrie com.apple.DiskUtility DUDebugMenuEnabled 1 [/ php]
Dar acest lucru nu este suficient: va trebui de asemenea să mergeți la utilitarul Disk și în meniul "Debugging" să activați opțiunea "Afișați fiecare secțiune". Numai atunci partiția de recuperare va fi vizibilă pentru Disk Utility:
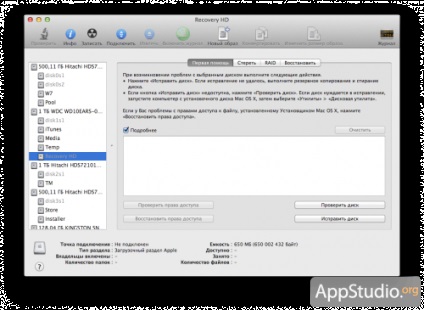
Acest lucru este suficient pentru a face o copie de rezervă a partiției de recuperare a imaginii chiar în utilitarul Disk. Faceți clic pe butonul "Imagine nouă" de pe bara de instrumente și specificați un loc sigur pentru a stoca această imagine.
Ce se întâmplă dacă se întâmplă un lucru teribil și pierzi partiția de recuperare? Din păcate, totul nu este atât de simplu. Desigur, puteți prin același Disk Utility pentru a crea o nouă partiție de pe unitatea (pentru a face acest lucru pe stânga selectați discul dorit - că unitatea, nu o partiție pe ea, pe dreapta, du-te la tab-ul „Unitate Partition“ și faceți clic pe semnul plus, apoi introduceți dimensiunea partiției). Deși dimensiunea originală a partiției de recuperare este de 650 MB, mai mică de un gigaoctet sub ea, nu veți primi Disk Utility. Cu toate acestea, acest lucru nu este critic. Principalul lucru - examinați partiția Recovery HD. Puteți redenumi o secțiune din meniul contextual al unei secțiuni din bara laterală Finder sau Path Finder.
Motivul pentru aceasta este identificatorul tipului de partiție din tabela GUID. În mod implicit, toate partițiile nou create sunt marcate ca de obicei, și pentru Mac OS X a văzut în fața ei este o partiție de recuperare, trebuie să setați acest lucru, de obicei, separate de un alt identificator. Acest lucru se face și prin Terminal. Cel mai amuzant, care este necesar pentru a demonta întregul disc, astfel încât va trebui să pornească de la orice suport extern (în teorie, dacă aveți un dispozitiv de stocare extern, apoi pe Recovery HD poate înscrie numai în condiții de siguranță atunci când nu aveți nevoie de criptare completă pe disc prin FileVault).
Să presupunem că ați încărcat de pe o unitate flash USB bootabilă și ați lansat terminalul din meniul Utilitare. Mai întâi va trebui să aflați ce număr de disc și numărul de partiție corespund partiției pe care o veți converti la Recovery HD. Pentru a face acest lucru, tastați lista diskutil. Vedeți ceva de genul:
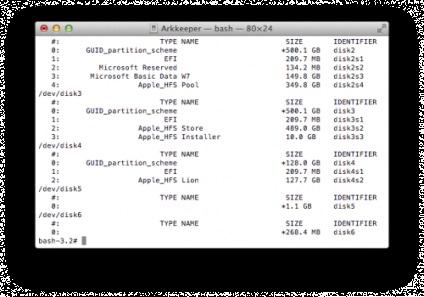
Apoi tastați comanda:
[php] gpt -r arată discN [/ php]
N din comanda de mai sus este schimbată la numărul de disc. Vedeți harta partițiilor GPT pentru unitatea selectată:
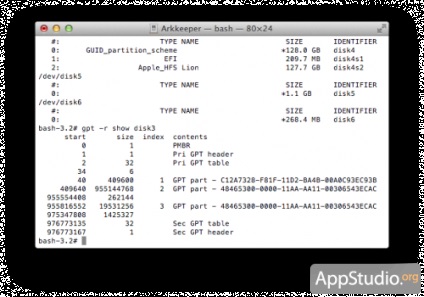
Apoi, trebuie să procedăm la o perversiune fără precedent - editarea manuală a hărții partiției GPT. Trebuie să precizăm că aceasta este probabil una dintre cele mai periculoase operațiuni care pot fi inventate numai pe Mac. Orice greșeală în orice cifre te amenință cu moartea toate informațiile de pe disc, astfel încât să fie atent cât mai mult posibil și re-verifica toate echipele de trei sau de patru ori, pentru a evita să regreta mai târziu despre pasiunea lui pentru astfel de experimente.
Mai întâi deconectați toate partițiile de pe discul selectat (N modificați numărul de disc)
[php] disktil unmountDisc diskN [/ php]
Apoi ștergeți din tabela de partiții o intrare care indică existența unei partiții pe disc care ar trebui să devină o partiție de recuperare. M treceți la numărul acestei secțiuni, N - la numărul de disc (în orice caz, nu confunda!):
[php] gpt elimina -i M discN [/ php]
Apoi opriți din nou secțiunile:
[php] disktil unmountDisc diskN [/ php]
Apoi va trebui să adăugați o intrare nouă în tabela de partiții, indicând faptul că în loc de partiția normală, avem o partiție de recuperare. Înainte de a conduce echipa de mai jos, vă familiarizați cu convențiile:
- M treceți la numărul de partiție de pe disc
- START schimbați numărul sectorului de pornire, pe care l-ați învățat prin comanda gpt -r show
- SIZE - dimensiunea secțiunii din sectoare din aceeași echipă
- 426F6F74-0000-11AA-AA11-00306543ECAC este ID-ul tabelului de partiții GUID care corespunde cu partiția de recuperare Apple. Trebuie să o introduceți exact așa cum este scris în comandă
- N schimbați numărul discului (de exemplu, disc4)
Comanda însăși arată astfel:
[php] gpt adăuga -i M -b START -s SIZE -t 426F6F74-0000-11AA-AA11-00306543ECAC diskN [/ php]
Dacă introduceți datele corecte, veți converti partiția obișnuită în Recovery HD. Dacă infidelii ... să nu vorbim despre asta :)
Da, pentru a dezactiva meniul de depanare din Disk Utility, folosiți comanda:
[php] defaults scrie com.apple.DiskUtility DUDebugMenuEnabled 1 [/ php]
Este necesar să o conduceți de sub sistemul încărcat.