6.5. Crearea de diagrame
În plus față de fișierele grafice, puteți introduce diagrame în documente Word. Folosind diagrame, puteți reprezenta în mod grafic date numerice, de exemplu, urmăriți modul în care se schimbă datele, vedeți dezvoltarea unui proiect în dinamică. Diagramele transformă coloane similare de figuri în obiecte grafice, care sunt mult mai ușor de perceput și mai plăcute de studiu. Crearea de diagrame în Word nu este o operație dificilă, deci chiar și un utilizator novice poate lucra cu ei.
Pentru a crea o diagramă, procedați în felul următor.
- Plasați cursorul în punctul în care doriți să inserați graficul.
- Faceți clic pe fila Inserare și faceți clic pe butonul Diagramă din grupul Ilustrații (Figura 6.69).
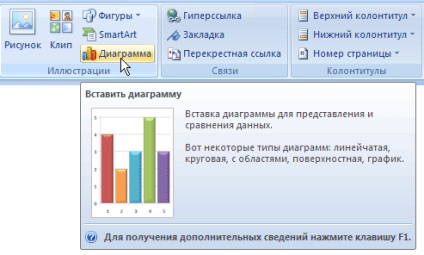
Fig. 6,69. Buton Diagramă pe bandă
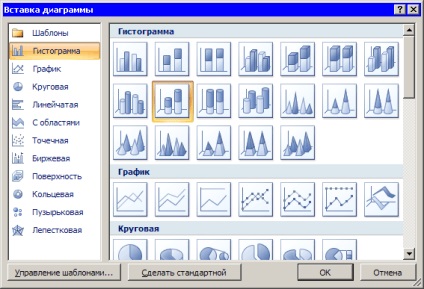
Fig. 6.70. Fereastra Insert Chart
În document apare o diagramă. În plus, se va deschide fereastra Microsoft Excel. în care va fi afișată o tabelă de date (Figura 6.71). În acest tabel trebuie să introduceți valori numerice și explicații pentru acestea. Trebuie să lucrați cu elementele sale în același mod ca și cu mesele regulate. Pentru a face schimbările în celula tabelului de date să apară în diagramă, apăsați tasta Enter.
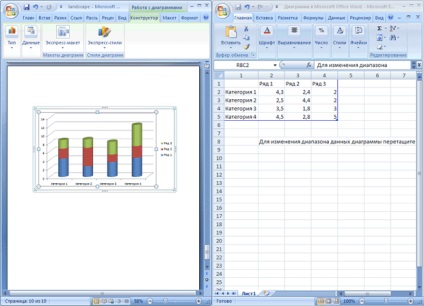
Apariția graficului, selectată inițial, poate fi modificată în orice moment. Pentru aceasta, utilizați meniul Express Styles din grupul Stylesheet din fila Constructor. Puteți alege din 48 de opțiuni diferite de reprezentare grafică.
Dacă doriți să accesați alte diagrame, faceți clic pe butonul Schimbați tipul diagramei din grupul Tip pe panglică (Figura 6.72).

Fig. 6.72. Grupați pe bandă
6.6. Obiecte WordArt
Obiectele WordArt sunt vectori, deci în Word există o mulțime de instrumente pentru editarea datelor. Puteți să le întindeți, să le comprimați, să le îndoiți, să le potriviți în diferite forme geometrice. În plus, puteți schimba culoarea, umplerea, grosimea liniei și prezența umbrelor.
Exercitarea 6.5. Creați un obiect WordArt
Pentru a insera un obiect WordArt în documentul dvs., urmați acești pași:
- Faceți clic pe fila Inserare și faceți clic pe butonul WordArt din grupul Text
- În meniul WordArt, selectați tipul de obiect (Figura 6.73).
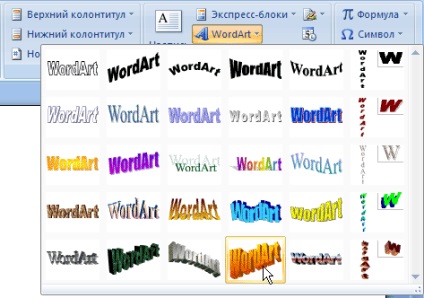
Fig. 6.73. Meniul WordArt
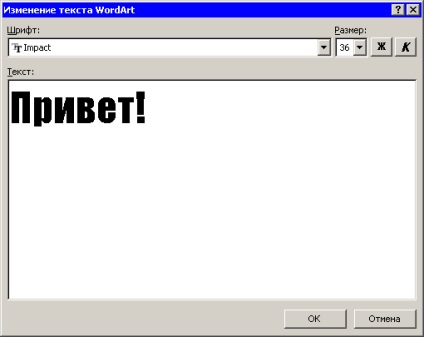
Fig. 6,74. Editați caseta de dialog WordArt

Fig. 6.75. Obiect WordArt
Acum puteți edita acest text utilizând fila Work with WordArt (Figura 6.76). Puteți schimba forma, parametrii și direcția textului, stilul obiectului, distanța dintre litere și așa mai departe.
click pentru a mari imaginea
Fig. 6,76. Lucrul cu fila WordArt Format WordArt
În ceea ce privește formele, pentru obiectele WordArt, puteți specifica parametrii de înfășurare a textului. Adăugați o umbră și modificați parametrii de volum. De asemenea, observați butonul Modificare WordArt. care se află în grupul WordArt Styles (Figura 6.77). Apăsând acest buton, apare un meniu în care puteți selecta traiectoria mișcării textului și parametrii de curbură ai inscripției.
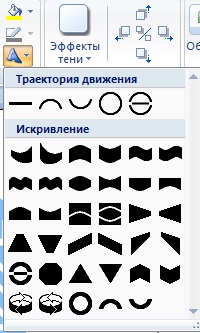
Fig. 6.77. Meniu Editați WordArt
Obiecte SmartArt
Obiectele SmartArt sunt ceva de mijloc între diagrame și figuri. Acestea oferă o oportunitate de a prezenta diferite informații sub formă de blocuri grafice convenabile. În versiunile anterioare ale Word. unde abilitatea de a adăuga obiecte de acest tip nu era disponibilă, utilizatorii au fost obligați să-și petreacă mult timp în alinierea cifrelor de pe pagină, inserarea textului și formatarea.
Pentru a insera un obiect SmartArt în document, urmați acești pași.
- Faceți clic pe fila Inserare și faceți clic pe butonul SmartArt din grupul Imagini.
- Selectați aspectul cel mai potrivit în fereastra de desenare Select SmartArt (Figura 6.78). Când alegeți un aspect, luați în considerare datele pe care le veți plasa. De exemplu, opțiunea Pâlnie este proiectat să se concentreze asupra conceptelor, care converg într-o singură unitate (fig. 6.79), iar dispunerea de săgeți Divergente destinate prelucrării în sensul celor două idei opuse între ele pentru a face o alegere (fig. 6.80). Alegerea dintre layouts este ușoară, deoarece pentru fiecare dintre acestea este furnizată o descriere detaliată.
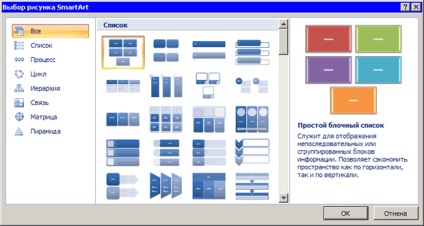
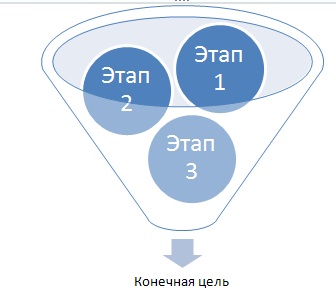
Fig. 6.79. Pâlnie de dispunere

Fig. 6.80. Layout Săgeți divergente
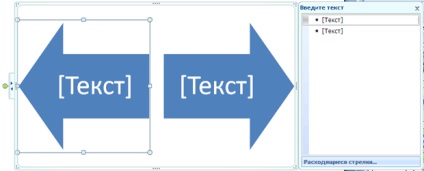
click pentru a mari imaginea
Fig. 6.81. Panoul de activități și panoul de activități SmartArt Introduceți textul
TIP. Pentru a afișa sau a ascunde panoul de activitate Introduceți textul, faceți clic pe butonul conform instrucțiunilor în direcțiile opuse ale săgeți în partea stângă a obiectului SmartArt (fig. 6.82).
Fig. 6.82. Buton pentru invocarea zonei de activitate Introduceți text