Actualizați informațiile despre pachete și instalați programul cu comanda:
$ sudo apt-get actualizare sudo apt-get instalați backintime-gnome -y
Sau folosind synaptic.
După instalarea programului, în meniu apar două comenzi rapide. Unul pentru a rula ca un utilizator normal, al doilea pentru a rula ca root. La prima pornire, creați un profil al backup-urilor viitoare.
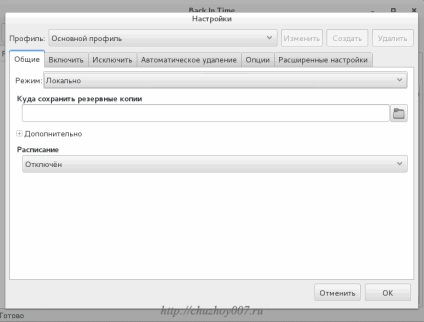
Primul lucru de făcut. Selectați modul. Unde veți salva copii de rezervă. Puteți stoca atât la nivel local, cât și pe mașini și servere la distanță. În acest caz, este posibil să alegeți un algoritm de criptare. Dacă aveți propriul dvs. server, cum să vă creați propria VPN-am spus în acest articol. Puteți să-l utilizați pentru a stoca date.
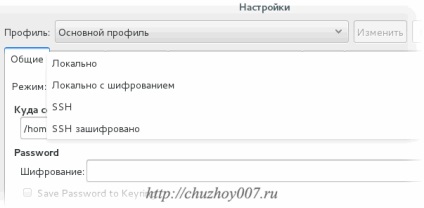
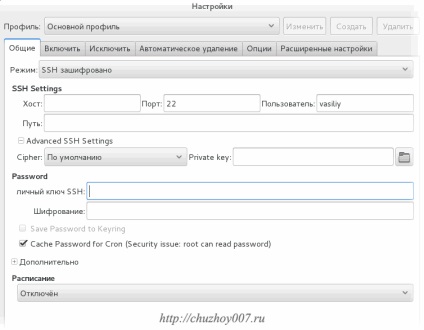
Dacă selectați local, creați un director special și specificați calea către dosar. Este de dorit ca acest director să fie pe un alt disc fizic.
În secțiunea "Programare", specificați cât de des doriți să efectuați o copie de rezervă. Există opțiuni standard. Sau creați propriul program prin selectarea elementului de meniu "Setarea manuală a periodizării". Dacă acest lucru nu este necesar, lăsați-l în starea "Oprit".
În fila "Activare", selectați dosarele și fișierele pe care doriți să le includeți în copia de rezervă. Pentru aceasta, faceți clic pe butonul "Adăugați fișier" sau "Adăugați folderul". Selectați dosarele și fișierele dorite. Dacă vreunul dintre elementele trebuie șters, faceți clic pe butonul "Ștergeți".
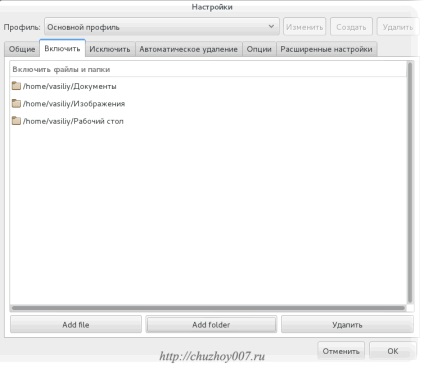
În următoarea filă, puteți exclude directorul astfel încât să nu cadă în copia de rezervă. Există deja specificate în mod prestabilit toate directoarele care nu necesită copiere. Acesta este de obicei un dosar pentru stocarea datelor temporare. Dar dacă doriți să adăugați niște directoare suplimentare la excepție sau puteți include pe cele excluse, puteți face acest lucru folosind butoanele din partea inferioară a panoului.
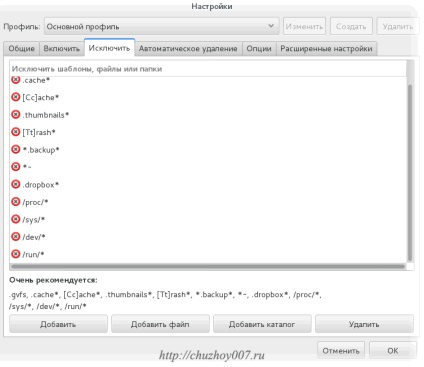
Următoarea filă se numește "Ștergere automată". În ciuda faptului că discurile cresc în volum în fiecare an. Locul încă se termină. Și aici putem specifica cât timp durează stocarea copiilor de rezervă.
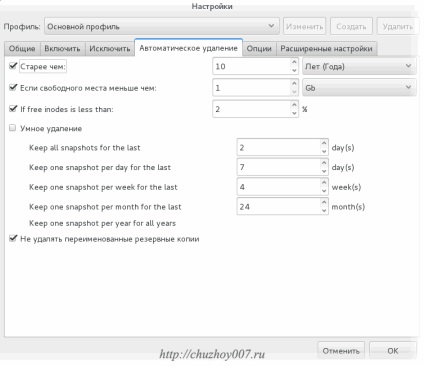
În fila "Opțiuni". Lasă-l așa cum este. Dar pe laptop dezactivez crearea de copii de rezervă dacă rulează pe baterie.
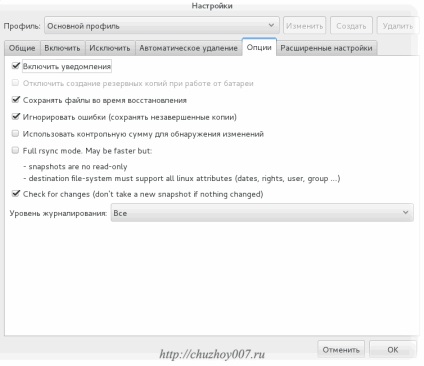
Fila "Setări avansate" rămâne. Aceasta este o filă pentru utilizatorii avansați. Am lăsat totul în mod implicit.
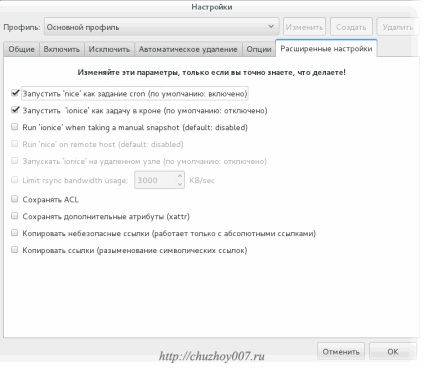
După configurarea profilului, apăsați butonul "OK". Se deschide fereastra principală a aplicației.
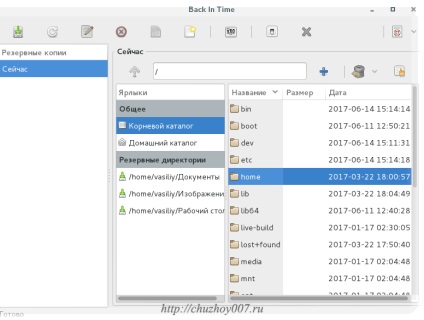
Interfața programului, după cum puteți vedea, este simplă. În partea superioară există copii de rezervă ale butoanelor de comandă.
Alocarea butoanelor din stânga spre dreapta:
Apăsați butonul 1 și creați prima copie.
Restaurarea datelor
Aveți posibilitatea să restaurați datele din copiile de siguranță create anterior înapoi în timp în mai multe moduri. Deasupra celui de-al treilea panou există o altă parte cu butoane:
- Accesați directorul părinte
- Afișați fișiere ascunse
- restabili
- backup-uri
Puteți selecta copia dorită din meniul principal și apăsați butonul numeric "3". Puteți chiar să selectați un dosar sau un fișier în interiorul copiei de rezervă și apăsând butonul "3" pentru a le restabili. A doua cale. Apăsând butonul sub numărul "4" se va afișa lista de copii de rezervă realizate.
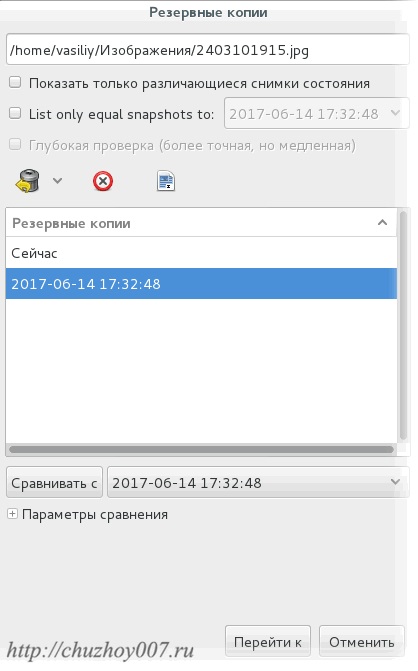
Aici puteți lucra cu toate copiile de rezervă. Pentru a restabili, șterge, compara, etc. După selectarea celei dorite, faceți clic pe butonul "Restore" deja cunoscut. După finalizarea lucrărilor, toate datele vor fi restabilite.
Modul consolă
Puteți lucra cu programul în terminal.