Managerul de pachete Synaptic vă permite să gestionați complet pachetele individuale din sistem. Diferența sa principală față de Centrul de aplicații. cu excepția funcționalității mai bogate, este că funcționează la nivel de pachet, nu aplicații. În caz contrar, vă reamintesc încă o dată că aplicația și pachetul nu sunt același lucru. Fiecare aplicație constă într-unul sau mai multe pachete, aceasta fiind întreaga legătură dintre aceste concepte.
Deci, puteți găsi Synaptic în System → Administration → Synaptic Package Manager. Pentru a rula, va trebui să introduceți parola administrativă. La primul apel vi se va afișa un scurt ajutor:
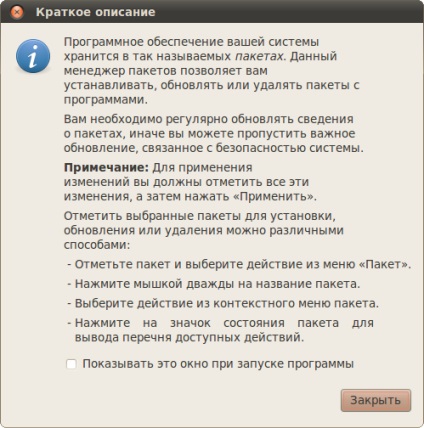
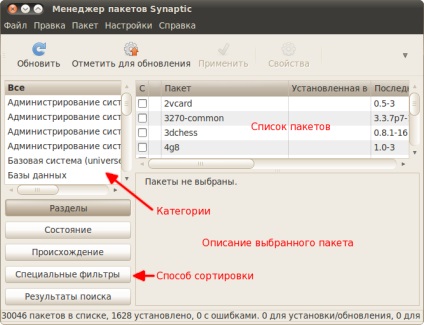
De asemenea, pe panoul de sus are un șir de căutare, dar butoanele ei care vă permit să efectuați unele operații. Făcând clic pe butonul „Update“ va fi actualizată indicii tuturor magaziile (mai multe despre asta, voi vorbi despre mai târziu în articol pro depozit), prin apăsarea butonului „Marcați toate upgrade-urile“ se vor fi marcate pentru a actualiza toate pachetele pentru care sunt disponibile versiuni mai noi ( este, de asemenea, un pic mai târziu), bine, „Apply“ este necesar butonul pentru aplicarea tuturor noilor setări.
De fapt, sinaptice este destinat în primul rând pentru administrarea pachetelor, așa că voi acoperi în acest articol numai pe acest lucru, și studiul diferitelor opțiuni va lăsa conștiință 2).
Astfel, pachetele instalate sunt marcate cu pătrate verde, iar pachetele neidentificate sunt marcate cu alb. Pentru a modifica starea unui pachet, puteți să faceți clic dreapta pe numele său din listă și să selectați acțiunea dorită:
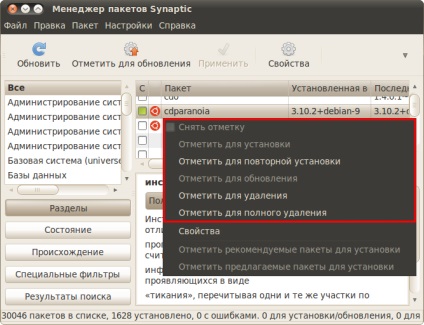
Spre deosebire de Centrul de aplicații, modificările efectuate prin Synaptic au efect numai după ce au făcut clic pe butonul "Aplicați" din bara de instrumente.
S-ar putea avea loc excursie teoretică în lot sistem junglă Ubuntu pe tema unor posibile stări de pachete, dar, probabil, voi spune doar că eliminați pachetul poate fi unul din următoarele două moduri: fie doar elimina fișierele pachet, sau să le ștergeți, împreună cu toate preferințele utilizatorului legate de pachetul fiind șters. Diferența dintre aceste metode este aceasta: multe dintre programele create în fișierele directorul utilizatorului cu setările, și așa mai departe, eliminând pur și simplu aceste programe sunt șterse fără setările utilizatorului, și în întregime - cu ei 3).
Synaptic, ca și restul instrumentelor de gestionare a pachetelor, monitorizează automat rezolvarea tuturor dependențelor și eliminarea diferitelor conflicte. În plus, când faci orice acțiune, Synaptic vă va oferi o fereastră cu o descriere detaliată a modificărilor efectuate.
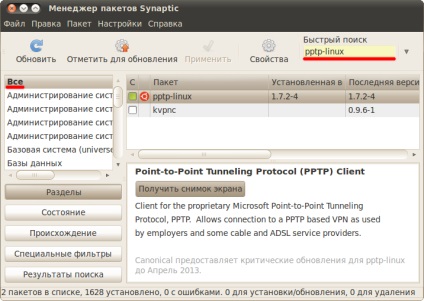
Probabil că nu vreau ca pachetul să lase urme, deci voi alege o eliminare completă:
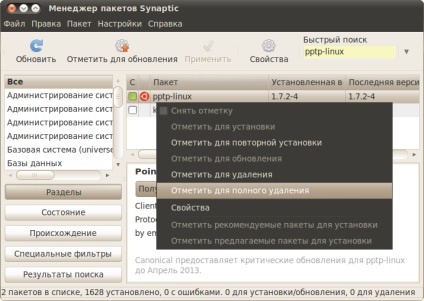
Două alte persoane depind de acest pachet, astfel încât Synaptic îmi dă un avertisment că pot fi șterse numai împreună:
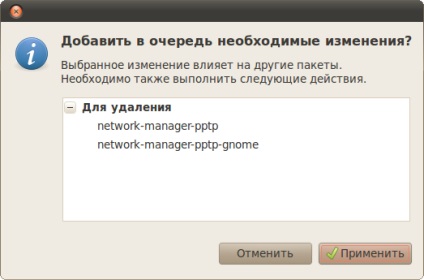
Ei bine, și acest cuplu nu am nevoie, deci nu văd nici un motiv să nu fiu de acord. Observați cum se modifică pictograma de lângă numele pachetului. Și totuși vă amintiți că toate modificările au efect numai după ce faceți clic pe butonul "Aplicați" din panoul principal al programului?
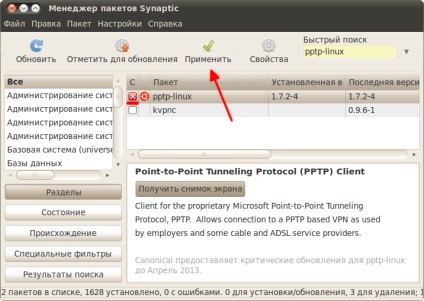
După ce faceți clic pe acesta, Synaptic vă va oferi tot rezumatul acțiunilor planificate și puteți verifica dacă totul se va face exact așa cum doriți. Și numai după aceea, începeți procesul de efectuare a modificărilor făcând clic pe butonul "Aplicați":
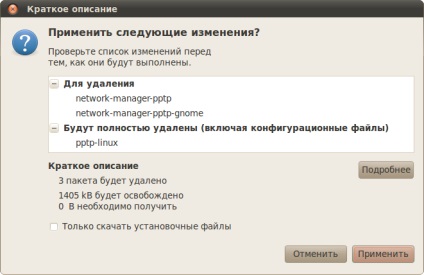
Am spus deja că întregul sistem constă în pachete. Deci, prin Synaptic, puteți elimina oricare dintre ele, de exemplu, kernelul Ubuntu. Cred că este evident că astfel de acțiuni vor duce la inoperabilitatea completă a sistemului, deci nu ștergeți niciodată pachetele al căror scop nu îl cunoașteți.
Ei bine, la această scurtă introducere la Synaptic se termină, în următorul articol voi vorbi despre principiile de lucru cu sistemul de loturi Ubuntu de la terminal:
1) care este, de fapt, unele pachete sunt marcate ca o cerere, dar ele singure nu pot fi entități separate, din cauza dependențelor poate necesita alte pachete, parte a cererii finale. În cazul în care în limba rusă, fiecare aplicație este format din blocuri, printre care este principalul, situat în partea de sus, dar încă se bazează pe toate celelalte.
2) Nu este în nici un caz un apel să se grăbească să studieze deodată, deși este posibil să fie scris și arată așa. Eu însumi nu știu despre cele mai multe setări, și chiar mai mult, nu le-am văzut în ochi, de fapt, de obicei, nu trebuie să configurez nimic.
3) Ubuntu este foarte sensibil la datele utilizatorului. Dintr-o dată ștergeți programul și apoi doriți să îl puneți din nou? În acest caz, veți avea nevoie de setările rămase, deoarece acestea nu ocupă mult spațiu și nu se află în fața ochilor.
4) Dacă nu vedeți liniile de căutare rapidă - extindeți puțin orizontal fereastra.