
Buna ziua tuturor! Astăzi vom vorbi despre organizarea în mediul Windows a unor desktop-uri virtuale suplimentare. Și vom folosi în acest scop un program excelent numit Dexpot. Despre asta, și apoi va fi un discurs.
Virtual Desktops Dexpot
Așa cum am spus mai devreme, pentru organizarea desktop-urilor virtuale vom folosi programul Dexpot, care vă permite să deschideți până la 20 de bucăți din aceste mese. De fapt, după instalarea acestui program, computerul dvs. va avea mai multe monitoare virtuale, între care puteți schimba cu ușurință, configurați individual fiecare dintre ele și efectuați diferite sarcini pe fiecare monitor.
Pe fiecare dintre noile desktopuri puteți aranja comenzi rapide diferite de programe, setați o imagine de fundal separată. De fapt, calculatorul dvs. va achiziționa desktop-uri suplimentare și independente, fiecare dintre ele putând îndeplini diverse sarcini.
Descărcați și instalați cea mai recentă versiune a programului Dexpot de pe site-ul oficial al companiei germane Dexpot Gbr. Dezvoltatorii susțin că programul funcționează corect în toate versiunile de Windows, începând cu XP și terminând cu Windows 8.1, inclusiv versiunile pe 64 de biți și pe servere. Pentru utilizarea necomercială, programul este absolut gratuit. Apropo, nu vă faceți griji că site-ul oficial este făcut numai în engleză și germană. Programul în sine sprijină limba rusă, este foarte ușor și ușor de înțeles în management. Descărcarea este disponibilă ca versiune obișnuită și este portabilă, care nu necesită instalare.
Versiunea portabilă (portabilă) este lansată pur și simplu din dosar și vom lua în considerare instalarea în Windows a versiunii uzuale a Dexpot.
Instalarea Dexpot
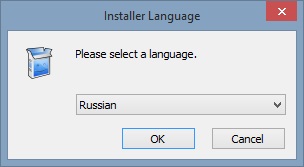
Rulați instalarea, selectați limba (pentru noi, în mod implicit, este deja rusă) și faceți clic pe "OK".
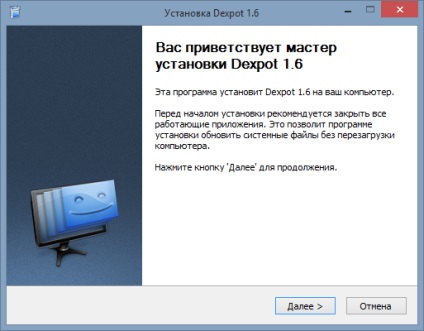
Citiți recomandarea tradițională de a închide toate programele inutile și faceți clic pe "Următorul".
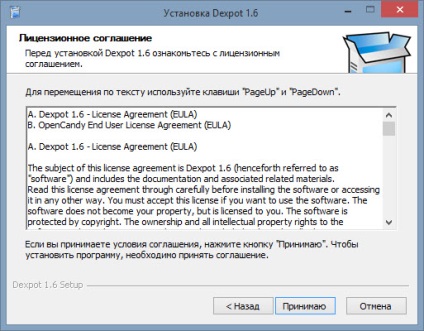
Apoi, ne cunoaștem licența (este cel puțin cineva care citește de la noi?) Și faceți clic pe "Accept".
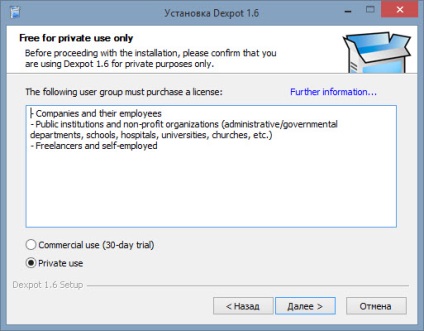
În această fereastră, în mod implicit este selectată opțiunea "Utilizare privată", ceea ce înseamnă că intenționați să utilizați programul numai în scopuri personale. Și acest lucru, la rândul său, ne dă dreptul să îl folosim gratuit. Doar faceți clic pe "Următorul".
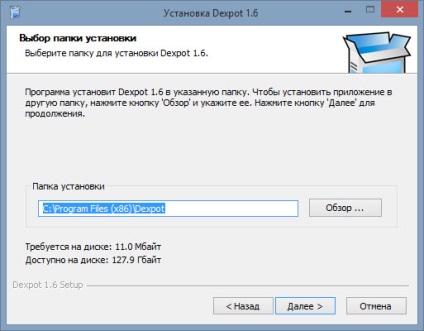
Apoi urmează fereastra pentru selectarea directorului de instalat. Nu văd niciun motiv să renunț la traseul implicit propus și să apăsați din nou pe "Next".
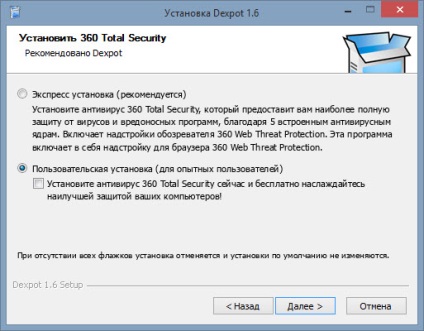
Aici nu vă grăbiți, deoarece în dogonku în Dexpot suntem invitați să instalați niște antivirus 360 Total Security. Și avem nevoie de ea? Eu personal nu. Desigur, dacă nu aveți niciun antivirus instalat pe computer, atunci trebuie să-l instalați. Dar în acest caz aș prefera în continuare avas. Și acum trecem de la "Instalare Express" la "Instalare personalizată (pentru utilizatori avansați)", eliminați singura bifă despre instalarea antivirus și faceți din nou clic pe "Next".
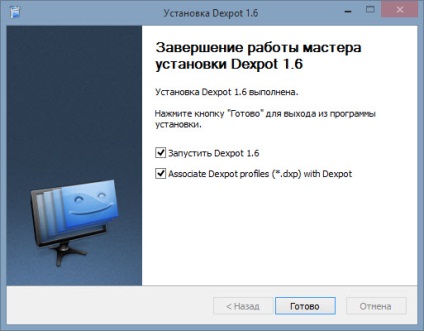
După finalizarea instalării în ultima fereastră, suntem invitați să faceți clic pe "Finalizați". Programul va începe automat.
Lansarea programului desktop virtual Dexpot
După ce porniți în zona de notificare (în partea dreaptă jos a ecranului, lângă ceas), apare pictograma programului și atunci când o mutați, apare textul "Dexpot - desktop virtual pentru Windows".
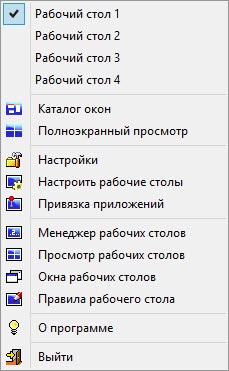
Faceți clic dreapta pe pictograma aduce un meniu contextual în care puteți comuta între tabele virtuale 4 (implicit) deja create sau mergeți la configurația detaliată a programului.
Setările Dexpot
Așa cum am menționat mai devreme, puteți accesa setările programului din meniul contextual făcând clic pe elementul "Setări".
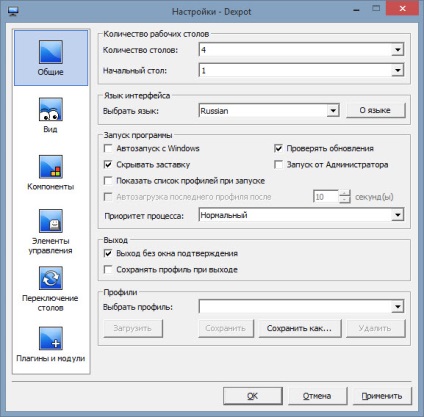
Setări generale
În secțiunea "Generalități", selectați numărul de tabele virtuale create (până la 20) în loc de cele 4 cele standard și specificați numărul, selectați tabelul care va fi lansat în mod prestabilit în mod prestabilit.
Sub-secțiunea "Rularea programului" este responsabilă pentru descărcarea programului cu diverse drepturi și cu Windows. În caz contrar, va trebui să porniți manual programul.
După modificarea setărilor, nu uitați să utilizați butoanele "Aplicați" sau "Ok".
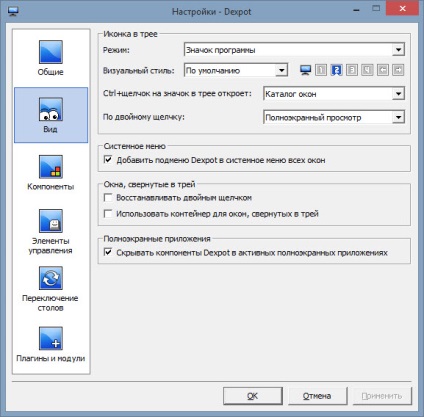
Vizualizați setările
În secțiunea "Vizualizare", puteți ajusta setările pictogramei din zona de notificare (tavă). De asemenea, puteți seta parametrii pentru deschiderea ferestrelor utilizând tasta "Ctrl" și când mouse-ul este apăsat simultan.
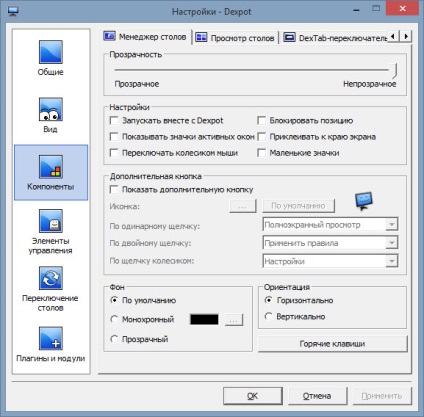
Setările componentelor
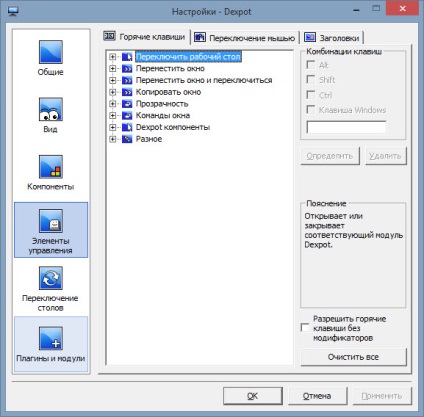
controale
Subsecțiunea "Controls" vă permite să configurați gestionarea diferitelor taste rapide și comutarea cu mouse-ul.
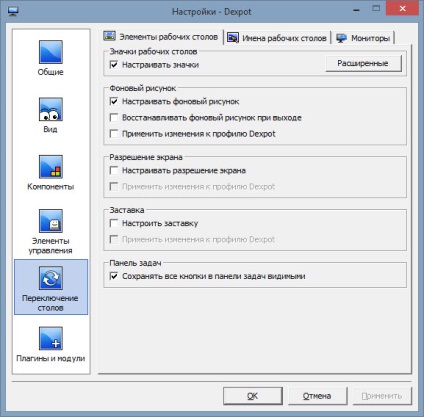
În secțiunea "Tabele de comutare", în fila "Elemente desktop", configurați afișarea elementelor care vor fi afișate pe desktop.
Fila "Elemente desktop", este responsabilă pentru afișarea de pictograme pe diferite desktopuri, afișând imaginea de fundal, afișând elementele barei de activități.
Activarea opțiunii "Configurați imaginea de fundal" vă permite să setați diferite imagini de fundal pentru fiecare tabelă virtuală.
Pentru a afișa aplicații active pe toate desktopurile, trebuie să activați elementul "Salvați toate butoanele din bara de activități vizibile" din secțiunea "Bara de activități". Toate programele care rulează vor fi afișate pe bara de activități a tuturor desktop-urilor și puteți deschide un program care rulează pe oricare dintre desktop-urile virtuale.
În secțiunea "Pictograme desktop" va fi necesar să activați elementul "Personalizați pictogramele" astfel încât fiecare desktop să aibă propriile comenzi rapide. În caz contrar, aceleași comenzi rapide vor fi afișate pe toate desktopurile. Apoi, faceți clic pe butonul "Avansat".
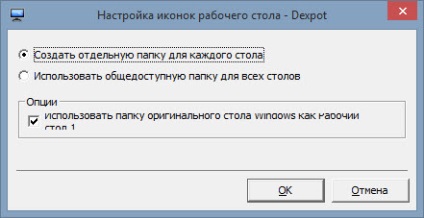
În fereastra nouă care se deschide, vi se solicită să selectați un dosar pentru personalizarea pictogramelor desktop: separat pentru fiecare tabel de lucru sau public disponibil pentru toate tabelele. Pentru a afișa etichete diferite pe desktop-uri diferite, selectați opțiunea "Creați un folder separat" pentru fiecare desktop, apoi faceți clic pe butonul "OK".
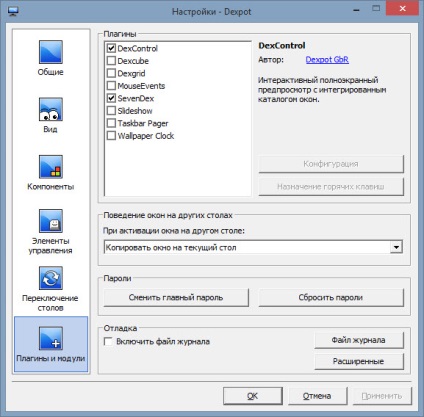
În setările subsecțiunii "Pluginuri și module" puteți conecta module suplimentare la program, protejând accesul la setările programului cu o parolă.
Atunci când alegeți un plug-in, o scurtă descriere a scopului acestui plug-in apare lângă acesta. Puteți configura funcționarea acestui plug-in, după ce faceți clic pe butonul "Configurare", selectând setările necesare pentru aceasta.
De exemplu, pluginul Dexcube vă permite să rulați efecte 3D animate pentru tranziții între desktopuri.
Setarea fundalurilor pe desktopuri
Pentru a modifica imaginea de fundal pe desktopul selectat, trebuie să apelați meniul contextual și să faceți clic pe elementul "Configurați desktop-urile".
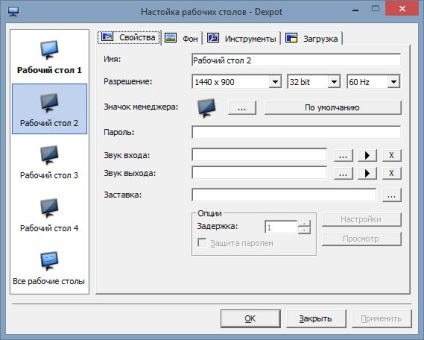
După ce ați selectat desktopul dorit, treceți la fila Background (Fundal).
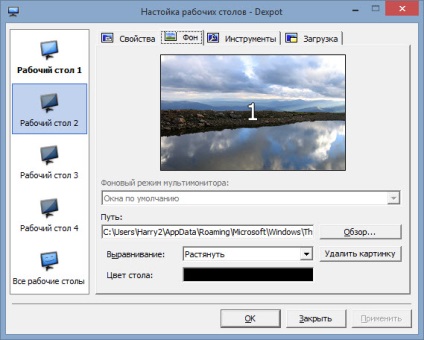
În fila "Fundal", utilizați butonul "Răsfoiți" pentru a selecta imaginea de pe computer pe care doriți să faceți imaginea de fundal a acestui Desktop. Apoi faceți clic pe butonul "Aplicați", apoi pe butonul "OK".
Lucrul cu desktop-urile virtuale în Dexpot
Există mai multe moduri de a comuta între desktopuri.
1. Apăsați și țineți apăsată tasta Alt, apăsați tasta numerică corespunzătoare tabelului dorit.
2. Faceți clic cu butonul din dreapta pe pictograma Dexpot din zona de notificare, puteți lansa o anumită Desktop din meniul contextual.
3. Puteți selecta un desktop virtual din bara de activități. După ce plasați cursorul mouse-ului peste pictograma programului care se află pe bara de activități, va apărea un panou cu miniaturi care arată desktopurile create în programul Dexpot.
După ce faceți clic pe imaginea de pe desktop-ul miniatural, puteți accesa desktopul virtual necesar pentru a continua lucrul la calculator.
Trageți și plasați comenzi rapide între desktopuri
Dosarele și comenzile rapide de pe desktop pot fi trase în mod liber pe alte desktop-uri.
Pentru aceasta, trebuie să faceți clic în zona de notificare a pictogramei Dexpot și să selectați elementul "Desktop Manager".
În partea dreaptă inferioară a ecranului va fi un panou cu imagini de monitoare care vor corespunde cu numărul de desktop-uri create pe computer. Pentru a transfera o comandă rapidă, un dosar sau un fișier pe alt desktop, trebuie să glisați aceste date cu mouse-ul pe imaginea desktop-ului corespunzător. Apoi, puteți să faceți clic din nou în meniul contextual din "Desktop Manager" pentru a dezactiva afișarea panoului.
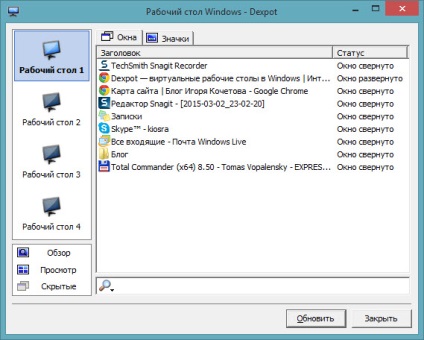
Există un alt mod de a transfera dosarele și comenzile rapide. Pentru a face acest lucru, selectați mai întâi "Windows desktop" din meniul contextual, apoi în fereastra care apare, în fila "Windows" sau "Icons", comutați pe desktopul dorit. Selectați comanda rapidă, folderul sau fișierul și apoi glisați-l în spațiul de lucru corespunzător din partea stângă a acestei ferestre.
Asta e tot pentru moment.