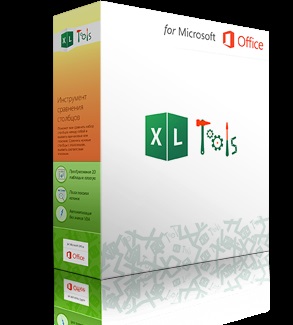
Un set de add-ins-uri de neînlocuit Excel pe care le veți folosi cu adevărat în fiecare zi. Cu XLTools sunteți gata pentru oricare dintre cele mai dificile sarcini!
- Instrumente profesionale și convenabile
- Rezultate precise și fiabile
- Economisind 80% din timp și 100% din acțiunile inutile
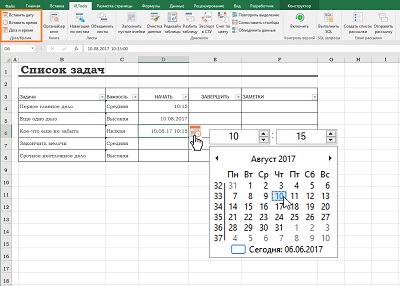
- Introduceți data, ora sau data și ora din calendar
- Introduceți datele și / sau ora în celule și în orice interval
- Setați formatul de dată prestabilit
- Afișează numerele săptămânii, zilele săptămânii și data curentă
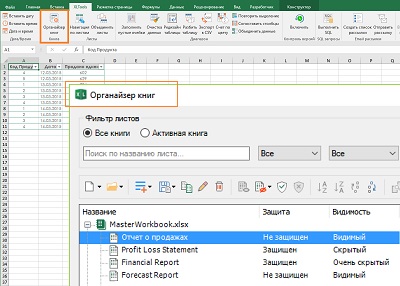
- Gestionați mai multe cărți și coli simultan
- Adăugați rapid, ștergeți și redenumiți paginile
- Ascunde / afișează, protejează / elimină protecția din coli
- Copiați sau salvați foile ca fișiere separate
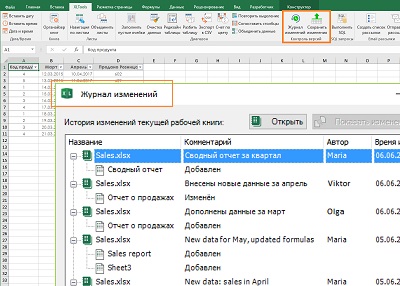
- Salvați istoricul modificărilor unei cărți sau unei macrocomenzi VBA
- Comparați versiunile și evidențiați diferențele
- Salvați și restaurați copii de rezervă
- Urmăriți cine, când și ce modificări au fost făcute
Ca introducerea datelor în celule Excel, timpul de intrare poate fi o provocare. Utilizați formatul 24 ore sau AM / PM? Este necesar să introduceți nu numai ore și minute, dar și secunde? Doriți Excel să afișeze valorile de timp exact așa cum aveți nevoie? Cu acest instrument pentru selectarea timpului în Excel, puteți completa cu ușurință programele și planurile sau puteți adăuga marcaje temporale în raport.
"Ceas pop-up" este un add-on simplu și convenabil pentru selectarea și introducerea timpului:
- Se afișează lângă o celulă
- Ușor de utilizat: selectați celule - setați ora sau data și ora
- Populația valorilor de timp ale celulelor, coloanelor, rândurilor și oricărui interval
- O gamă largă de opțiuni pentru formatul de timp
- Funcționează în versiunile 64 și 32 de biți ale Excel
Descărcați add-in-ul XLTools
Cum se lucrează cu programul de completare:
Cum să introduceți sau să modificați ora în celule utilizând "Ceas pop-up"
- Selectați o celulă.
- În grupul Data / Ora, faceți clic pe butonul "Introduceți ora"> Ceasul pop-up va apărea lângă celulă.
Sau faceți clic dreapta pe mouse și selectați "Insert time".
Sau: utilizați comanda rapidă de la tastatură Ctrl + Shift +; (un punct și virgulă pe tastatura engleză). - Setați ora utilizând rotița de derulare a mouse-ului sau tastele săgeți Sus / Jos> Apăsați Enter> Efectuat.
Fiți atenți la format: este ceea ce aveți nevoie? Puteți schimba formatul implicit pentru "Ceas pop-up". - Pentru a schimba timpul, faceți clic pe pictograma ceas din partea dreaptă a celulei> Modificați ora.
Ceasurile pop-up stochează ultima valoare a timpului utilizat, astfel încât să fie mai ușor să introduceți următoarea valoare.
Atenție: după introducerea timpului, celulei i se atribuie automat numărul de timp / numărul de timp. Dacă mai târziu ștergeți valoarea din celulă, celula însăși își salvează formatul de timp și pictograma ceas pentru această celulă goală rămâne disponibilă. Pentru a elimina pictograma, schimbați formatul celulei la General.
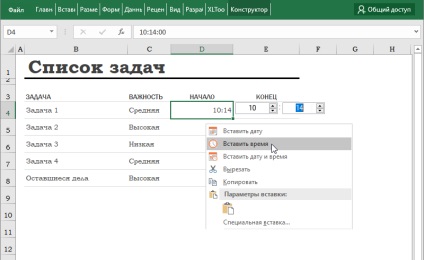
Cum să umpleți valorile de timp cu o întreagă coloană, rând sau intervale necontenite
Folosind "Ceas pop-up" puteți umple valorile de timp cu un întreg interval. Timpul poate fi introdus în celule coloane de tabel, rânduri, conectate sau orice interval arbitrar (limita de pana la 4000 de celule), în același mod ca și într-o singură celulă:
- Selectați un interval.
- În grupul Data / Ora, faceți clic pe butonul "Introduceți ora"> Va apărea un ceas pop-up.
Sau faceți clic dreapta pe mouse și selectați "Insert time".
Sau: utilizați comanda rapidă de la tastatură Ctrl + Shift +; (un punct și virgulă pe tastatura engleză). - Setați ora utilizând rotița de derulare a mouse-ului sau tastele săgeți Sus / Jos> Apăsați Enter> Efectuat. Întregul interval este umplut cu valoarea de timp specificată.
Sfat: aflați cum să umpleți celulele cu valori de timp consecutive. - Pentru a schimba timpul dintr-o anumită celulă, faceți clic pe pictograma ceasului din dreapta celulei> Modificați ora.
Atenție: după introducerea timpului, celulelor li se alocă automat formatul Număr / Timp. Dacă mai târziu ștergeți valorile din celule, celulele vor salva formatul lor de timp, iar pictograma ceasului pentru aceste celule goale va rămâne disponibilă. Pentru a elimina pictograma, schimbați formatul celulelor la Common.
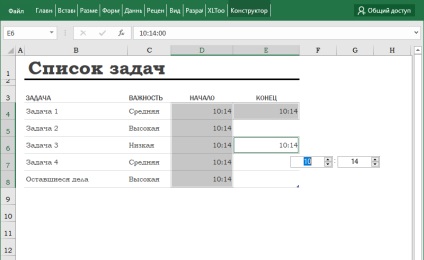
Cum se umple un interval cu valori succesive ale timpului
Cu ajutorul suplimentului "Ceas pop-up", puteți completa rapid intervalul cu valori de timp consecutive (ore în ordine):
- XLTools Tab buton> "Setări"> fila Dată / oră> Bifați caseta „Enable time-auto incrementare în completarea unei game de celule»> OK.
- Selectați un interval.
- În grupul Data / Ora, faceți clic pe butonul "Introduceți ora"> Ceasul pop-up va apărea lângă celulă.
Sau faceți clic dreapta pe mouse și selectați "Insert time".
Sau: utilizați comanda rapidă de la tastatură Ctrl + Shift +; (un punct și virgulă pe tastatura engleză). - Selectați valoarea timpului inițial> Realizat, întregul interval va fi umplut automat cu valori de timp consecutive în trepte de 1 oră.
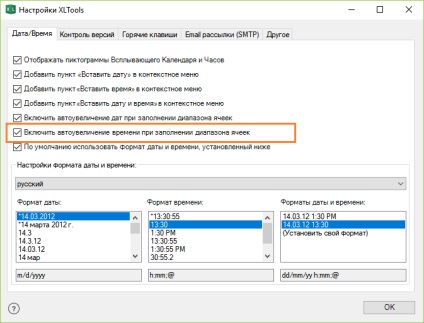
Cum să inserați atât data și ora în celulă
- Selectați un interval.
- În grupul Data / Ora, dați clic pe "Inserați data și ora">> Un calendar pop-up cu ceasul va apărea lângă celulă.
Sau: faceți clic cu butonul din dreapta al mouse-ului pentru a selecta elementul "Introduceți data și ora".
Sau: utilizați comanda rapidă de la tastatură: apăsați Ctrl +; (punct și virgulă pe tastatura engleză), apoi eliberați tastele și apăsați pe Ctrl + Shift +; (un punct și virgulă pe tastatura engleză). - Setați ora utilizând rotița de derulare a mouse-ului sau tastele săgeți Sus / Jos> Selectați data din calendarul pop-up> Efectuat.
Fiți atenți la format: este ceea ce aveți nevoie? Puteți specifica un format implicit diferit pentru Calendarul și ceasul pop-up. - Pentru a modifica valoarea, faceți clic pe pictograma din partea dreaptă a celulei> Modificați data și ora.
Atenție: după introducerea datei și orei, celulei i se atribuie automat formatul Data / Data. Dacă mai târziu ștergeți valoarea din celulă, însăși celula își va salva formatul Datei, iar pictograma pentru calendar cu ceasul pentru această celulă goală va rămâne disponibilă. Pentru a elimina pictograma, schimbați formatul celulei la General.
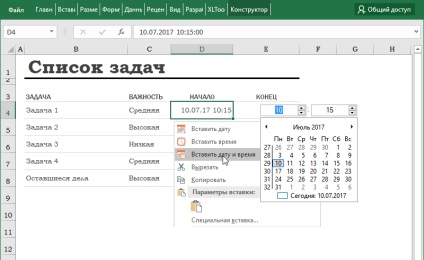
Cum se introduce numai data (fără timp) în celulă
Utilizați add-in-ul "Calendar de tip pop-up" pentru a selecta și introduce datele în celule și intervale:
- Selectați o celulă sau un interval.
- În grupul Data / Ora, faceți clic pe butonul Inserare dată> Calendarul pop-up va apărea lângă celulă.
Sau: faceți clic dreapta pe mouse pentru a selecta elementul "Introduceți data".
Sau: utilizați comanda rapidă de la tastatură Ctrl +; (un punct și virgulă pe tastatura engleză). - Selectați o dată din calendar> Efectuat.
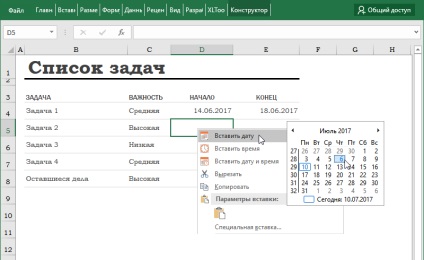
Modificarea formatului de timp prestabilit pentru "Ceas pop-up"
Pentru a schimba formatul implicit pentru "Ceas pop-up":
- Faceți clic pe butonul Setări din panoul XLTools> fila Date / Time.
- Bifați caseta "În mod implicit, utilizați formatul de dată și oră setat mai jos".
Atenție: când debifați caseta "Ceasuri pop-up", veți utiliza formatul setat în setările sistemului. - Alegeți formatul adecvat, de exemplu. adoptate în țara dvs. sau în limba dvs.
Sau: setați propriul format. - Faceți clic pe OK> Finalizare.
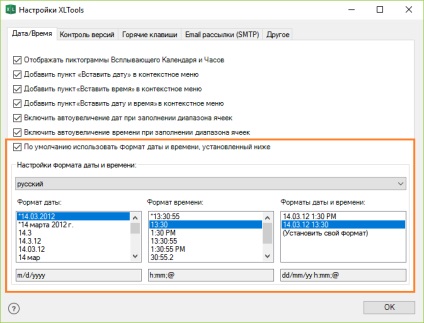
S-ar putea să observați că unele celule nu respectă formatul specificat Ceas. Aceasta înseamnă că celulelor i sa atribuit anterior un format de timp diferit. În acest caz, schimbați formatul celulelor:
- Selectați celule> Faceți clic dreapta pe mouse și selectați "Format celule".
- Fila Număr> Format "Ora"> Setați formatul de oră dorit.
Inițial, "Ceasurile pop-up" utilizează setările prestabilite ale formatului de dată și oră a sistemului. Puteți schimba complet setările de sistem. Rețineți că acest lucru va schimba setările tuturor conturilor de pe computer:
- Panoul de control> Ceas, limbă și regiune> Modificați formatele de date.
- Fila Formate> Setați formatele de dată și oră, în prima zi a săptămânii.
- Fila Locație> Introduceți țara locației dvs.
- Fila Advanced> Schimbarea limbii sistemului> Reporniți computerul.
Modificarea combinației de taste rapide pentru "Ceas pop-up"
Pentru confortul dvs., pentru "Ceasul pop-up" implicit este Ctrl + Shift +; (punct și virgulă pe tastatura engleză) este aceeași combinație pe care Excel o folosește pentru a introduce ora curentă. Aveți posibilitatea să modificați oricând tastele rapide pentru "Ceas pop-up":
Fila XLTools> Butonul Setări> fila filae rapide> Specificați o altă combinație> OK.
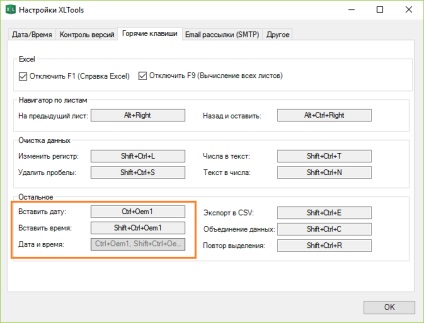
Cum se adaugă / elimină pictograma "Ceas pop-up"
Pictograma (pictograma) ceasului apare în partea dreaptă a celulei selectate, dacă celula este setată la formatul Ora. Apăsând pe pictogramă se deschide instrumentul de selectare a timpului.
- Pentru a dezactiva pictograma Ceas:
- Faceți clic pe butonul Setări din panoul XLTools> fila Date / Time.
- Debifați opțiunea "Afișați pictogramele Pop-up Calendar și Ceas"> OK.
- Gata! Pictogramele nu vor mai fi afișate, calendarul și ceasul vor fi în continuare disponibile pentru utilizare. Icoanele pot fi returnate oricând.
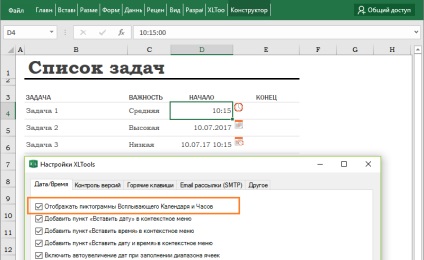
- Pentru a personaliza aspectul pictogramei de lângă celule goale, coloane, rânduri sau un interval arbitrar:
- Selectați o celulă sau un interval gol.
- Pagina principală> Grupul de numere> Ora> OK. Deci, celulelor i se va atribui un format de timp.
Sau: Introduceți orice dată folosind "Ceas pop-up"> Faceți clic pe butonul Ștergere. Aceasta va șterge direct valorile și va atribui formatul de timp celulelor selectate. - Gata! Acum, dacă selectați o celulă în acest interval, pictograma Ceas va apărea lângă ea.
- Pentru a elimina pictograma Ceas din celule goale:
Dacă celula este goală, dar pictograma apare încă, înseamnă că celula are un format de dată sau oră. Pentru a elimina pictograma din celule goale, modificați formatul acestora la General:
- Selectați o celulă sau un interval gol.
- Fila Pagina> Editați grupul> Ștergeți formate.
Sau: Fila Pagina principală> Grupul de numere> Selectați General din lista derulantă.
Sau: faceți clic dreapta pe "Formatare celule"> Fila număr> Selectați formatul "General"> OK.
Cum se adaugă / elimină "Ceasuri pop-up" din meniul contextual
- Faceți clic pe butonul Setări din panoul XLTools> fila Date / Time.
- Bifați sau debifați opțiunile corespunzătoare:
- "Adăugați elementul" Introduceți data "în meniul contextual"
- «Adaugă punct» Introduceți ora »în meniul contextual»
- "Adăugați elementul" Introduceți data și ora "în meniul contextual»
- Faceți clic pe OK> Finalizare.
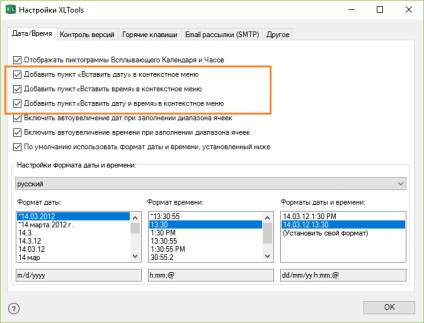
Cum se construiește un ceas pop-up într-un registru de lucru Excel
Suplimentul XLTools "Ceas pop-up" nu poate fi integrat în carte. "Ceasurile pop-up" vor fi vizibile și accesibile numai utilizatorilor care au instalat programul XLTools.
Orice întrebări sau sugestii? Vă rugăm să lăsați comentariul dvs. mai jos.