Noi, WordPress-geeks, avem o dependență ciudată: ne gândim în mod constant cum să folosim WordPress în întregime. Aceasta ne împiedică să adormim atunci când experimentăm noile plug-in-uri, teme și coduri la o oră dimineața. De obicei, facem aceste teste pe un computer de acasa (sau la birou, daca WordPress este munca noastra) si cand gasim ceva ce ne plac, vom decide sa il implementam pe site-ul nostru. De exemplu, dacă dezvoltați un subiect nou pentru un client, probabil că veți folosi computerul.
Pentru a transfera toate WordPress-urile dintr-o gazdă (de exemplu, de la localhost a computerului) la altul (gazdă virtuală la distanță sau server dedicat) este periculoasă, pentru că dacă o faci insuficient, totul poate fi întrerupt.
În acest articol voi arăta cum să transferați WordPress din localhost pe un server de la distanță folosind phpMyAdmin. Acest proces necesită un anumit set de aplicații pe ambele servere.
cerinţe
- phpMyAdmin versiunea 3.0 sau o versiune ulterioară.
- cPanel pe gazda de la distanță. 99% dintre furnizorii de hosting folosesc cPanel.
- Presupunem că aveți WordPress instalat pe mașina locală și că aveți acces la cPanel și phpMyAdmin pe serverul web de la distanță.
Bine, să începem.
Exportarea bazei de date WordPress cu phpMyAdmin
Folosesc modulul server WAMP pe calculatorul meu. Asigurați-vă că localhost este online și deschideți link-ul din browser:
Selectați baza de date cerută și faceți clic pe fila "Export". Pentru a afla ce bază de date utilizează WordPress, deschideți fișierul wp-config.php în dosarul WordPress și căutați numele de lângă "DB_NAME".
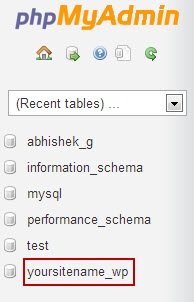
Prin urmare, în acest manual voi selecta baza de date yoursitename_wp:
- În fila Export (Export) veți vedea "Metoda de export". Selectați a doua opțiune, adică "Custom - afișați toate opțiunile posibile".
- Apoi, în "Output", selectați "gzipped" pentru opțiunea Metoda de comprimare.
- Lăsați restul setărilor ca atare și selectați "Du-te".
- Browserul dvs. ar trebui să descarce un fișier numit "yoursitename_wp.sql.gz". Numele bazei de date poate fi diferit, dar extensia va fi aceeași, adică .sql.gz.

Creați o arhivă cu site-ul dvs. WordPress
Avem o copie a bazei de date, acum vom aborda partea simplă. Accesați dosarul WordPress, selectați toate fișierele (Ctrl + A) și creați o arhivă zip. Să o numim wp.zip. Rețineți că mărimea wp.zip poate fi diferită în funcție de instalarea WordPress, deoarece unele pot avea conținut mediatic greu (de exemplu, galerii foto). Deci, nu există nici o dimensiune fixă pentru wp.zip.
Creați o bază de date nouă și un utilizator în cPanel
Deschideți cPanel-ul serverului Web de la distanță și selectați "Expertul bazei de date MySQL". În primul pas, selectați un nume. În acest caz, am ales "wplift".
Rețineți: cPanel adaugă automat un prefix la numele bazei de date și al utilizatorului. În acest tutorial, acesta este "explorin_", deci numele bazei de date complete va fi "explorin_wplift".
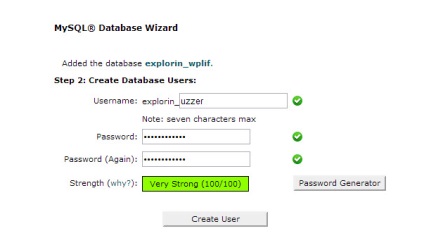
Faceți clic pe Următorul. pentru a merge la pasul 2. Aici vom crea un utilizator de bază de date și o parolă pentru el. Vă recomandăm să utilizați un nume de utilizator neobișnuit (din motive de securitate) și să utilizați întotdeauna un generator de parole.
Notați valorile și selectați "Creare utilizator".
Pentru acest manual, numele de utilizator va fi "explorein_uzzer" cu parola "? 0aAsMOcJG_m".
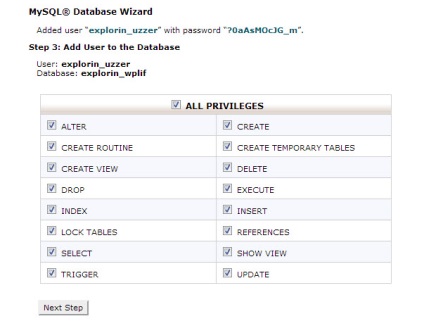
În ultimul pas, atribuiți drepturile de utilizator definite în baza de date. Selectați "Toate privilegiile" și faceți clic pe "Pasul următor". Aceasta creează o nouă bază de date și un utilizator și oferă utilizatorului drepturile necesare.
Importarea unei baze de date către un server de la distanță utilizând phpMyAdmin
Acum, că am creat baza de date și utilizatorul, să importăm conținutul bazei de date anterioare la cel nou. Deschideți phpMyAdmin-ul serverului de la distanță și selectați baza de date pe care tocmai ați creat-o. În cazul nostru, acest lucru va fi explorin_wplift. Faceți clic pe "Import".
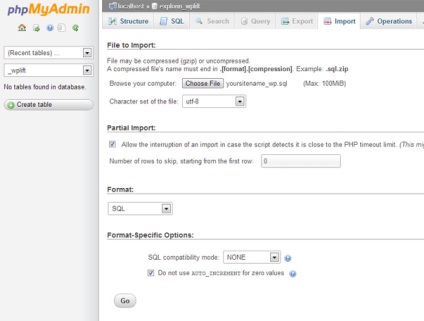
În această filă, încărcați fișierul exportat anterior "yoursitename_wp.sql.gz" în opțiunea "Fișier pentru a importa". Asigurați-vă că nu este bifată opțiunea Nu utilizați AUTO_INCREMENT pentru valori zero. Faceți clic pe "Du-te".
Dacă importul are succes, veți primi o notificare similară cu aceasta:
Despachetați arhiva cu site-ul în dosarul corect
Editarea wp-config.php
Aceasta este cea mai importantă parte. Citiți cu atenție pașii anteriori înainte de a modifica conținutul acestui fișier. Trebuie să modificați următoarele constante predefinite:
- Numele bazei de date, care este DB_NAME
- Numele de utilizator al bazei de date, care este DB_USER
- Parola de utilizator, adică DB_PASSWORD
De asemenea, va trebui să definiți 2 noi constante:
Vom folosi valorile definite în pașii anteriori ai acestui ghid pentru a înțelege ideea. Aceasta va fi o configurație de lucru pentru manualul nostru.
Notă. citatele singulare, punct și virgulă și paranteze sunt importante, nu le ștergeți!
Aici este codul care ar trebui să fie în fișierul wp-config.php ca rezultat:
concluzie
Sursa: WPLift.com
Mulțumesc foarte mult, sa dovedit. )) Înainte de aceasta, 5 surse au luat instrucțiunile de acțiune și nimic nu a venit din ea. și apoi bang)) și toate)) Frumusețe!
Mulțumesc pentru informații, am luat doar testul de găzduire de la Hendihop, voi încerca să transfer
Bună ziua, Te rog spune-mi ce este numele de gazdă MySQL?
Bine ai venit! Am făcut toate dvs. de instruire. Apoi, fericit sa dus la site-ul de pe Internet, funcționează bine. Apoi, el a decis să meargă la panoul de administrare (consola), dar există o eroare internă de server de eroare (în cazul în care nici un fișier de găzduire în .htaccess), și cu htaccess „Nu a fost găsită“ (eroare de crom). Ajută-mă! Mulțumită în avans.