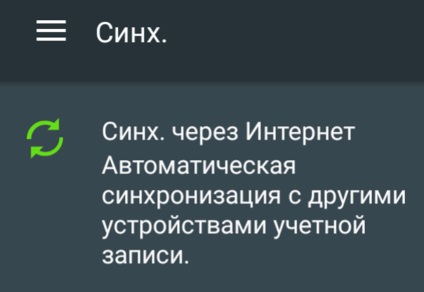Parola principală
Mai întâi de toate, trebuie să alegeți o parolă de bază pentru dvs. Cu cât este mai mult șirul de caractere în ordine aleatorie, cu atât mai bine. Notă: utilizatorii corporativi care utilizează SSO nu trebuie să selecteze o parolă principală.
Nu uitați parola principală. Dacă utilizați Păstrarea pe mai multe dispozitive, trebuie să utilizați aceeași parolă de bază peste tot.
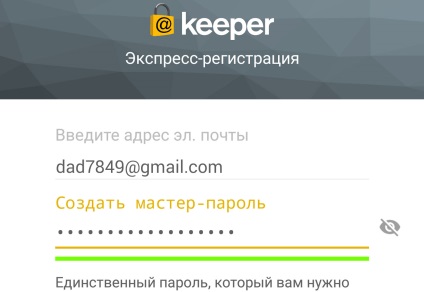
Warehouse de date
Pentru a crea o intrare nouă, faceți clic pe butonul "+".
Toate informațiile de pe dispozitivul dvs. sunt criptate utilizând algoritmul AES pe 256 de biți. Datele dvs. sunt protejate în siguranță.
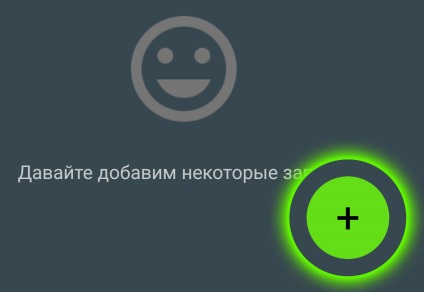
Căutarea dinamică
Funcția de căutare din modulul Keeper afișează automat intrările corespunzătoare pe măsură ce tastați. Căutarea dinamică are loc în toate câmpurile din fiecare intrare a Păstrătorului.
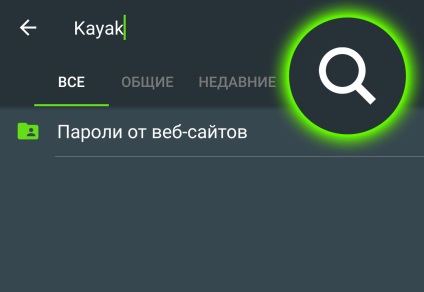
Generator de parole
Deși este mai ușor să utilizați aceeași parolă pentru toate site-urile selectate, aceasta vă crește vulnerabilitatea față de frauda online.
Generatorul Password Password vă permite să creați instantaneu cele mai fiabile parole aleatoare pe care le puteți introduce în orice câmpuri ale înregistrărilor Keeper.
Pentru a utiliza generatorul de parole pentru păstrați, atingeți pictograma cub.
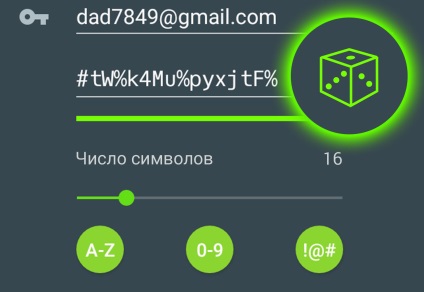
Start automat
Funcția de lansare automată vă permite să vă conectați la site-uri fără a părăsi aplicația Keeper.
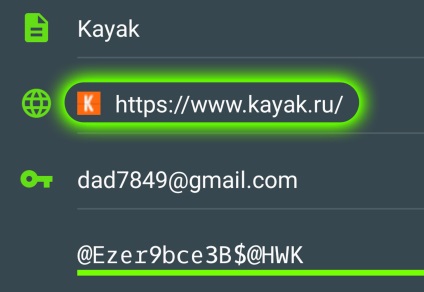
KeeperFill
KeeperFill oferă posibilitatea de a introduce cu ușurință automat acreditările și parolele în aplicațiile Android și în browserele web.
Pentru a activa această caracteristică, accesați ecranul "Setări" din "Keeper" și activați KeeperFill. Apoi vi se va cere să mergeți la mai multe ecrane de setări de sistem Android, unde va trebui să găsiți KeeperFill și să acordați drepturile necesare. După aceasta, puteți utiliza funcția KeeperFill.
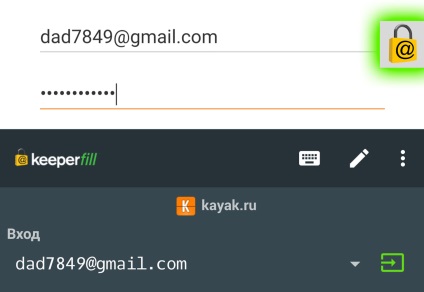
Folosind KeeperFill cu o intrare existentă
1. Atingeți câmpul de introducere din aplicație sau de pe site-ul pe care doriți să-l vizitați. În partea dreaptă a ecranului, pictograma Păstrător ar trebui să apară ca o blocare. Dacă apare, atingeți-l pentru a deschide KeeperFill. Dacă nu v-ați conectat încă la Administrator, vi se va cere să utilizați o parolă de bază sau o amprentă digitală.
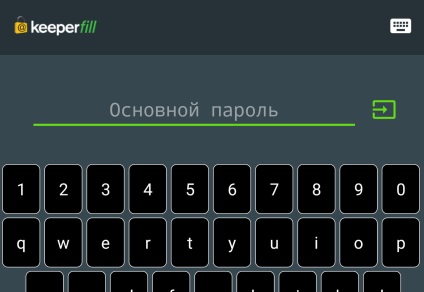
2. Dacă pictograma Keeper nu apare, atingeți comutatorul tastaturii de pe ecranul dispozitivului sau în zona de notificare. Apoi, pe ecranul de schimbare a tastaturii, selectați KeeperFill din listă.
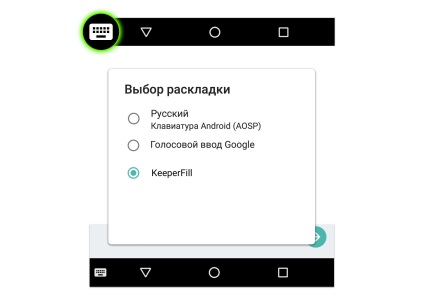
După ce vă conectați la Administrator, informațiile vor apărea pentru a vă conecta la aplicații și site-uri Web. Atingeți câmpul de introducere corespunzător, apoi apăsați butonul umplere ().
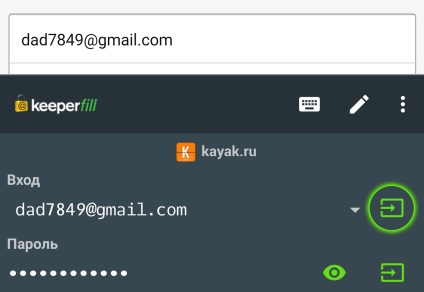
Folosind KeeperFill pentru a crea o înregistrare
1. Dacă KeeperFill nu recunoaște aplicația sau site-ul Web pe care doriți să-l vizitați, KeeperFill vă va întreba dacă doriți să salvați acreditările. Atingeți "Da" pentru a salva noua înregistrare în seif sau selectați "Adăugați la existent" dacă doriți să conectați acest site sau o aplicație cu intrarea deja în seiful dvs.
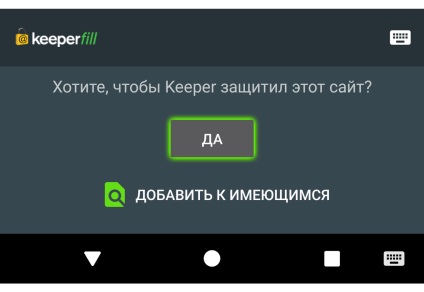
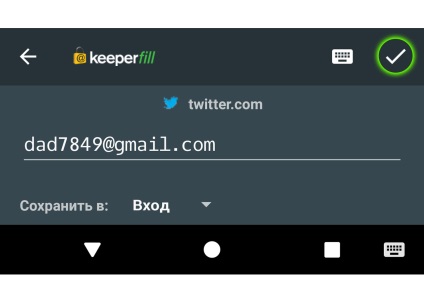
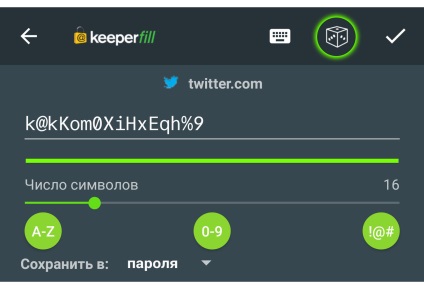
Distribuiți postările
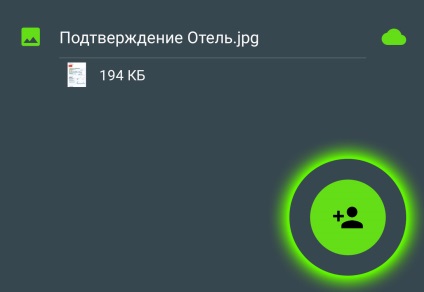
De asemenea, puteți crea un folder partajat. Dosarele publice vă permit să schimbați orice număr de înregistrări în acestea cu alți utilizatori Keeper. Pentru a crea un dosar partajat:
1. Atingeți fila "General".
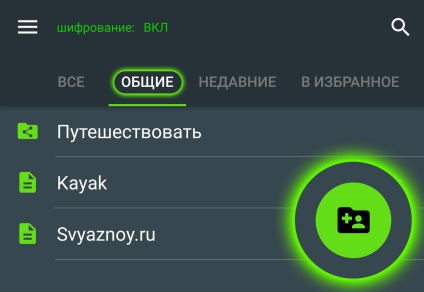
2. Apăsați butonul "New Public Folder".
3. Denumiți dosarul partajat.
4. Selectați intrările pentru a le adăuga în folderul partajat. Fiecărei intrări li se pot atribui, de asemenea, permisiuni pentru editarea și acordarea accesului.
6. Faceți clic pe butonul "Salvați".
Notă. Schimbul de înregistrări este disponibil numai pentru proprietarii versiunii plătite a Administratorului.
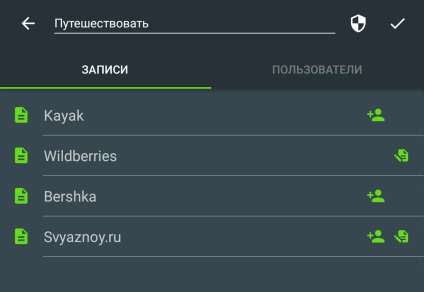
Keeper Stocare de fișiere securizate
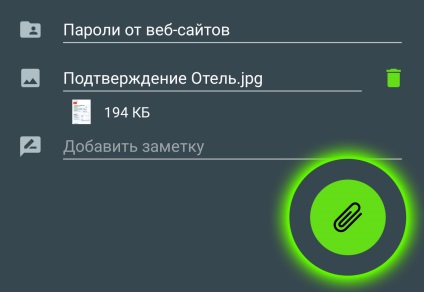
Istoricul înregistrării
Salvați în siguranță informațiile personale și de facturare în magazinul Keeper. Scanați și transferați rapid datele de pe cardul de credit și de debit pentru a completa automat formularele pentru cumpărături online.
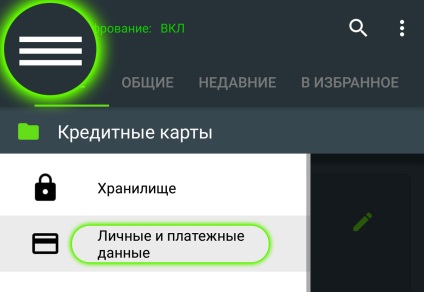
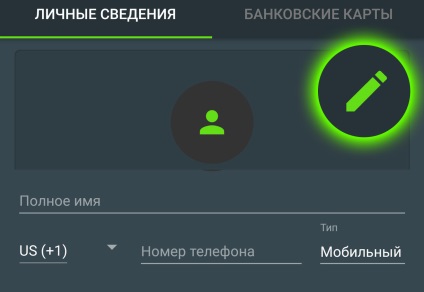
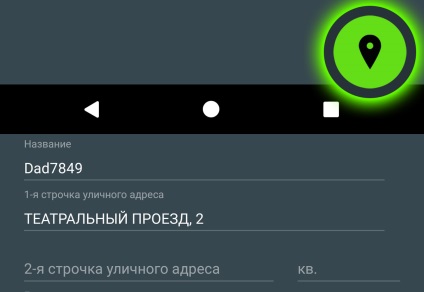
3. Pentru a adăuga o carte de plată, accesați fila "Card de plată", apoi faceți clic pe butonul de adăugare a cartelei. Când denumiți intrarea pentru cardul de plată, introduceți sau scanați manual detaliile cardului.
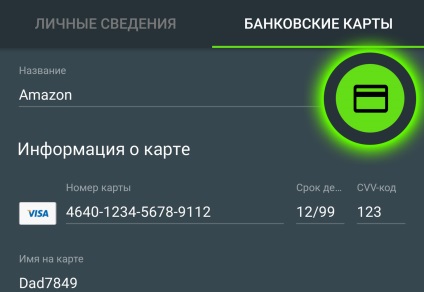
4. După adăugarea datelor de pe card, apăsați "+" și introduceți informațiile de plată. Când ați terminat, faceți clic pe marcajul de selectare.
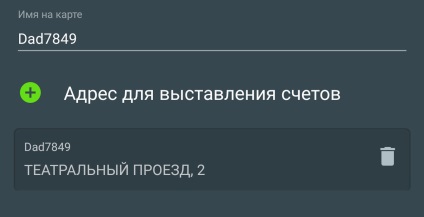
5. Completarea automată a navigatorului - atingeți orice câmp din formularul din browser-ul Keeper unde doriți să introduceți automat informațiile de plată, apoi faceți clic pe butonul cardului de plată.
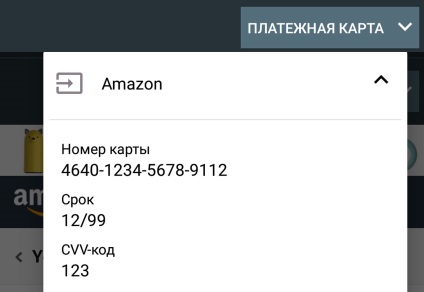
6. KeeperFill - Apăsați orice câmp de formular din orice aplicație la care doriți să introduceți automat informațiile de facturare utilizând KeeperFill, apoi faceți clic pe pictograma Lock Keeper.
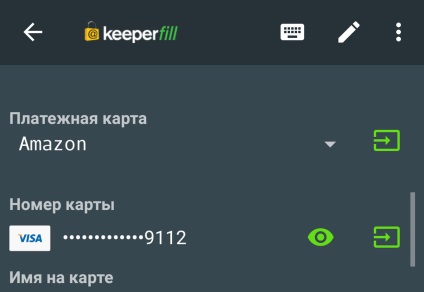
Sincronizarea pe Internet
Pentru a transfera datele Keeper pe alt dispozitiv android_qsg_stats și pe calculatoare și pentru a le sincroniza acolo, utilizați ecranul de sincronizare prin Internet.