Cum se utilizează desktop-urile virtuale în Windows 10
Creați un nou desktop virtual în sistemul de operare Windows 10 este extrem de simplu. În partea de jos a barei de activități, nu departe de butonul de căutare și de butonul Start, este în mod prestabilit pictograma "Vizualizare sarcină". Dând clic pe el, utilizatorul va fi într-un mediu virtual, care afișează toate aplicațiile care rulează în prezent pe desktop-uri.
Pentru a crea un desktop nou, în modul de vizualizare a sarcinilor, dați clic pe butonul "Creați desktop" în colțul din dreapta jos. Dând clic pe el, în partea de jos a ecranului va fi un nou mediu de lucru, în care puteți merge.
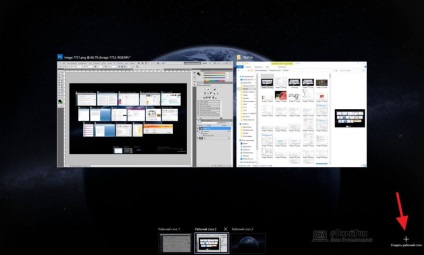
Notă: noul desktop nu are inițial dosare și aplicații deschise. Utilizatorul poate deschide programele direct pe noul desktop în mod obișnuit sau poate trage și plasa în noul spațiu virtual de aplicații de pe un desktop deschis anterior.
În sistemul de operare Windows 10, numărul de desktop-uri virtuale pe care un utilizator le poate crea este practic nelimitat. Cu toate acestea, este important să rețineți că fiecare desktop nou ocupă spațiu în memoria RAM a computerului. După ce a deschis un număr mare de mese, utilizatorul poate observa în "Task Manager" că este ocupată o cantitate tot mai ocupată de memorie.
Taste rapide pentru lucrul cu desktopuri virtuale în Windows 10
Mediul pentru gestionarea desktop-urilor virtuale, implementat în "View tasks", este destul de convenabil. Cu toate acestea, atunci când utilizatorul aspiră la productivitate maximă, nu dorește să facă clicuri suplimentare pe mouse, deschizând mai întâi o listă a tuturor desktop-urilor și aplicațiilor și după ce a întreprins acțiunile necesare. Microsoft a furnizat în Windows 10 "taste fierbinți" pentru a lucra cu desktop-uri virtuale:
- Windows + Tab - trecerea la mediul de vizualizare a sarcinilor;
- Windows + Ctrl + săgeată dreapta (săgeată stânga) - comutare instantanee între desktopurile virtuale create, ocolind mediul de prezentare a sarcinilor;
- Windows + Ctrl + D - creați un nou desktop virtual, pe care utilizatorul îl primește imediat după ce a apăsat combinația de taste specificată;
- Windows + Ctrl + F4 - elimina rapid desktop-ul utilizat în prezent. Rețineți că atunci când închideți spațiul de lucru, toate ferestrele deschise se vor deschide automat pe desktopul care a fost deschis mai devreme în ordine.
Important: Setări Dacă doriți să modificați standardul de gestionare și de utilizare a setărilor desktop în Windows 10, înființat câteva dintre ele puteți în fila „multi-tasking“ sub „Sistem“, setările sistemului de operare.

Principalele dezavantaje ale desktop-urilor virtuale în Windows 10
Opțiunea de a crea mai multe desktop-uri virtuale pentru optimizarea procesului a fost în mod evident, împrumutat de la sistemul de operare Microsoft MacOS. În unele aspecte, soluția în Windows 10 funcționează mai bine decât tehnologia MacOS Apple, dar Microsoft nu ia în considerare toate nuanțele, iar unele dezavantaje la folosirea desktop-uri virtuale sunt disponibile. Dezavantajele sunt:
- Nu este posibilă redenumirea desktop-urilor virtuale. Noile medii virtuale vor primi numele "Desktop 1", "Desktop 2", "Desktop 3" și așa mai departe. Utilizatorul nu are capacitatea de a redenumi mediul, ceea ce face dificilă selectarea desktop-ului necesar pentru a muta o aplicație deschisă din meniul contextual;
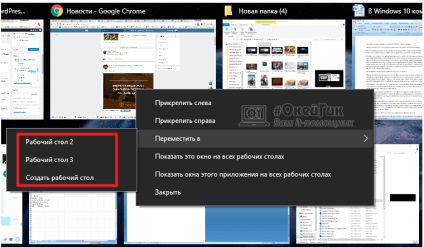
- Secvența desktopurilor create nu poate fi modificată, cu excepția opțiunii de închidere a desktopului;
- Lipsa suportului pentru două monitoare. Utilizatorul nu poate deschide simultan două monitoare pe cele două monitoare, ceea ce reprezintă un dezavantaj semnificativ.
Este demn de remarcat faptul că restul implementării desktop-urilor virtuale în Windows 10 a fost foarte reușit - utilizatorii se pot mișca rapid între mediile create, ceea ce le permite să utilizeze eficient spațiul de lucru.