Cum să afișați valori mici și mari pe o singură diagramă? Aceasta este una dintre cele mai frecvente întrebări când vizualizăm date. Desigur, ați întâlnit cu o situație în care cea mai mare parte a diagramei de construcție a elementelor unui număr de date sunt apropiate ca valoare, dar este, de asemenea, prezent în matrice de valori ale perechii, care, la ordinul sau două diferă de toate celelalte. În acest caz, diagrama construită nu va fi lizibilă, iar aspectul ei nu va reflecta adevărata stare de lucruri. Puteți ieși din situație împărțind axa Y în două părți, unde unul dintre elementele principale ale seriilor de date va fi construit, iar celălalt va fi valorile de vârf. Următoarea este o metodă de plotare a unei diagrame Excel cu o axă spartă.
Rezultatul final este prezentat mai jos. Aici, partea inferioară care prezintă valori mici este reprezentată grafic de-a lungul axei principale (în partea stângă), iar valorile mari sunt reprezentate de-a lungul axei minore (în partea dreaptă). Ambele axe sunt inseparabile și scară de la zero. Astfel, diagrama dată poate fi percepută ca două grafice situate una sub cealaltă.
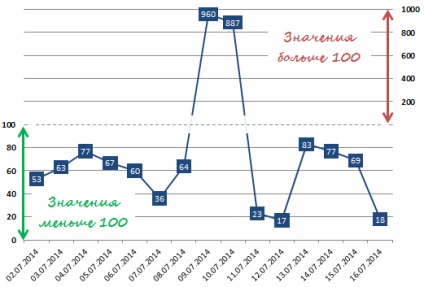
Pregătirea datelor
Înainte de a începe să trasăm un grafic, trebuie să pregătim datele. Accentul principal va fi ca valorile care depășesc o anumită limită să fie multiplicate nu cu un anumit coeficient, care va aproxima valori mari la matricea principală. Să presupunem că avem o serie de timp care reflectă modificările zilnice ale unui anumit indicator și două valori din această matrice sunt scoase din seria generală.
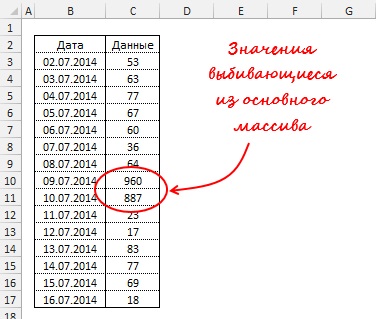
Trebuie să le convertim în valori apropiate de matricea principală. Pentru aceasta se folosește formula = IF (C3> 100; 100 + C3 * 100/1000; C3), care vor fi multiplicate valori care depășesc 0,1 și 100 le permit 100. Astfel, valoarea 960 este tradusă în + 196 = 100 960 * 0,1 și nu va fi atât de dramatic diferită de masa totală.
Adăugați, de asemenea, o coloană pentru a construi o serie de date, care vor delimita vizual graficul cu valori mici și mari. În exemplul de mai sus, aceasta este o linie gri punctată, care trece în mijlocul diagramei. Acest grafic va fi construit la marcajul zero al axei auxiliare, deci este umplut cu zerouri.
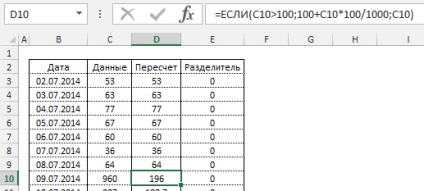
Desenarea unei diagrame
Pentru a crea o diagramă, țineți apăsată tasta CTRL și selectați coloanele cu rubricile Date, Recalc și Separator. În exemplul meu, acestea sunt intervalele B2: B17 și D2: E17. Accesați fila Inserare din grupul Diagrame și alegeți Inserare grafic -> Grafic. Ar trebui să obțineți următoarea diagramă.
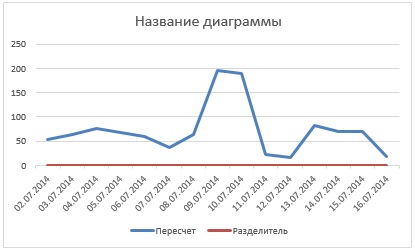
Acum trebuie să configurați afișarea axei primare și secundare. Pentru a avea o axă auxiliară, faceți clic dreapta pe rândul de separator de date. În meniul derulant, selectați formatul seriei Date. În panoul din dreapta din Formatul unei serii de date, mergeți la fila Parametrii rândului și puneți marcatorul Creare rând -> de-a lungul axei auxiliare. În partea dreaptă a diagramei veți avea o axă auxiliară Y.
Apoi ajustați axa, astfel încât pe axa principală (cea din stânga) sunt afișate valori sunt mai mici de 100, etapa 20, valorile de 100 și de mai sus nu ar trebui să fie vizibile pe axa și axa secundară a valorilor de afișare de 100 și mai sus, în pași de 200, dar jumătatea inferioară nu a fost vizibilă. În acest caz, formatul personalizat ne va ajuta. Despre totul în ordine.
Faceți clic dreapta pe axa principală, selectați formatul Axe din meniul derulant. În panoul din dreapta, care a apărut în parametrul axa filă este setată la 0 Minim, maxim de 200, divizia de bază la 20. În această filă merge într-un număr de grup și un format personalizat format inserați codul de câmp [= 0] 0, [<=100]0;. убираем галочку Связь с источником и щелкаем по кнопке Добавить. Верхняя половина основной оси должна исчезнуть, как показано на рисунке:
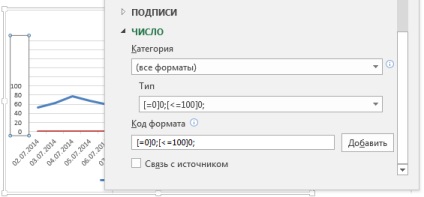
Apoi, trebuie să configurați o axă minoră. Pentru a face acest lucru, faceți clic dreapta pe axă, selectați formatul Axe din meniul derulant. În panoul din dreapta care rezultă, în fila Parametri axe, setați valoarea minimă la -1000, maxim la 1000, diviziile principale la 200. În grupul Număr, specificați formatul de 0 ;; Aceasta înseamnă că pentru toate valorile pozitive se va aplica formatul comun, iar pentru valorile 0 și negative nu va fi aplicat niciun format.
Partea inferioară a axei auxiliare trebuie să dispară, așa cum se arată în figură. În acest caz, rândul de date va fi mutat în centru.
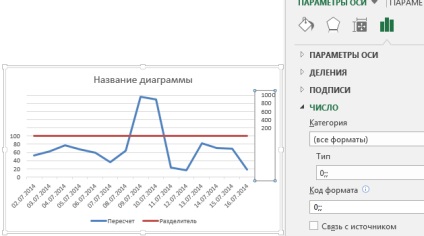
Următorul pas este să împărțiți vizual partea de sus a graficului din partea de jos. Pentru a face acest lucru, faceți clic pe rândul de date. Separatorul este butonul drept pentru spălare, din meniul derulant selectăm formatul seriei de date. În panoul care apare în partea dreaptă, accesați fila Fill and Forders din grupul de linii și modificați valorile Color to White, Transparency 14%, Width to 20.
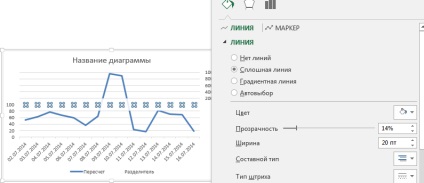
Adăugați încă un rând de date cu valorile din coloana Separator. pentru a avea o limită clară între mic și mare. Construim-o de-a lungul axei auxiliare și o numim Separator2. Am formatat-o astfel încât să fie diferită de seria principală de date. Rezultatul este afișat în imaginea de mai jos:
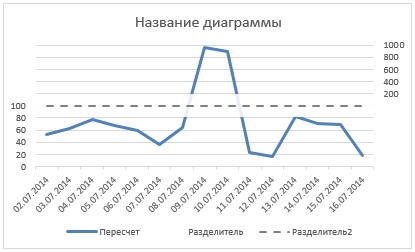
Rămâne să adăugăm legături de date și să formăm programul nostru. Selectați seria noastră principală de date, mergeți la fila Lucrul cu diagrame -> Constructor în grupul Chart Layout. Selectați Adăugare element grafic -> Semnături date -> Centru. Faceți clic dreapta pe semnăturile care apar pe diagramă, din meniul derulant selectați Formatul semnăturilor de date. În panoul care apare în partea dreaptă, accesați fila Setări semnătură. a pus o căpușă împotriva valorilor de elemente ale celulelor din caseta de dialog care rezultă, specificați intervalul de date etichete gama coloana de date (în exemplul mea C3: C17) Faceți clic pe OK și scoateți bifa din toate celelalte elemente sunt incluse în semnătură.
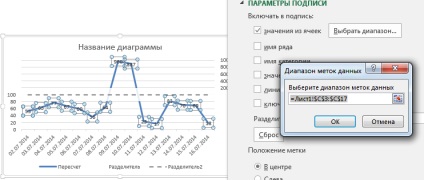
Rămâne să se facă ajustări în formatul diagramei noastre - eliminați legenda, schimbați numele diagramei la ceva mai semnificativ. Semnăturile datelor pot fi făcute mai mult, deoarece diagrama noastră nu este destul de tradițională și poate fi înșelătoare pentru utilizatori.
Diagrama rezultată poate avea următoarea formă:
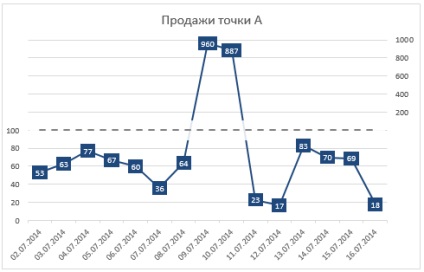
Adăugați o coloană suplimentară în tabelul nostru, numiți Semnături și introduceți următoarea formulă: = C3 »». care va traduce formatul numeric în text.
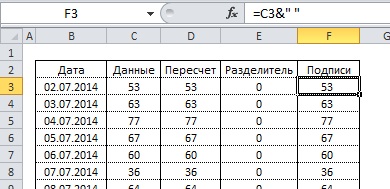
Apoi, faceți clic dreapta pe rândul Date recalculare și selectați Selectați date din meniul derulant. În caseta de dialog Selectare sursă de date care apare, în caseta Etichete axă orizontală, faceți clic pe Editați. În fereastra următoare, selectați datele pentru coloana Semnătura. Apăsăm OK de două ori.
După cum puteți vedea, acum pe axa orizontală a graficului în locul datelor sunt valorile domeniului.
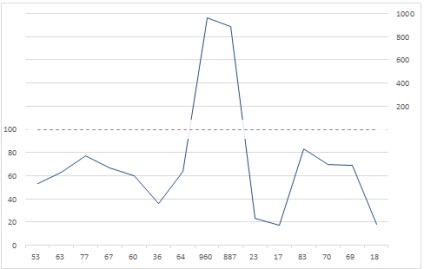
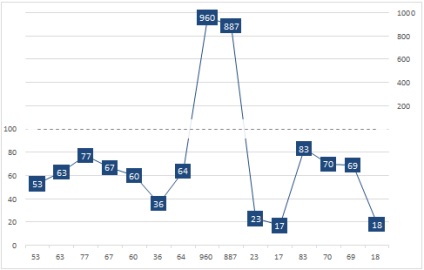
Rămâne să se ajusteze afișarea axelor orizontale. Faceți clic dreapta pe axa orizontală inferioară, selectați formatul axei din meniul derulant. În fila Opțiuni axe, în caseta Etichete axe, selectați Nu și faceți clic pe Închidere.
Din nou, selectați întreaga diagramă, accesați fila Lucrare cu diagrame -> Aspect în grupul Axă, selectați Axe -> Axă orizontală auxiliară -> De la stânga la dreapta. Diagrama ar trebui să prezinte o axă orizontală suplimentară, care, în mod implicit, se află în partea de sus a graficului. Trebuie să fie plasat în locul axei principale, în acest scop dăm clic dreapta pe axa auxiliară, din meniul derulant selectăm Formatul axei. În fila Parametri axe, în câmpul Basic, selectați No, în caseta Semnături axe, selectați Jos. Accesați fila Culoare linii, setați marcatorul opus elementului rând Nu, faceți clic pe Închidere.
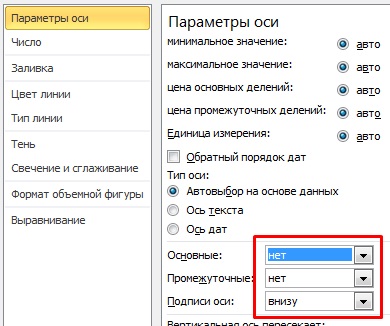
De fapt, pentru a afișa valori mici și mari pe o diagramă în Excel, am reprezentat datele modificate și am suprapus-o pe axele corectate. Această abordare nu este standard, dar, după cum arată practica, nu apare un complex special cu înțelegere.
Pentru a înțelege mai bine această abordare, puteți descărca fișierul de probă Construirea unei diagrame cu o axă ruptă.