De multe ori apare întrebarea cum să faci o persoană perfectă în Photoshop.
Astăzi vom face o lecție în care voi arăta cum să faci o persoană curată în Photoshop folosind metoda descompunerii frecvenței.
Datorită acestei metode de retușare a pielii feței se dovedește a fi foarte uniformă și nu pare neclară în același timp. care este foarte important dacă doriți ca fotografia să pară naturală.
Iată rezultatul final al retușării feței:

Și fotografia originală pe care o puteți compara cu rezultatul retușării:

Pentru a utiliza metoda de frecvență, voi face preprocesare folosind instrumentul de patch-uri, care va elimina imperfecțiunile majore de pe fata, dar acest tratament este efectuat dacă există defecte foarte mari pe fata.
Pentru o descriere detaliată a modului de utilizare a instrumentului Patch, consultați acest tutorial: Cum să eliminați acneea în Photoshop
În captura de ecran, am marcat detaliile ample pe care le-am șters cu instrumentul Patch:


Acum treceți la metoda de descompunere a frecvenței:
Metoda de frecvență este de a sorta detaliile care alcătuiesc pielea, în dimensiune și aranjează-le pe diferite straturi, astfel încât să puteți edita fiecare strat separat.
Facem un duplicat al stratului principal și pentru aceasta folosim combinația de taste CTRL + J:
Stratul superior este redenumit "Blur":
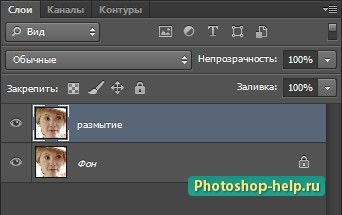
Aplicați acum filtrul Gaussian Blur pe acest strat. stabilirea razei astfel încât toate defectele să fie suficient de neclară:
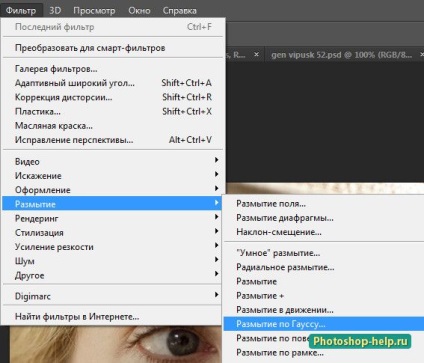
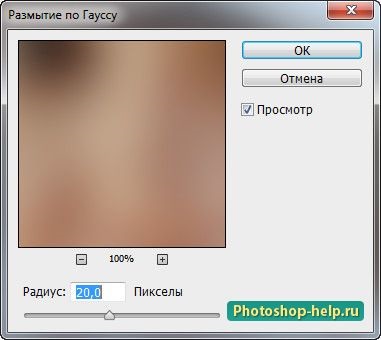
Acum du-te la stratul principal și face din nou ia, apoi mutați stratul de la început și redenumiți-l la "mari părți":
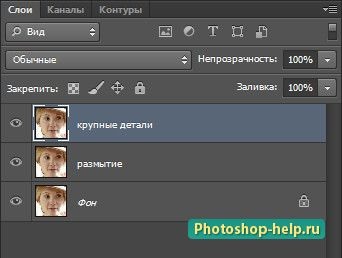
Apoi trebuie să executați comanda: Image-External channel și apoi trebuie să setați parametrii care sunt afișați în captura de ecran în fereastra deschisă:
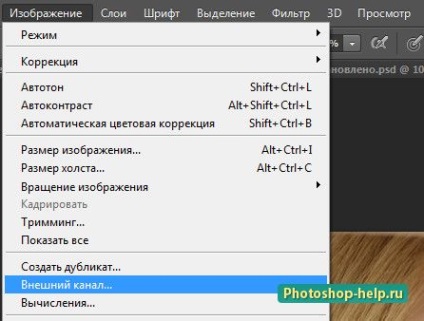

Obțineți această imagine:
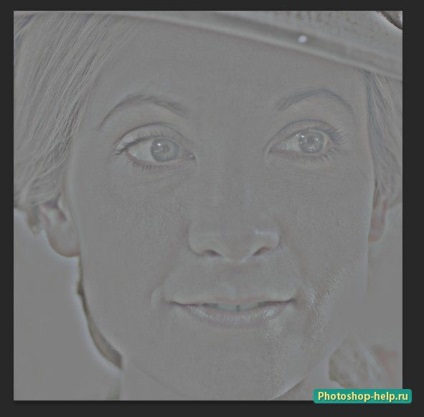
Apoi, în paleta Straturi, schimbați modul de amestecare la Lumină liniară:
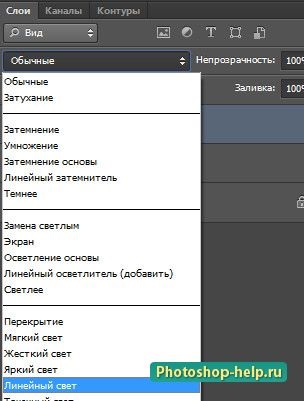
Ca rezultat, imaginea va arăta astfel:
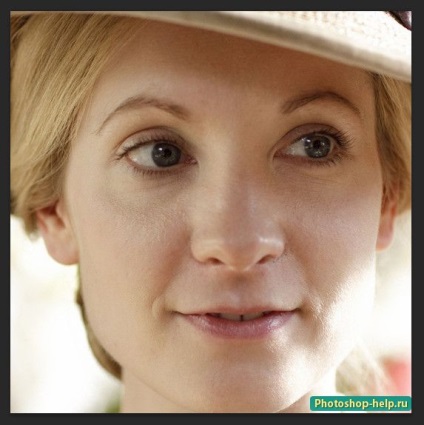
Ca rezultat, am descompus imaginea în componente: pe stratul Blur, avem Tone and Color. iar pe strat detaliile mari avem detalii de la 20 de pixeli.
Dar trebuie să sortați detaliile pe acest strat de la 8 la 20 de pixeli, deci trebuie să distingeți acest strat cu o rază mai mică în comparație cu estomparea anterioară, de exemplu, cu o rază de 8 pixeli:
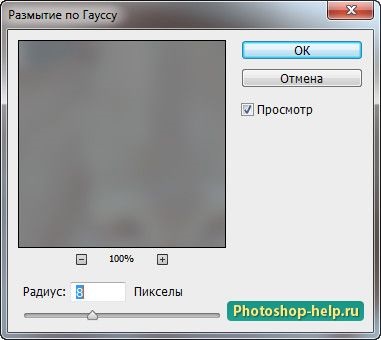
Acum trebuie să creăm un strat cu detalii mici și pentru aceasta trebuie să creăm din nou un duplicat al stratului de fundal pentru ao transfera în partea superioară și să îl redenumiți în părți mici. și apoi estompați stratul cu o rază de 8 pixeli:
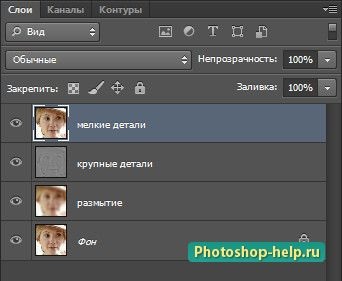
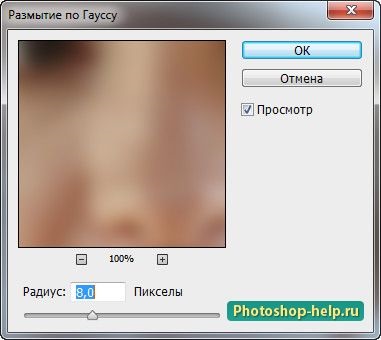
Acum, din nou, se trece la canalul extern și sursa este selectată de fundal:

Apoi schimbați modul de amestecare la Linear și inversați imaginea (CTRL + I). Obțineți următoarea imagine:
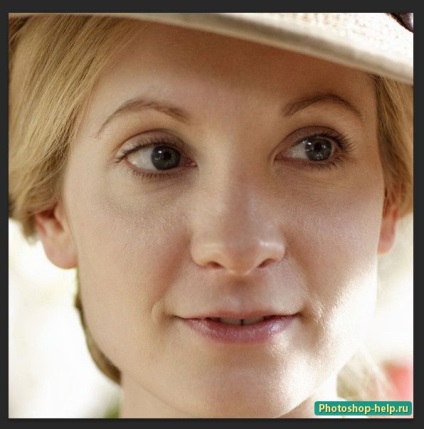
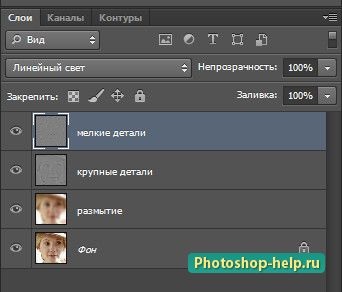
Acum este necesar să filtrați textura pielii pe stratul Fine detail, care corespunde unei dimensiuni de 3 pixeli și în acest scop un strat cu o rază de 3 pixeli:
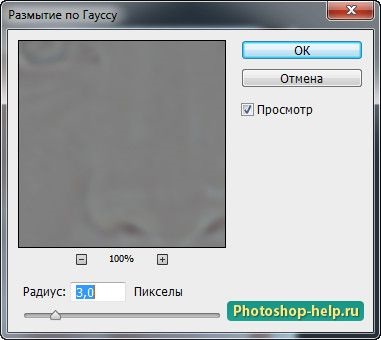
Filtrate parte a locului textura pielii pe noul strat și această copie din nou stratul de fundal și puneți-l în partea de sus, și apoi redenumiți-l „Texture“:
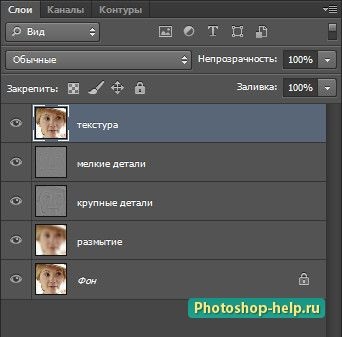
Acum, blur acest strat cu o rază de 3 pixeli:
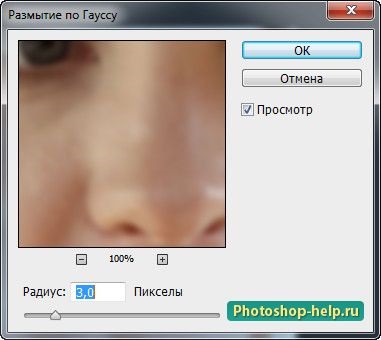
Apoi mergem la canalul extern și setăm parametrii:
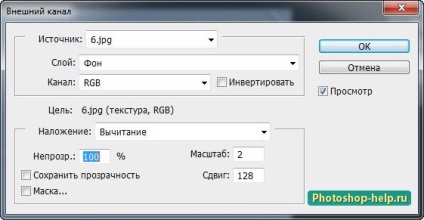
Apoi inversați imaginea: CTRL + I și schimbați modul de amestecare la Lumină liniară:
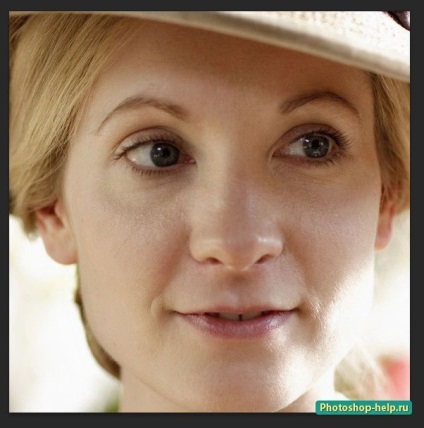
Acum, adăugați măștile obișnuite cu pictograma Adăugați o mască de strat pentru straturile de părți mari și componente fine și trageți imaginea din zonele problematice cu peria neagră, cu masca strat activă. La desen este necesar să se schimbe opacitatea și diametrul parametrilor periei care sunt definiți într-un mod experimental.
Dacă porii de pe față sunt prea mari, atunci puteți aplica o mască de strat și stratului de textura puțin pentru a netezi porii prea mari - trageți pe strat Textura trebuie să fie foarte atentă pentru a nu pierde textura pielii. Pentru fotografia mea nu a fost nevoie să editați stratul de textura.
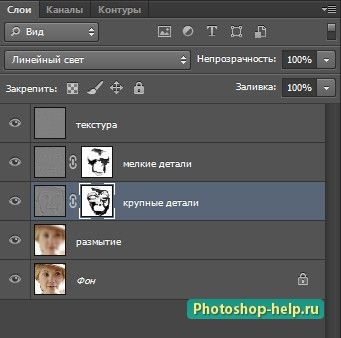
Ca rezultat, am obținut această imagine:

Dacă este necesar, puteți adăuga o mască de straturi în stratul de textură și puteți înmuia porii excesiv de mari ai pielii.
Sper că această metodă, cum să faci frumosul pielii, vă va fi de folos. Și cum vă sfătuiesc să vă uitați la lecție, pielea ideală din Photoshop
Aceasta încheie lecția. Vă doresc mult noroc!