Articolul descrie începutul lucrului și setările de bază pentru serverul Apache Tomcat, un container pentru servleturi integrate cu NetBeans IDE.
Datorită capacităților bine implementate pentru gestionarea și configurarea Tomcat în NetBeans, activitatea programatorului este mult facilitată și procesul de dezvoltare a aplicațiilor WEB este accelerat.
Tomcat este un server HTTP al cărui scop principal este de a încărca servlets în memorie și de a-și executa codul atunci când primesc cereri HTTP. În timp ce, după memoria script PHP este ștearsă, motanului încarcă servlet o dată primul apel la servlet, care afectează în mod pozitiv performanțele serverului și oferă posibilitatea de a salva starea de servlet, în intervalele dintre cereri.
În articol despre instalarea NetBeans instalarea mediului de programare a fost considerat, împreună cu Tomcat integrat, astfel încât implementarea de gestionare a serverului și de aplicare se realizează din mediul de programare, și pentru a ajunge la locul de muncă, trebuie să începem NetBeans.
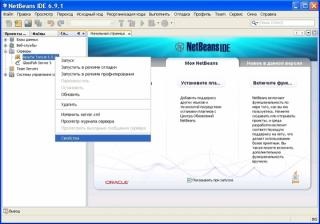
În fila Servicii, sub Servere, faceți clic dreapta pe comanda rapidă Apache Tomcat și alegeți Proprietăți.
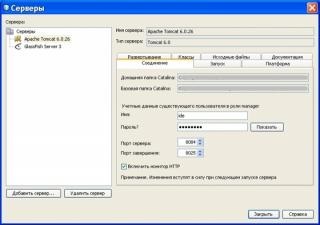
În fereastra care se deschide, avem panoul de control Apache Tomcat.
Numele de utilizator și parola pot fi lăsate în mod implicit, deoarece serverul este gestionat în numele NetBeans.
La etapa inițială, s-ar putea să fim interesați de elementul "Server Port".
Implicit Tomcat care rulează pe portul 8080, furnizat cu NetBeans - pe un alt număr de port, pentru a evita posibilele conflicte cu deja instalate în sistem înainte de servlet container. Puteți lăsa numărul de port sugerat în timpul instalării.
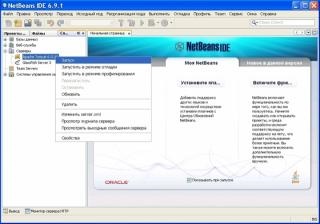
Închideți caseta de dialog și reveniți la meniul contextual, acum, pentru a porni Tomcat, selectați elementul "Start".
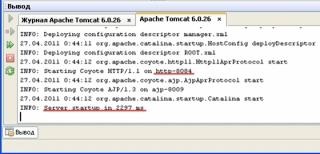
În fila "Ieșire" din partea inferioară a spațiului de lucru IDE, asigurați-vă că serverul este în așteptare pentru apelurile de pe portul 8084.
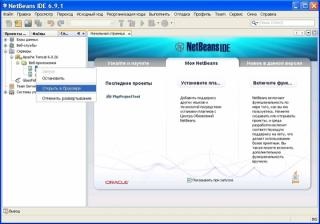
Faceți clic dreapta pe directorul rădăcină și selectați "Deschidere în browser" din meniul contextual.
Dacă instalați o versiune independentă a Tomcat, această pagină este, de asemenea, o interfață web la panoul de control Tomcat, care nu este descrisă în acest articol, deoarece gestionarea serverului și implementarea aplicațiilor se face exclusiv din IDE.
Cu toate acestea, puteți accesa făcând clic pe link-ul „Tomcat Manager“ în colțul din stânga sus al paginii, și folosind numele de utilizator „EID“, iar parola este atribuită în mod automat în timpul instalării. Parola poate fi vizualizat pe aceleași setări fila în NetBeans, în care ne-am înființat numărul de port și HTTP monitor.
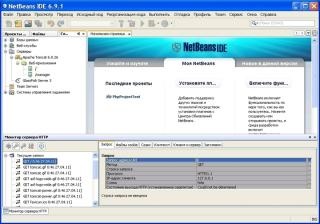
Istoricul cererilor de browser către server este atent stabilit de monitorul HTTP.
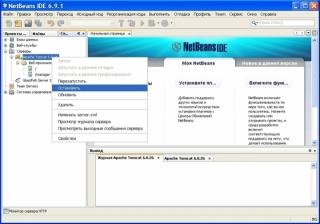
Serverul este oprit din același meniu contextual, prin selectarea opțiunii "Stop". De asemenea, este posibil să reporniți serverul, ceea ce va fi util în dezvoltarea aplicațiilor.