Java EE (Platforma Java, Enterprise Edition) este o platformă și set de specificații pentru limba Java pentru proiectele de servere la nivelul întreprinderilor mijlocii și mari.
Scopul principal al acestei platforme este implementarea proceselor de schimb de informații de rețea prin Internet. Aceasta este o platformă gratuită cu software gratuit și instrumente de dezvoltare.
Acest articol va descrie în detaliu modul de creare a primului proiect pe platforma Java EE.
Ce este necesar?
Avem nevoie de 3 pași pentru aceasta:
- Instalați software-ul necesar;
- integrați software-ul descărcat;
- creați un proiect și implementați-l pe server.
Instalarea software-ului necesar
Trebuie să descărcați și să instalați următoarea listă de programe:
- Tomcat 8 - server pentru lansarea proiectului Java EE;
- IDE NetBeans - pentru a crea și implementa un proiect Java EE;
- Module suplimentare pentru NetBeans pentru a sprijini crearea de proiecte JavaME.

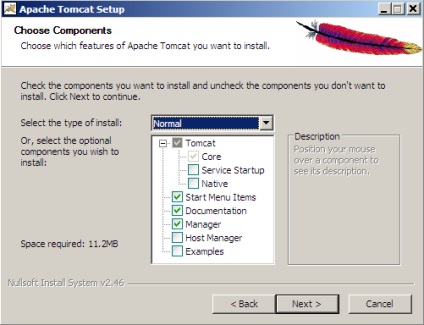
Lăsați totul ca implicit. Pe scurt, "Host Manager" este un manager de proiect care ajută la implementarea și eliminarea proiectelor de pe un server Tomcat printr-un browser. Nu avem nevoie de ea, nu o vom instala, de exemplu, vom crea exemple. Faceți clic pe "Următorul"
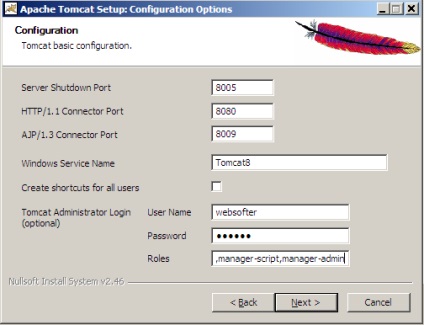
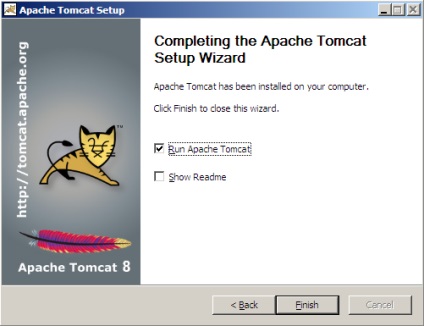
După terminare, părăsim rubrica "Rulați Apache Tomcat" pentru a începe, iar cu "Scoateți Readme" eliminați, apăsați "Finish" și porniți serverul. Putem opri și porni serverul în orice moment prin Monitor Tomcat, care va fi disponibil pentru sistem în timpul procesului de lansare
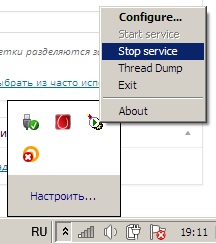
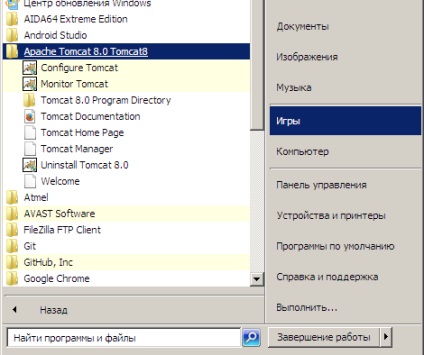

IDE NetBeans este descărcat de pe site-ul oficial NetBeans. La descărcare alegem configurații PHP cu un număr minim de module, restul ne instalează
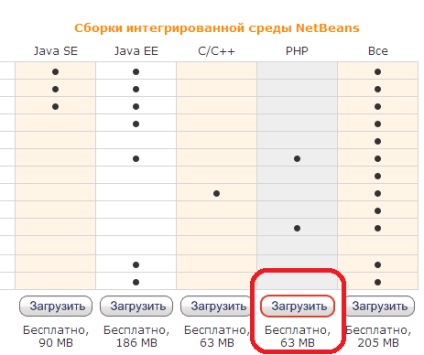
Totul, programele pe care le-am instalat. Acum începeți NetBeans și instalați modulele necesare pentru a dezvolta proiectele Java EE. Pentru a face acest lucru, mergeți la elementul de meniu "Instrumente"> "Plugin-uri"
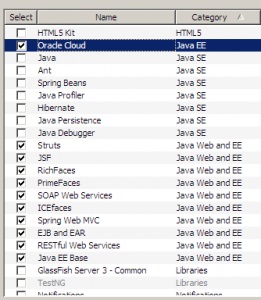
Integrarea Tomcat și Netbeans
În NetBeans, pentru a vedea serverele active actuale, trebuie să deschideți fila de servicii. Pentru aceasta, mergeți la elementul de meniu "Fereastră"> "Servicii"
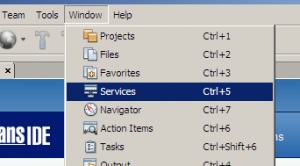
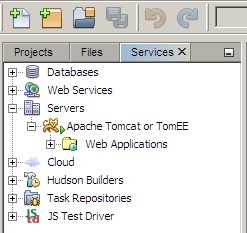
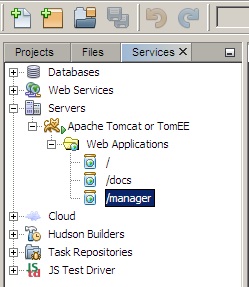
Asta este, integrarea sa terminat. Apoi, vom crea un proiect Java EE "Hello World".
Creăm un proiect pe server
Accesați meniul "Fișier"> "Proiect nou ..."
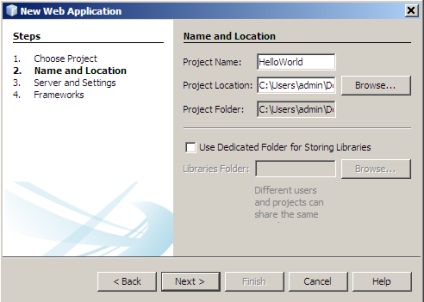
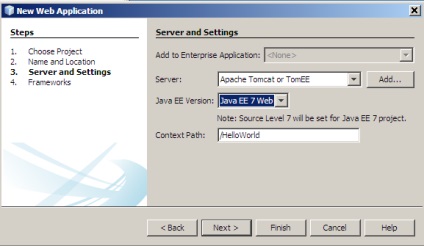
Structura proiectului constă din mai multe dosare
Să adăugăm un nou pachet "helloworld" cu clasa "HelloWorld.java" în directorul sursă "Sursa pachetelor". Codul de clasă este prezentat mai jos
În dosarul "META-INF" adăugăm fișierul de configurare web.xml cu următorul conținut
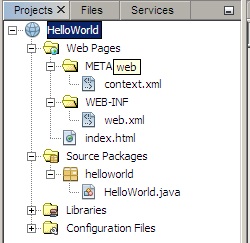
Proiectul este gata, trebuie să îl construim, să îl implementăm și să îl executăm. Pentru a face acest lucru, faceți clic pe denumirea proiectului și vopseaua
După cum puteți vedea, totul funcționează bine și codul Java rulează prin serverul nostru, afișând codul HTML ca pagină.
Distribuția și implementarea servletului "* .war" în afara mediului NetBeans
Mai sus, am descris cum să implementăm un proiect în IDE NetBeans IDE, este convenabil în procesul de proiectare, dar ce se întâmplă dacă trebuie să aruncăm un proiect pe serverul Tomcat? Să ne uităm la acest lucru în detaliu. Când construim un proiect prin comanda Build, NetBeans creează fișierul final de distribuție, care este implementarea finalizată a proiectului. Această distribuție este disponibilă în 2 tipuri în 2 dosare de proiect:
În dosarul "HelloWorld \ build \ web", proiectul se află în formă dezarhivată. Acesta este deja un servlet de lucru (așa-numitele programe Java EE), pe care le puteți arunca deja pe server, iar în folderul "HelloWorld \ dist" distribuția este sub forma "HelloWorld.war". Formatul "* .war" este formatul obișnuit ".zip" și poate fi deschis de către arhivator și în interiorul acestuia va fi același ca în folderul HelloWorld \ build \ web. Pentru a rula pe server, puteți utiliza ambele, dar în arhiva pe care o utilizați atunci când executați servletul de pe un server de la distanță, deoarece acest lucru este convenabil atunci când întregul site este încărcat într-o singură arhivă.
Acest lucru completează executarea exemplului! 🙂