Utilizarea sistemelor de proiectare asistată de calculator (CAD) pentru a rezolva această problemă face posibilă schimbarea, simplificarea și simplificarea semnificativă a designului tăietorilor în formă mai vizibilă.
Soluția acestei probleme este posibilă prin utilizarea designului 3D. Numele unui anumit CAD nu are o importanță fundamentală (CAD Compass-3D, SolidWorks, Autodesk Inventor, CATIA etc.). Pentru a ilustra tehnica de proiectare a tăietoarelor în formă, vom folosi exemplul CAD Compass-3D.
Metoda de proiectare asistată de calculator a tăietorilor conformi corespunde algoritmului de design clasic (vezi mai sus) și se reduce la următoarele etape principale:
1. Încărcați 3D Compass-3D în memoria RAM a calculatorului și creați un nou document de tip "Fragment".
2. În conformitate cu sarcina de proiectare, vom executa desenul piesei conform dimensiunilor specificate (figura 1).
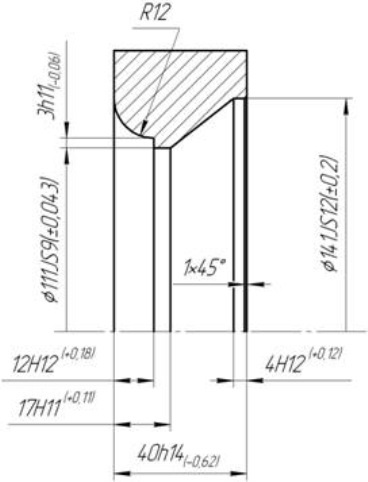
Fig.1 Desenarea piesei de prelucrat
Notă: În timpul creării desenului, este necesar să se monitorizeze acuratețea lucrărilor de desen, evitându-se secțiunile cu linii duble (o linie deasupra celeilalte). În plus, nu ar trebui să existe zone cu următoarele erori (figura 2):

Pic.2 Erori la crearea unui desen
3. Sub desenul piesei de prelucrat, construim modelul său tridimensional:
3.1. Pregătiți un plan pentru construirea unui model 3D (figura 3):
- eliminați din dimensiunile desenului și toate etichetele de text și simbolurile;
- îndepărtați ecloza;
- Îndepărtați folosind secțiunea "ștergeți o parte a curbei" liniile, care, rotite în jurul axei, pot cauza nedefinirea computerului și pot duce la o eroare.
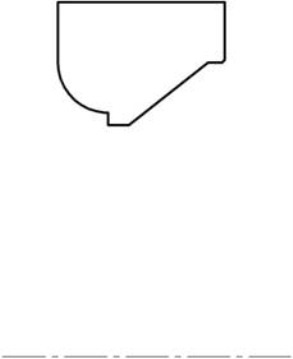
Fig.3 Exemplu de transformare a desenelor
Ca rezultat al rotirii conturului rezultat în jurul axei orizontale, se obține un model 3D al piesei de prelucrat.
3.2. Să creați un alt document în CAD CAD-3D, cum ar fi "Detaliu", selectați orice plan (XY, XZ sau YZ) și creați o "schiță". Pentru un exemplu, alegeți planul XY. În modul de creare a schiței, trageți o linie orizontală centrală și introduceți conturul pregătit din Fig. 3.
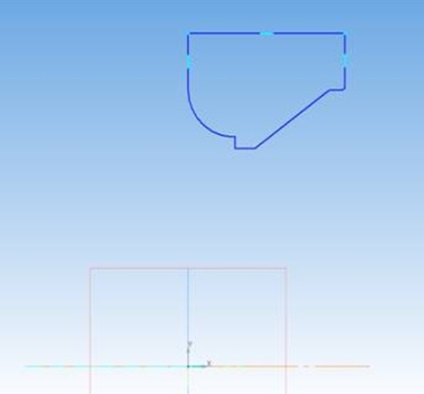
Fig.4 Un exemplu al schiței create pentru funcționarea rotației
3.3. Să ieșim din modul "Sketch" și să efectuăm operația "Rotire". Ca rezultat, obținem un model 3D al piesei de prelucrat. Dacă se produce o eroare în timpul operației "Rotire" și modelul 3D nu este construit, atunci este necesar să reveniți la eliminarea erorilor (a se vedea punctul 3.1). Dacă nu există erori, atunci pe ecran vom vedea modelul 3D al piesei construite.

Figura 5. Modelul 3D al piesei de prelucrat
4. Atribuiți valoarea colțurilor din față și din spate la punctul de profil al sculei care prelucrează punctul principal al produsului, deg., Conform programului Rezec "Calcularea sculei formate".
5. Pe modelul 3D al piesei din CAD, construim un plan care trece prin linia de intersecție a planului ZX și suprafața exterioară a părții, situată la un unghi față de planul ZX.
5.1.1. Alegem planul ZX și du-te la modul de creare a schiței.
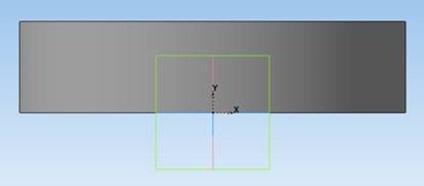
Fig.6 (a). Vizualizarea părții din planul ZX
5.1.2. În bara de instrumente "Geometrie", selectați funcția "Obiect proiect" și selectați marginile laterale ale părții cu butonul stâng al mouse-ului. Prin punctele obținute 1,2 se desenează un segment.
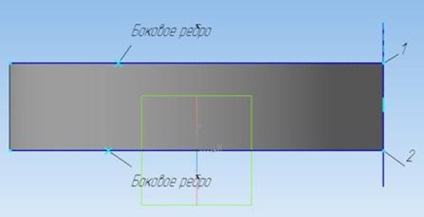
Fig.6 (b). Realizarea unui segment prin punctele obținute 1,2
5.1.4. Lăsați modul "Creați schița" (figura 7).
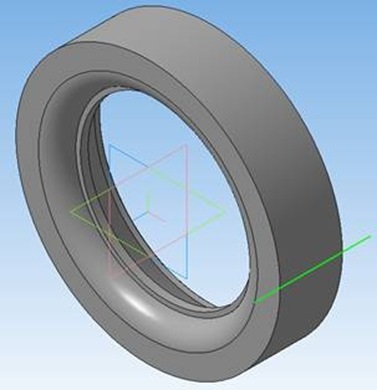
Figura 7. Linia dreaptă tangentă la suprafața exterioară a piesei
5.1.5. Construim un avion. În panoul "Geometrie auxiliară", selectați comanda "Plan de la un unghi la altul". Planul este tras prin linia dreaptă, la un unghi față de planul standard ZX (figura 8).
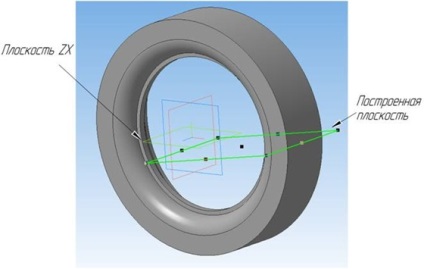
Figura 8. Rezultatul avionului
6. Realizați secțiunea piesei de-a lungul planului construit.
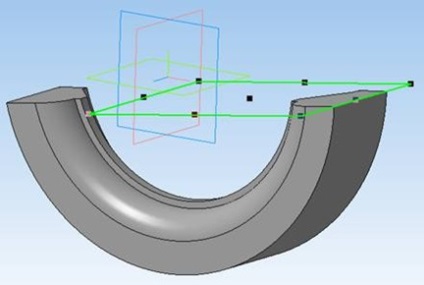
Figura 9. Secțiunea transversală a unui detaliu printr-un avion
7. Selectați elementul "Secțiune de suprafață" din arborele de construcție și executați comanda "Desen nou din model".
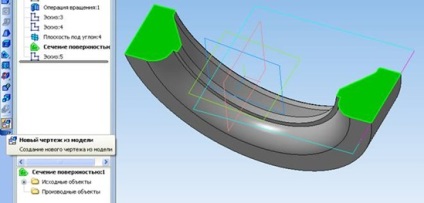
Figura 10. Executarea comenzii noi de desen din model
Ca rezultat, obținem un desen secționat (figura 11) cu două profiluri diferite 1 și 2. Pentru a construi scula profilată, selectați profilul 1.
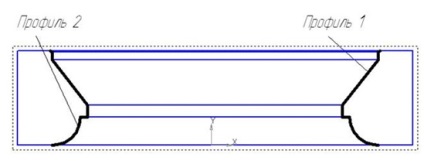
Figura 11. Profilul profilului muchiei tăietoare a sculei formate
8. Creați un document nou, cum ar fi "Detaliu", selectați planul XY, executați comanda "Sketch". Tragem linia centrală, transferăm profilul 1 în clipboard, finalizăm schița constructiv cu diametrul selectat și efectuăm operația "Rotation" pentru a construi un model 3D al sculei formate.

Figura 12. Construirea unui model 3D al unui tăietor în formă
9. Finisați constructorul în mod constructiv. Pentru a obține profilul tăietorului cu formă directă, efectuăm operația de tăiere în plan axial cu unghiul ales anterior °.
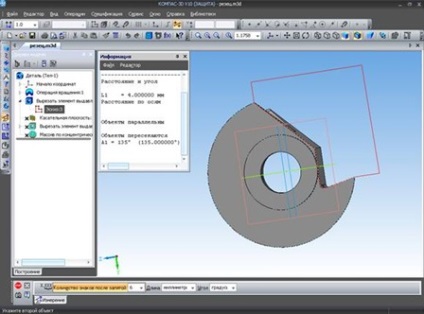
Figura 13. Modificarea modelului 3D al instrumentului profilat
10. În sfârșit, obținem un model 3D al sculei formate (figura 14).
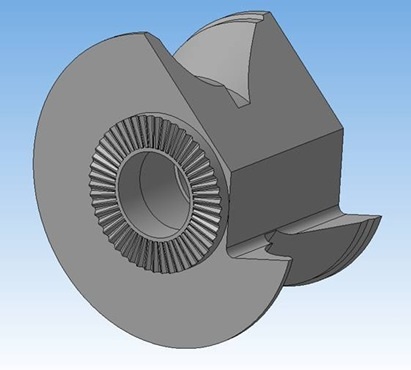
Figura 14. Model 3D de tăiere în formă
11. Pentru a obține desenul din modelul 3D, creați un nou document "Desen", definiți formatul foii, în funcție de dimensiunea tăișului. Alegeți din meniu <Вставка>/<Вид с модели>/<Стандартные> și să creeze vizualizări standard.
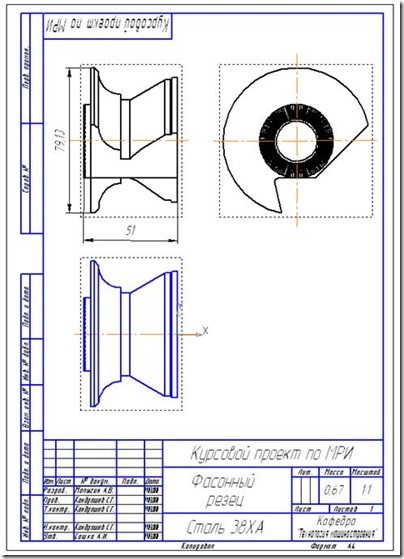
Figura 15. Crearea unui desen 3D al unui tăietor în formă
12. Umpleți ștampila, mărimea, precizia, rugozitatea și cerințele tehnice.