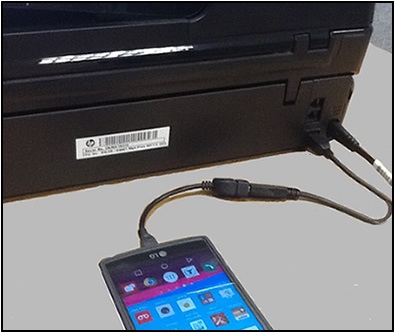Plug-inul HP Print Service permite imprimarea de la un dispozitiv Android la o imprimantă HP printr-o rețea Wi-Fi sau utilizând o conexiune Wi-Fi Direct, dacă imprimantele acceptă acest tip de conexiune.
Instalați sau actualizați plug-in-ul HP Print Service pe Android 4.4 sau o versiune ulterioară din Magazin Google Play și apoi porniți plug-in-ul.
Notă.
Meniurile, pictogramele și locația setărilor de imprimare depind de versiunea Android și de producătorul dispozitivului.
Asigurați-vă că dispozitivul Android este conectat la aceeași rețea fără fir ca și imprimanta curentă sau că modul Wi-Fi Direct este activat pe imprimantă și pe dispozitivul Android.
Pe dispozitivul Android, instalați sau actualizați plug-in-ul HP Print Service (în limba engleză) din Magazin Google Play.
După finalizarea instalării sau a actualizării, selectați metoda de activare a plug-inului HP Print Service:
Notă.
Pe dispozitivele Android care rulează OS versiunea 7.0 (Nougat) și mai târziu, plug-in-ul HP Print Service este pornit automat după instalare. Accesați Imprimare cu plug-in-ul HP Print Service.
Dacă aceasta este prima instalare a aplicației HP Print Service, glisați degetul în jos pe ecranul principal pentru a afișa panoul de notificare, apoi localizați linia HP Service. instalat.
Fig. Un exemplu de serviciu instalat al HP Inc.
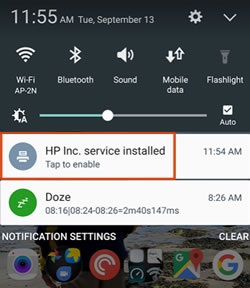
Dacă ați actualizat plug-in-ul HP Print Service, faceți clic pe "Setări", apoi pe Avansat. Alte rețele. Alte setări sau NFC și partajare. apoi faceți clic pe Imprimare sau Imprimare.
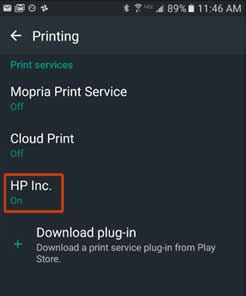
Faceți clic pe Servicii HP. instalat sau HP Inc. apoi apăsați Activat.
Dacă este necesar, dezactivați toate celelalte pluginuri pentru servicii de imprimare.
Dispozitivul dvs. Android este acum gata de imprimare utilizând plug-in-ul HP Print Service.
Imprimați fotografii, documente, mesaje de e-mail. mail și pagini web de pe dispozitivul dvs. Android.
Notă.
Meniurile, pictogramele și locația setărilor de imprimare depind de versiunea Android și de producătorul dispozitivului.
Deschideți documentul pe care doriți să îl imprimați, faceți clic pe pictograma meniu, apoi faceți clic pe Imprimare.
Notă.
Pentru aceeași imprimantă, mai multe conexiuni pot fi afișate în listă. De exemplu, lista poate conține HP [nume model de imprimantă] sau DIRECT-xx-HP [nume model imprimantă] din listă. Dacă în listă apar mai multe instanțe ale aceleiași imprimante, selectați-HP [nume model imprimantă] pentru imprimare utilizând rețeaua fără fir.
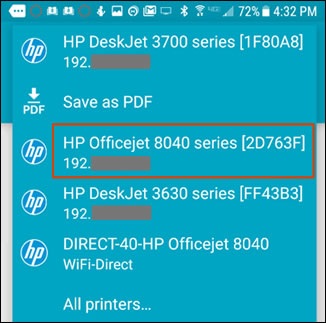
Faceți clic pe săgeata în jos pentru a schimba setările de imprimare, apoi faceți clic pe pictograma Print (Imprimare).
Pentru o listă completă a imprimantelor care acceptă plug-in-ul HP Print Service, consultați documentul Soluții de imprimare mobilă compatibil cu imprimantele HP.
O operație de imprimare trimisă la imprimantă de pe un dispozitiv Android nu este tipărită. Această problemă poate apărea din mai multe motive, cum ar fi o problemă de conectare sau o aplicație care nu acceptă imprimarea.
Asigurați-vă că dispozitivul Android, imprimanta și rețeaua funcționează corect și sunt gata de tipărire.
Asigurați-vă că dispozitivul dvs. Android este conectat la rețea. Pe dispozitivul Android, deschideți setările Wi-Fi și asigurați-vă că dispozitivul este conectat la rețeaua la care doriți să conectați imprimanta.
Asigurați-vă că imprimanta funcționează și conectată la rețea. Imprimanta poate fi în modul de hibernare, în modul de economisire a energiei sau oprit. Apăsați butonul de pe panoul de control al imprimantei pentru a scoate imprimanta din modul de repaus. Pentru a confirma conexiunea imprimantei, selectați tipul conexiunii.
Conexiune de rețea fără fir. Indicatorul de lângă pictograma conexiunii fără fir se aprinde sau clipește. Dacă indicatorul luminos wireless nu pornește sau clipește, apăsați butonul fără fir sau deschideți meniul rețelei fără fir sau meniul de opțiuni pentru a verifica dacă aveți un semnal de rețea fără fir.
Conexiune la rețea prin cablu. Asigurați-vă că cablul este conectat la portul Ethernet al imprimantei și la un port disponibil pe carcasa routerului. Dacă cablul este conectat, indicatorul verde se va aprinde, nu clipește și indicatorul de activitate portocalie va clipi.
Fig. Conectați cablul la imprimantă și la router
Asigurați-vă că aplicația din care aveți nevoie pentru imprimare acceptă capacitățile de imprimare. Găsiți pictograma Imprimare pentru a vă asigura că aplicația acceptă imprimarea.
Poziționați imprimanta și router-ul mai aproape una de cealaltă. Mutați imprimanta și dispozitivul Android mai aproape de router, dar nu mai aproape de 1,8 metri. Cu o distanță mai mare între imprimantă și router, semnalul wireless poate deveni mai slab.
Verificați lățimea de bandă a routerului. Multe routere pot funcționa în ambele benzi de frecvență: 2,4 GHz și 5,0 GHz, dar nu toate imprimantele HP acceptă ambele benzi. Asigurați-vă că banda de 2,4 GHz este activată pe router și că difuzarea este permisă. Dacă routerul specifică nume diferite de rețea (SSID) pentru fiecare bandă, conectați imprimanta la SSID-ul corespunzător benzii de 2,4 GHz.
Dacă problema persistă, urmați pașii de mai jos.
Uneori, resetarea și ștergerea cache-ului de coadă de imprimare pe sistemul de operare Android poate remedia problema.
Pe dispozitivul Android, faceți clic pe pictograma Setări, apoi selectați Aplicații mobile sau Aplicații.
Selectați Afișați aplicațiile de sistem.
Defilați la și selectați Coada de imprimare.
În funcție de dispozitivul Android, atingeți Memorie. apoi selectați Print Queue.
Selectați Ștergeți memoria cache și Ștergeți datele.
Deschideți documentul pe care doriți să îl imprimați, faceți clic pe pictograma meniu, apoi faceți clic pe Imprimare.
Dacă puteți imprima. puteți termina depanarea.
Dacă nu puteți imprima. opriți și pe dispozitivul Android din nou. Repornirea dispozitivului Android poate remedia eroarea.
Dacă încercați să selectați o imprimantă, imprimanta nu este listată sau nu este disponibilă (evidențiată în gri). Resetarea și ștergerea cache-ului de coadă de imprimare poate rezolva problema.
Notă.
Dacă dispozitivul Android și imprimanta nu se află în aceeași rețea, imprimanta nu va fi disponibilă. De exemplu, când sunteți la serviciu, este posibil ca imprimanta de acasă să nu fie disponibilă (evidențiată în gri).
Pe dispozitivul Android, faceți clic pe pictograma Setări, apoi selectați Aplicații mobile sau Aplicații.
Selectați Afișați aplicațiile de sistem.
Defilați la și selectați Coada de imprimare.
În funcție de dispozitivul Android, atingeți Memorie. apoi selectați Print Queue.
Selectați Ștergeți datele.
Deschideți documentul pe care doriți să îl imprimați, faceți clic pe pictograma meniu, apoi faceți clic pe Imprimare.
Dacă puteți alege o imprimantă. puteți termina depanarea.
Dacă nu puteți selecta o imprimantă. Opriți și porniți dispozitivul Android, apoi încercați din nou să imprimați.
Dacă aplicația nu acceptă imprimarea, puteți trimite fotografii sau fișiere PDF la plug-in-ul HP Print Service utilizând aplicația Partajare într-o aplicație Android care acceptă această caracteristică.
Notă.
Meniurile, pictogramele și locația setărilor de imprimare depind de versiunea Android și de producătorul dispozitivului.
Deschideți documentul pe care doriți să îl imprimați, apoi faceți clic pe pictograma Distribuiți sau găsiți Partajare din meniul Export sau Trimitere.
Apare o listă de aplicații acceptate.
Faceți clic pe Plug-in HP Print Service.
Documentul selectat va fi imprimat.
Notă.
Când utilizați opțiunea Trimitere, puteți trimite mai multe fotografii simultan. Cu toate acestea, un singur fișier PDF poate fi trimis la un moment dat.
Da. HP vă recomandă să verificați dacă aceeași dimensiune a hârtiei este încărcată în imprimantă așa cum este selectată pentru plug-in-ul HP Print Service.
Deschideți documentul pe care doriți să îl imprimați, faceți clic pe pictograma meniu, apoi faceți clic pe Imprimare.
Fig. Exemple de setări pentru dimensiunea hârtiei
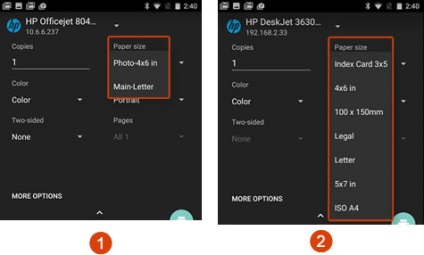
Setarea dimensiunii hârtiei cu tava de alimentare specificată
Setarea dimensiunii hârtiei fără tava de alimentare specificată
Dacă plug-in-ul nu detectează o imprimantă care este exact conectată la aceeași rețea ca dispozitivul Android sau acceptă Wi-Fi Direct, puteți adăuga imprimanta manual. De asemenea, puteți șterge imprimanta. Selectați metoda de adăugare sau eliminare a unei imprimante.
Pe dispozitivul Android, deschideți documentul pe care doriți să îl imprimați, faceți clic pe pictograma de meniu, apoi pe Imprimare.
Fig. Dând clic pe "Toate imprimantele".
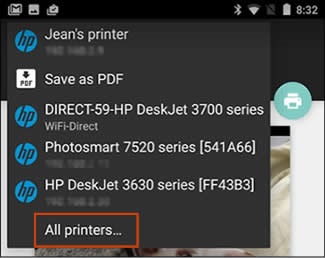
Faceți clic pe Adăugați o imprimantă. apoi apăsați HP Inc.
Faceți clic pe OK.
Adăugați manual imprimanta la plug-in HP Print Service utilizând Wi-Fi Direct.
Asigurați-vă că este activată funcția Wi-Fi Direct pe imprimantă.
Pe dispozitivul Android, deschideți documentul pe care doriți să îl imprimați, faceți clic pe pictograma de meniu, apoi pe Imprimare.
Fig. Dând clic pe "Toate imprimantele".
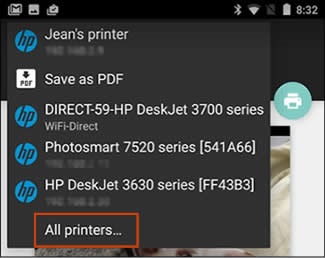
Faceți clic pe Adăugați o imprimantă. apoi apăsați HP Inc.
Faceți clic direct pe imprimantă și selectați DIRECT-xx-HP [numele modelului dvs. de imprimantă] din lista de imprimante disponibile.
Faceți clic pe OK.
În ecranul de întâmpinare al dispozitivului Android, atingeți pictograma "Setări".
Faceți clic pe Avansat. apoi Alte rețele. Alte setări sau NFC și partajare. apoi selectați Imprimare sau Imprimare.
Faceți clic pe HP Inc. apoi avansată.
Faceți clic pe Adăugați o imprimantă. apoi faceți clic pe Gestionare imprimante.
Găsiți imprimanta pe care doriți să o modificați sau o ștergeți, apoi apăsați și țineți apăsat numele imprimantei până când apare meniul Gestionare imprimante.
Urmăriți lucrările de imprimare
Anularea unei operații de tipărire
Fig. Apăsând pe butonul "Anulare"
Când trimiteți o lucrare de imprimare din Suportul HP Print Service, este disponibil un ajutor suplimentar dacă primiți unul dintre următoarele mesaje de eroare:
Pentru a rezolva aceste probleme, plug-in-ul HP Print Service afișează o notificare care vă permite să deschideți sau să instalați aplicația HP Smart dacă nu a fost deja instalată.
Glisați degetul pe ecran pentru a afișa notificări, apoi apăsați notificarea de tip HP Print Service pentru a instala sau deschide aplicația HP Smart.
Notă.
De asemenea, puteți instala aplicația HP Smart (în limba engleză) din magazinul Google Play.
Fig. Atingeți un mesaj de eroare
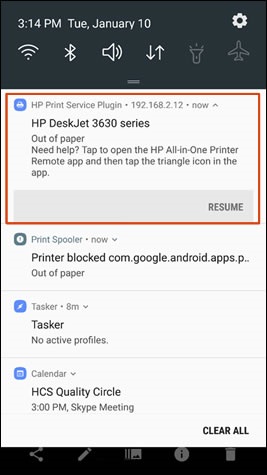
În aplicația HP Smart, atingeți pictograma mesajului pentru mai multe informații despre depanare.
Fig. Atingerea unei pictograme de mesaj în HP Smart
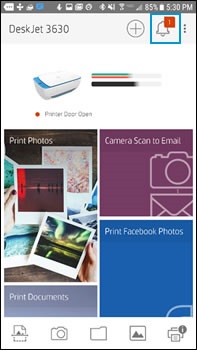
Rezultatul imprimării pe o imprimantă HP LaserJet dintr-un document PDF sau un formular web, cum ar fi o cerere de locuri de muncă, un formular de înregistrare sau o comandă de lucru, este neclar. Pentru a rezolva această problemă, activați opțiunea "Rendering when printing Android".
Notă.
Meniurile, pictogramele și locația setărilor de imprimare depind de versiunea Android și de producătorul dispozitivului.
Fig. Exemplu de listă fuzzy
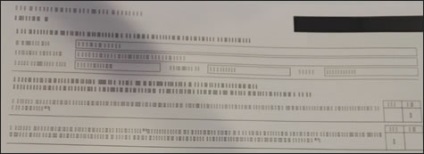
În ecranul de întâmpinare al dispozitivului Android, atingeți pictograma "Setări".
Faceți clic pe Avansat. apoi Alte rețele. Alte setări sau NFC și partajare. apoi selectați Imprimare sau Imprimare.
Faceți clic pe HP Inc. apoi avansată.
Atingeți Mai multe opțiuni. apoi porniți opțiunea Rendering când imprimați pe Android.
Fig. Activați redarea atunci când imprimați Android
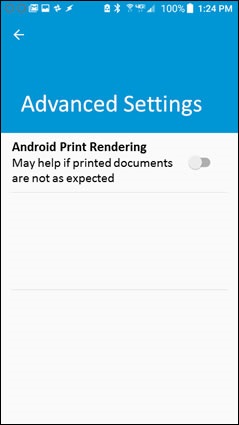
Plug-in-ul HP Print Service acceptă următoarele formate de fișiere:
Formatele de fișiere acceptate în meniul de imprimare
Da, în funcție de faptul dacă cablul USB este conectat la un dispozitiv Android de pe computer.
Dacă imprimanta este conectată la computer doar printr-un cablu USB. imprimarea de pe un dispozitiv Android nu va funcționa. Imprimanta trebuie să fie conectată la o rețea prin cablu sau fără fir sau conectată direct la un dispozitiv Android utilizând cablul USB OTG (USB On-the-Go). Dacă aveți nevoie să utilizați o conexiune USB la computer și să imprimați prin rețea de pe un dispozitiv Android, puteți conecta simultan imprimanta prin USB și LAN.
Dacă imprimanta este conectată la un dispozitiv Android utilizând cablul USB OTG (USB On-the-Go). Puteți imprima de pe un dispozitiv Android. Pentru a imprima de pe un dispozitiv Android printr-o conexiune USB OTG, este necesar ca dispozitivul Android să suporte USB OTG și direct cablul USB OTG.
Fig. Exemplu de dispozitiv Android conectat la o imprimantă printr-un cablu USB OTG