GeekTool este un panou uimitor de personalizare care are capabilități incredibile de a crea imagini de fundal vii și personalizări desktop nelimitate pe un Mac.
Trebuie să spun că o persoană nepregătită GeekTool poate speri. Din fericire, nu avem un deficit în MacDigger în geeks, care sunt întotdeauna gata să ajute. Acest ghid vă va ajuta să se ocupe de GeekTool și să înțeleagă toate complicațiile de setare a acestui instrument mic, dar incredibil de puternic pentru a transforma un desktop plictisitor într-o viață, suport informativ, provocând invidie nedeghizat tuturor celor din jurul tău.
Pentru ca tu să știi unde mergem, captura de ecran a desktop-ului:
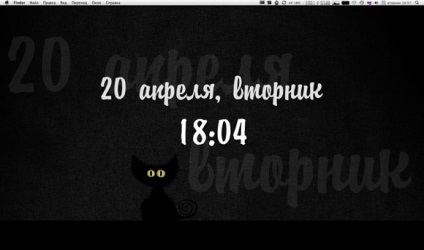
După cum puteți vedea în imagine, această setare simplă GeekTool utilizează numai două scripturi: data și ora. Scripturile funcționează direct pe desktop, rămânând în spatele ferestrelor și aplicațiilor active. Data și ora de pe desktop nu pot fi mutate sau scoase accidental. Acestea reprezintă o simbioză a tabloului de fundal și a tabloului de bord activ.
Informațiile de pe desktop sunt actualizate automat (data, ora și numărul). În ciuda configurației neobișnuite a GeekTool, este foarte ușor să o faceți. Deci, nu vă faceți griji dacă cineva nu cunoaște limba scripting. Nu trebuie să scrieți o singură linie de cod - copiați șabloanele deja pregătite pe care vi le vom da.
Înainte de a începe, eliberați desktop-ul de ferestre și aplicații străine pentru a vedea ce lucrați. Puteți folosi orice imagine de fundal, în cazul nostru este "camera întunecată de pisică neagră" de la Vladstudio.
Instalarea programului GeekTool
Mai întâi, descărcați GeekTool. Utilitatea este gratuită și instalată în doar câteva secunde. De fapt, acesta este un panou comun de configurare, deci nu trebuie să fie mutat în dosarul aplicației - este ușor de instalat. După aceea, deschideți System Preferences (Preferințe sistem) și faceți clic pe pictograma GeekTool:
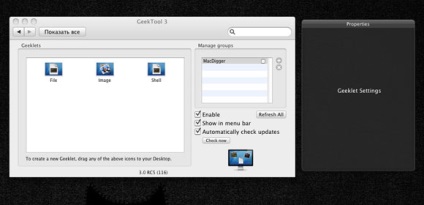
În partea stângă a panoului de setări există trei pictograme care reprezintă trei opțiuni diferite pentru "Gikletov": Fișier, Imagine și Shell. În acest articol, vom revizui lucrul celui mai recent, cel mai funcțional Shell Giklet.
Fereastra mică dreaptă este utilizată pentru a gestiona grupurile. Aceasta este o opțiune foarte utilă pentru stocarea Hickletes personalizate. Fiecare presetare poate fi păstrată într-un grup separat și activată și dezactivată după cum este necesar, fără a bate setările generale.
Puteți activa sau dezactiva grupurile bifând lângă nume și pentru a comuta rapid între presetări, puteți verifica opțiunea "Arată în bara de meniu" pentru a afișa pictograma GeekTool din bara de meniu.
Setarea Hickets
Pentru a crea un nou Hicklett, transferați una dintre cele trei icoane pe desktop - în cazul nostru este Shell. Un bloc gol și o fereastră de proprietăți vor apărea cu diferite setări pentru acest Giklet. Există mai multe subsecțiuni în această fereastră de proprietăți: Setări generale, Grup, Comandă, Feedback și stil.
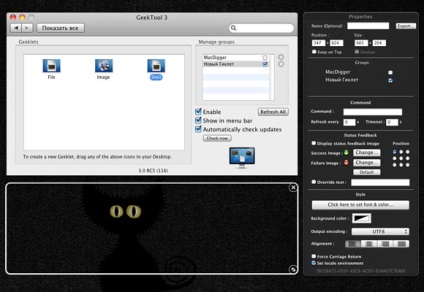
Cu secțiunile Setări generale și grupuri este foarte simplu - vă permit să atribuiți un grup Gikletei și să specificați un nume. În secțiunea Comandă vom scrie codul pentru Giklet. Această secțiune conține, de asemenea, opțiuni pentru setarea ratei de reîmprospătare și a intervalului de timp. În cele din urmă, Feedback-ul de stare vă permite să inserați imagini pentru a notifica starea lucrării din secțiunea Hyklet și Style pentru a formata textul.
Cum funcționează
Cel mai important lucru este că trebuie să cunoașteți pe cei care nu cunosc limba scripting: nu trebuie să învățați această limbă, deoarece există o mulțime de presetări gata făcute. Când găsiți codul de care aveți nevoie, copiați-l în secțiunea Comandă din Hyclet și utilizați secțiunea Stil pentru a particulariza fontul. Unele scripturi sunt simple, cu o singură linie, iar altele sunt mai complexe și mai greu de configurat manual.
Scripturi simple
Vă oferim o listă a principalelor scripturi pentru crearea de hichete cu o dată și o oră. Pentru a le introduce în Hyklet, copiați liniile cu codul în secțiunea Comandă.
Combinarea de scripturi
Este important să știți că fiecare scenariu pe care îl găsiți nu trebuie să fie într-un Giklet separat. Scripturile pot fi combinate, ceea ce vă oferă mult spațiu pentru personalizare. De exemplu, puteți combina scripturile de genul:

După cum puteți vedea, am folosit trei scripturi simple pentru a afișa data.
Utilizarea scripturilor
După cum sa menționat mai sus, pentru a implementa scriptul, este suficient să copiați codul acestuia în secțiunea Comandă din fereastra de proprietăți Hyklet. De exemplu, vom începe prin introducerea următorului cod: data + ". % B,% A ".
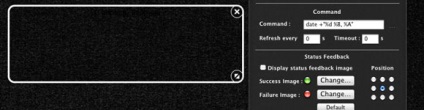
Când am descărcat pentru prima oară GeekTool, mi sa părut că nu a funcționat. Revenind la el după câteva luni, mi-am dat seama că nu am văzut rezultatul doar pentru că textul prestabilit al utilitarului este negru și imaginea mea de fundal este, de asemenea, negru!
Pentru a corecta această neînțelegere enervantă, faceți clic pe butonul numit "Faceți clic aici pentru a seta fontul color ... "pentru a deschide fereastra de fonturi cu setările pentru dimensiune, culoare, umbre etc. Particularizați data în același mod ca și pe ecran sau în funcție de culoarea imaginii dvs. de fundal.

Acum puneți noul Giclet pe desktop și adăugați ora: data + »% H:% m% p». Mutați-o la dată și setați fontul ca în imagine:

Ei bine, asta e tot ce trebuia să facem! Dacă doriți să faceți configurarea așa cum am făcut în imagine, clonați Giklet-urile, țineți ALT și jucați cu dimensiunile și transparența fontului. La mine sa dovedit aici:
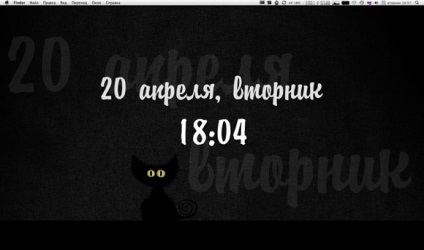
File și imagine sughiț
Dacă doriți să utilizați Filelet sau Image Giclettes, atunci nu este nimic prea complicat. Doar transferați-le pe desktop și personalizați-le după gust. În ambele cazuri, trebuie să specificați calea către fișier sau imagine.
Pentru Image Hyklet puteți selecta o imagine separată sau un întreg director. Fișierul Hicket este util atunci când doriți să afișați un citat de pe desktop, de exemplu. Creați un fișier text cu cuvinte sau fraze și specificați-l în setările Hyklet.
concluzie
În acest articol, am analizat funcționalitatea de bază a GeekTool și am testat activitatea scenariilor principale. În partea următoare vom aborda scripturi mai complexe și a vedea capturi de ecran desktop uimitoare care demonstrează posibilitățile nelimitate ale acestui utilitar mic, dar foarte funcțional numit GeekTool.
Alăturați-vă pe Twitter. VKontakte. Facebook. Google+ sau prin RSS. pentru a fi conștienți de cele mai recente știri din lumea Apple, Microsoft și Google.
Trackbacks / Pingbacks
Privind doar ...
Nu puteam să-mi spun mai bine ......
Este foarte bun ...
Site-ul magnific. O mulțime de informații utile aici. Îl trimit câțiva prieteni. Și, cu siguranță, datorită efortului dvs. ...
Citiți doar aici ...
Este de fapt o bucată de informație utilă și utilă. Sunt fericit că ați împărtășit cu noi aceste informații utile. Rămâneți la curent ca acesta. Vă mulțumim pentru partajare ....
În timp ce navighez pe Yahoo am descoperit această pagină în rezultate și nu am crezut că este potrivit ...
În timp ce navighez pe Yahoo am descoperit această pagină în rezultate și nu am crezut că este potrivit ...
În timp ce căutam astăzi, am văzut un articol minunat despre ...
Privind doar aici ...
Bună, post elegant. Există o problemă cu site-ul dvs. în web explorer, ar putea verifica acest lucru ... IE este, cu toate acestea, seful de piață și o mare parte a oamenilor.